How To Fix PS5 CE-100095-5 Error | App Won’t Start [Updated 2023]
Some PS5 players may get the CE-100095-5 error when trying to load a game or app. In some cases, even when navigating the home screen can trigger it.
In this troubleshooting guide, we’ll show you the solutions for the PS5 CE-100095-5 error.
How to fix PS5 CE-100095-5 error?
The PS5 CE-100095-5 error is a common error that can happen on the PlayStation 5 console. It usually means there is a problem with the system software and can be caused by a number of things, such as a corrupted system update, an app glitch, damaged game disc, or a problem with the storage on the console. This error can stop the console from booting up properly, or loading an app and may need a system restore or other troubleshooting steps to fix.
Fix #1: Check the PSN server status.
There are many things that can cause the CE-100095-5 error on a PS5, such as problems with the PlayStation Network (PSN) servers.
Checking the status of the PSN servers can help figure out whether the problem is with the servers, the user’s internet connection, or the console itself. Even if the console and internet connection are working fine, the error message may show up if the servers are down or having trouble. In this case, you can fix the error by waiting for the servers to come back online or by fixing the internet connection (if that’s the case).
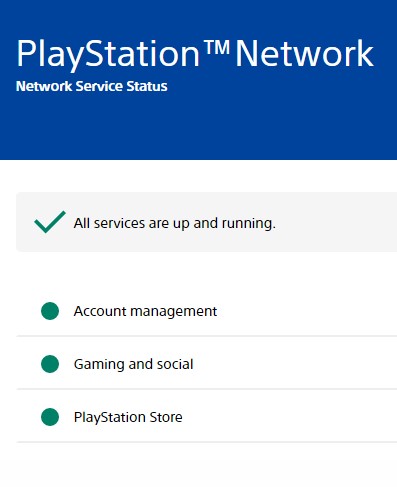
Here are the ways to check the current game server status:
- Check the game’s official website such as Activision.com for updates on server uptime, maintenance schedules, and other issues.
- For the most up-to-date information about server maintenance, check the game’s social media pages such Twitter.
- Check out
Fix #2: Reinsert the game disc.
If the problem is with the game disc, reinserting it may help fix the CE-100095-5 error on a PS5. The console might have trouble reading the game data if the disc is dirty, scratched, or cracked, which could cause the error message to appear.

Reinserting the disc back in can help the PS5 reconnect with the game data so that the user can keep playing. If the disc is broken or the error still shows up after you put it back in, you may need to replace it.
Fix #3: Run a speed test.
One way to fix the CE-100095-5 error on a PS5 is to check to see if the internet connection is too slow. This error message can show up if the console can’t connect to the PlayStation Network (PSN) servers reliably. If the user’s internet connection is slow or has a weak signal, it might not be able to handle the data transfer needed for the PS5 to connect to the PSN servers.
By checking the internet connection, the user can make sure that the connection is stable and strong enough to support the PS5. If the internet connection is slow, the user may need to troubleshoot the connection or call their internet service provider (ISP) for help.
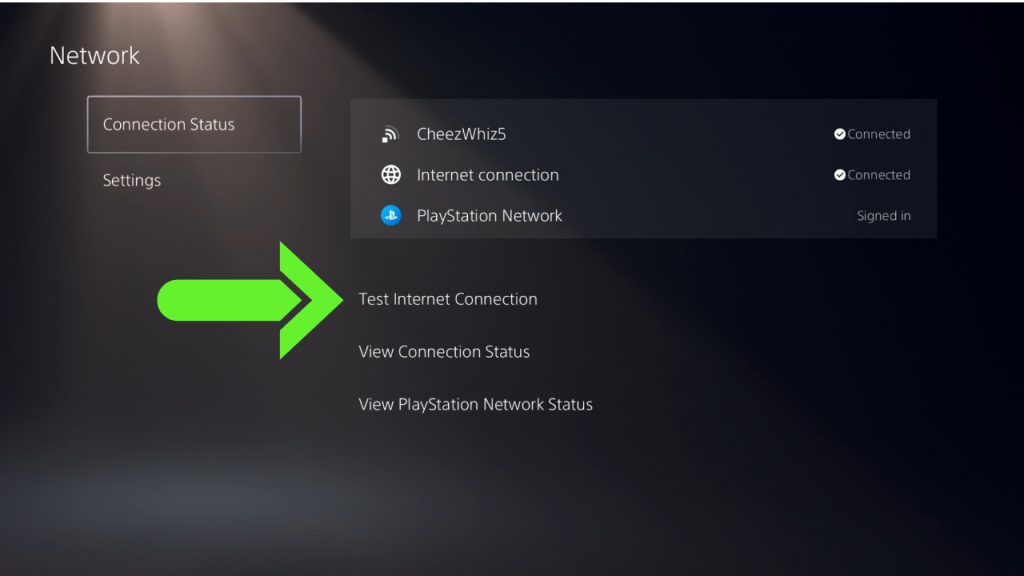
Run a speed test on your PS5 and see if you have a stable download and upload speed.
Here’s how:
- Go to Settings.
- Go to Network.
- Go to Connection Status.
- Select Test Internet Connection.
Check your results to verify if your upload and download speeds are consistent with your internet connection plan.
In case the results are really slow, you need to continue your troubleshooting.
Fix #4: Reboot your modem or router.
If the PlayStation 5’s CE-100095-5 error is due to a problem with the internet connection, rebooting the modem or router may help. If the issue is just minor, rebooting the modem or router may help restore the connection.
Rebooting your modem or router will renew your DHCP Lease and restore your network connection. This can clean up any outdated information that could be causing connectivity issues and resolve any IP address conflicts that may be preventing data from being sent and received properly.
Here’s what you need to do:
- Turn off the router.
- Unplug the power cable from the back of the router.
- Wait at least 30 seconds before plugging the power cable back into the router.
- Once the router is back online, turn on your console and check if the PS5 error CE-100095 reappears.
Fix #5: Restart the console.
If you’re getting the PS5 error CE-100095 problem due to a software glitch, restarting the system may help. Because of a temporary problem or a software glitch, the console may have trouble maintaining a constant connection with the PlayStation Network (PSN) servers.

The console can be restarted to clear its memory and terminate any background apps or processes that may be causing the issue.
Fix #6: Delete and reinstall the game with Rest Mode turned off.
Many PS5 players have reported success in fixing the PS5 error CE-100095 after trying to install a game on their PS5 by deleting and reinstalling a game. This solution is only recommended if the PS5 error CE-100095 only appears when you try to play a certain game.
Here are the steps that you need to do:
- Go to the PS5 Home Screen.
- Select the Games tab on top and highlight the game tile you’re having an issue with.
- On your controller, press the Options button and select Delete.
- Select OK to delete and uninstall the game.
- After deleting the game, go back to the Home screen and select the Settings menu.
- Select System.
- Select Power Saving.
- Choose Set Time Until PS5 Enters Rest Mode.
- Choose the Don’t Put in Rest Mode.
- Once you’ve disabled Rest Mode, reinstall the game that triggers the PS5 error CE-100095 and see if the issue returns.
Fix #7: Rebuild database.
Slow load times, game crashes, and other performance issues can sometimes be resolved by completely erasing and recreating the PS5’s database. Sometimes, corrupted game file is to blame why your PS5 may appear slow, or having a problem loading a game or app.
The PS5 can be optimized by scanning the entire hard drive and reorganizing all of the game files, game library, and data in the database when you choose to rebuild the database.
It also helps fix difficulties with corrupted data or other problems that may be affecting the system.
The PS5 can be optimized by scanning the entire hard drive and reorganizing all of the existing game files and data in the database when you choose to rebuild the database.
It also helps fix difficulties with corrupted data or other problems that may be affecting the system.
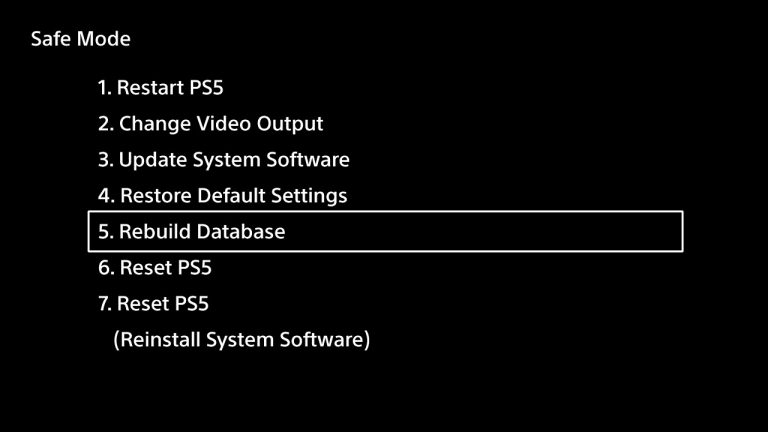
To rebuild database on your console, follow these steps:
- Turn off your PS5 console by pressing the Power button and waiting for the LED indication to stop flashing.
- Once the console has been switched off, press and hold the power button for a few seconds until you hear two beep noises, which may take six to seven seconds.
- Connect a controller to the console with a USB cable, then press the PS button to view the menu.
- Select Rebuild Database option.
- Select OK when the“The database will be rebuilt. Rebuilding the database may take a few hours” prompt appears.
- When you hit the OK button, the console will begin resetting the data, and a status bar will display the progress and remaining time.
Fix #8: Install the latest system software update.
If you’re getting the PS5 error CE-100095-5, it’s likely due to an outdated software or firmware.
Whenever you update system software of the PS5, it will automatically download and install the most recent version, which may bring with it fixes to known bugs.
Instances of the PS5 error CE-100095-5 are only one example of the kind of issues that can be addressed by implementing bug fixes and other improvements to the system.
If you want to make sure your PS5 is running the latest system software updates, it’s a good idea to keep an eye on the system’s update status and implement any patches as soon as they become available.
- Make sure that your PS5 is connected to the internet.
- Go to Settings.
- Go to System.
- Go to System Software.
- Go to System Software Update and Settings.
- Go to Update System Software.
Fix #9: Install game on SSD.
Installing a game to the PS5’s internal SSD is preferable to using an external hard drive or a USB storage device.
There’s a chance that your external HDD is malfunctioning due to data corruption.