How To Fix Windows 11 Thumbnails Not Showing Issue
Are you experiencing the Windows 11 thumbnails not showing problem? There are several factors that can cause this issue such as a minor glitch, corrupted system files, or even incompatible visual effects tab settings. To fix this you will need to perform several troubleshooting steps.
Windows is the most popular PC operating system that’s widely being used all over the world. Developed by Microsoft, the first version was released in 1985 and became a hit due to its use of a graphical user interface which is an improvement over the DOS command prompt based systems. The most recent version which is Windows 11 has several outstanding features and security measures allowing for a better user experience.
Why are my thumbnails not showing up in Windows 11?
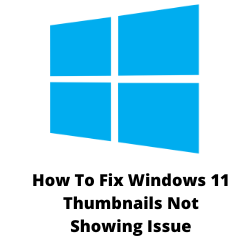
One of the issues that you might experience with your Windows PC is when the taskbar thumbnail previews are not showing. This can be a frustrating experience as it’s going to take you some time to determine what the application is.
Here’s what you need to do to fix thumbnails not showing in Windows 11 issue.
Solution 1: Power cycle your Windows computer
The first thing you will need to do in this case is to restart your computer. This will refresh the Windows 11 operating system and remove any temporary glitches that could be causing the problem.
Restart the computer
Shut down your computer.
Unplug your computer from the power outlet if it is a desktop.
Wait for a minute before plugging it back in.
Turn on your computer.
Try checking if this fix thumbnails not showing issue.
Solution 2: Enable thumbnails setting in Windows 11
One of the reasons why you are not getting any thumbnail preview is because the setting has been changed. Try turning off the showing of icons and check if it fixes the problem.
Disable Allow show icons never thumbnails
Press Windows key + S to open Windows Search.
Type file explorer options, and press Enter.
Switch to the View tab.
Uncheck the ‘Always show icons, never thumbnails’ box.
Click on Apply then OK.
Basically what this does is it allows Windows 11 to show thumbnails instead of icons. After performing this step try to check if the taskbar thumbnail previews are now working.
Solution 3: Try to restart Windows Explorer
Sometimes the thumbnail previews will not work because of a glitch in the File Explorer program. To fix this you just need to restart File Explorer from the Task Manager.
Restart File Explorer
Right click the Start button.
Click on Task Manager.
Click on More details to expand the Task Manager.
Click the Process tab.
Find Windows Explorer and select it.
Click Restart.
Try to check if this fixes the thumbnail cache issue.
Solution 4: Rebuild the thumbnail cache
There’s a possibility that the problem is caused by a corrupt thumbnail cache. When corrupted it will prevent the thumbnail preview form showing. To fi this you should delete thumbnail cache then rebuild it again.
Rebuilding thumbnails cache
Click the Start button.
Click Settings.
Click System.
Click Storage.
Click on Temporary Files.
Scroll down to select Thumbnails and click on the Remove files option at the top.
Restart the computer then check if your computer now show thumbnails.
Solution 5: Try to change default app type
If you are experiencing thumbnail preview issues on particular file types then you should try changing the default application for the file type to see if that helps.
Change default app type
Right-click on the problematic file type,
Go to Open with and select Choose another app.
Pick a different application and mark the box that reads “Always use this app to open files”.
Click OK to save changes.
Try to check if this procedure will enable thumbnails in your PC.
Solution 6: Change advanced system settings
If you made some changes to your Windows performance option settings then it’s possible that this is what’s causing the Windows 11 folder thumbnails issue. To fix this you need to make some changes to the advanced system settings.
Changing Advanced System Settings
Open the Start menu
Type view advanced system settings
Select View advanced system settings.
Switch to the Advanced tab and click on the Settings button under Performance.
In the Visual effects tab, select Custom and check “Save taskbar thumbnail previews” and “Show thumbnails instead of icons”.
Try to check if this fixes the thumbnail preview issue.
Solution 7: Run an SFC Scan
An SFC scan looks for any corrupted or missing files in your windows 11 computer and fixes them. If your Windows 11 PC is not loading thumbnails then running an SFC scan will most likely fix this.
SFC Scan
Right-click on the Start button.
Click on Windows PowerShell (Admin).
Type in this command and press Enter: sfc /scannow
Wait for the process to complete and then restart your PC.