How To Fix Adobe Acrobat Reader DC Not Opening On Windows
Are you experiencing Adobe Acrobat Reader DC not opening on your Windows computer? Several factors can cause this issue such as an internet connection issue, incorrect time and settings, or a software glitch. To fix Adobe Acrobat Reader issue, you will need to perform several troubleshooting steps.
Adobe Acrobat is a group of software programs and web services created by Adobe Inc. for viewing, editing, managing, and printing Portable Document Format (PDF) files. Adobe Acrobat’s primary capabilities are the creation, viewing, and editing of PDF documents. Popular picture and document formats can be imported and saved as PDFs. You can also import a webpage, the contents of the Windows clipboard, or the output from a scanner.
Once a PDF document is created, its inherent structure and flow cannot be significantly changed due to the nature of the format. In other words, Adobe Acrobat may change the text and image content inside paragraphs, but it cannot resize the entire document to fit a longer or shorter document. Acrobat can digitally sign a PDF file, edit hyperlinks, crop PDF pages, rearrange their order, add comments, redact certain PDF sections, and make sure the PDF complies with standards like PDF/A.
Does Adobe acrobat reader dc not opening on your Windows? Here’s how to fix the issue so that you can read pdf file
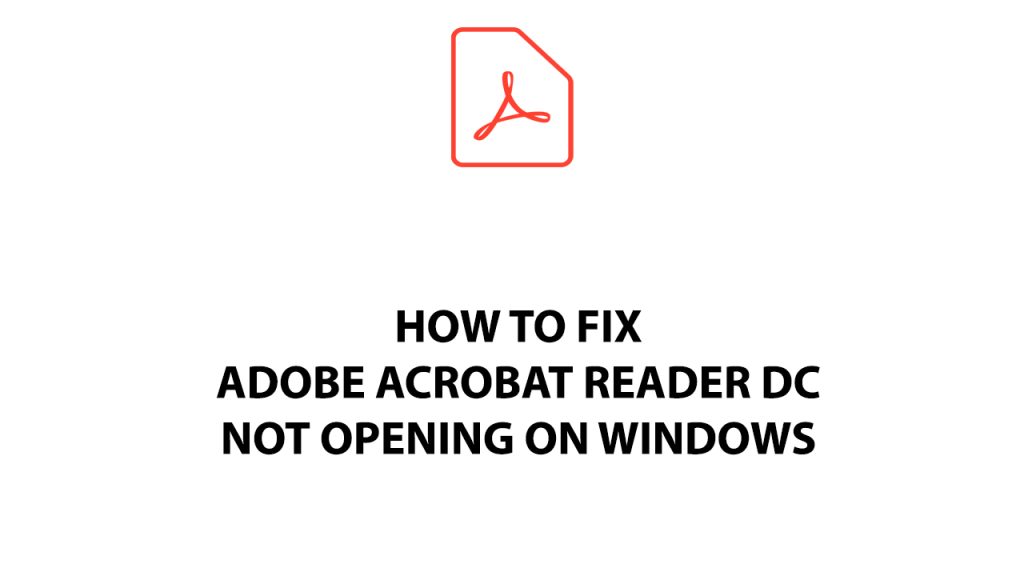
One of the issues you might experience when using Adobe Acrobat Reader DC is it does not open on your Windows computer. This can be a frustrating situation especially if you want o open your pdf file.
Here’s how to fix adobe Acrobat Reader DC issue.
Fix #1 Restart Adobe Acrobat Reader DC
It’s possible that Adobe Acrobat Reader DC processes that is running in on your computer has crashed or freeze. You must entirely close the Adobe Acrobat Reader DC using the Task Manager PC tool in order to fix the not opening issue on your Windows computer.
Closing Adobe Acrobat Reader DC
Step 1: Right click on the Start button.
Step 2: Select Task Manager.
Step 3: On the pop up window, Click processes tab.
Step 4: Select Adobe Acrobat Reader DC processes then right-click on the running program then select end task. All running Adobe Acrobat Reader processes should be close.
Step 5: Open Adobe Acrobat Reader DC and open pdf files.
Try to see if it fix Adobe Acrobat Reader issue on your Windows computer.
Fix #2 Run Adobe Acrobat Reader DC in compatibility mode
You might need to change the compatibility mode for the Adobe Acrobat Reader program depending on the version of Windows you’re running because you could be experiencing compatibility issues.
Running Adobe Acrobat Reader DC in compatibility mode
Step 1: Right-click on the Adobe Acrobat executable file from the installation folder or you can right-click Adobe Acrobat shortcut.
Step 2: Select Properties.
Step 3: Click on the Compatibility tab.
Step 4: Make sure to place a checkmark on the Run this program in compatibility mode for.
Step 5: Click on Apply then Ok.
After you have run Adobe Acrobat reader in compatibility mode, try to open Adobe Acrobat and see if it fixes the issue.
Fix #3 Update Adobe Acrobat Reader DC
You might try downloading the latest version of update if you have older versions of Adobe Acrobat Reader DC because it can certainly fix the issue for Windows users. If you’re still using the older version, update the software and check to see if it fix Adobe Acrobat Reader DC issue. The latest update should fix certain bugs and bring new features.
Fix #4 Update Windows
Make sure your Windows PC operating system has latest updates installed. These updates, which also include performance improvements, security patches, and bug fixes, will fix Adobe Acrobat Reader DC issue. If you have an older Windows version, update your Windows version.
Fix #5 Reset Adobe Acrobat DC
It’s possible that the issue is caused by a Adobe settings. You can try to reset Adobe Reader to fix the issue not opening on Windows.
Resetting Adobe
- Right click the Start button.
- Click on Settings.
- Click Apps
- Click Apps & Features.
- Select Adobe Reader.
- Select Advanced options.
- Click Reset.
- Run Adobe.
Try to see if you can open your Adobe after you have reset the application.
Fix #6 Check antivirus
The issue can be caused by an antivirus program that constantly blocks your Adobe. To see if this is the issue, temporarily disable your antivirus program and try to open Adobe; If it does open, add the Reader to the exclusion list of your Antivirus.
Turning off virus and threat protection
Step 1: Press Windows Start menu key.
Step 2: Click Windows Settings.
Step 3: Click update & security.
Step 4: Click Windows Security.
Step 5: Click Virus and Threat protection.
Step 6: Click Manage settings.
Step 7: Turn off real-time protection.
Turning off Avast
Step 1: On the taskbar, look for the Avast icon.
Step 2: Right-click Avast icon.
Step 3: Select Settings.
Step 4: Select disable option from Avast Shields.
Turning off AVG
Step 1: Right-click the AVG symbol in the system tray.
Step 2: Select Disable AVG Protection temporarily.
Turning off McAfee
Step 1: In the system tray, double-click the McAfee antivirus icon.
Step 2: In the upper right corner, click the Navigation link.
Step 3: Select Real-Time Scanning and then turn it off.
Adding browser to the antivirus exclusion list
Step 1: Press the Start Menu button.
Step 2: Click Settings.
Step 3: Click Update & Security.
Step 4: Click Window Security.
Step 5: Click Virus & threat protection.
Step 6: Click Manage settings.
Step 7: Click Add or remove exclusions.
Step 8: Click Add an exclusion.
Step 9: Click Folder.
Step 10: Locate and select the folder.
Try to open Adobe Acrobat DC and open pdf files.
Fix #7 Disable protected mode
The application works in protected mode by default to add an extra layer of security. Malicious PDF files cannot access system folders, the Windows Registry, or run arbitrary executable files in protected mode. Try to disable the mode if you have enable protected mode turn on.
Checking status
- File > Properties > Advanced > Protected Mode
Changing the status
- Choose Edit > Preferences.
- In the Categories list on the left, select Security (Enhanced).
- In the Sandbox Protections section, select or deselect Enable Protected Mode At Startup.
Fix #8 Reinstall the software
If at this point if you are still having issue with your Adobe not opening then you can reinstall the software. If you reinstall, you will have a fresh install and will fix any issues that you will encounter with the software. Download the app at the official website and install it.