How To Fix GTA 5 Voice Chat Not Working On PC | NEW in 2025
Some GTA 5 players may encounter Voice Chat issues from time to time. While the in-game chatting feature is generally stable for most folks, not everyone has the same setup, software environment, and devices when playing this game. If your in-game voice chat feature is not working on GTA 5, this troubleshooting guide is for you.
How to fix GTA 5 Voice Chat not working on PC?
If the in-game voice chat in GTA 5 is not working, you’re going to do a set of troubleshooting steps in order to identify the cause and fix the problem. Here’s what you need to do:

Fix #1: Verify if your mic is muted.
If you can hear your friends but there seems to be no sound coming from your mic, or if they’re not hearing anything that you said, your device may be muted. Make sure to check your headset’s mute button and to turn off the mute button if needed.
If the physical mute button is not engaged, then you also want to check if the headset is muted using a software. For example, if you’re using a SteelSeries headset, it’s possible that the headset’s microphone volume is set way too low in the SteelSeries GG Engine software to pick up your voice.
Fix #2: Check the mic settings on your PC.
Another important thing to do here is to ensure that the mic settings on your computer are configured properly. Before you go into the settings, make sure that you double check if the microphone plug is connected to the port of your PC. Many people jump right into settings without verifying this one simple step.
Once you’ve completed the basic hardware connection check, it’s time to check the settings. Here’s what you need to do:
- At the lower portion of the screen, right click on the speaker icon and select Open Sound settings.
- In the Input section, make sure that your microphone is selected.
- Click on the Device Properties link.
- Make sure that the Disable box is NOT checked.
- Move the Volume slider all the way to 100.
- Click on Start test and see if your microphone is now working.
Fix #3: Disable and re-enable Voice chat.
If your GTA 5 voice chat is still not working, another simple troubleshooting step that you can do is to disable and re-enable it. This can work if the voice chat feature encounters a minor bug that causes it to freeze or to stop working.
To toggle voice chat on and off, just go into the game Settings > Voice Chat.
Fix #4: Check in-game voice chat settings.
If toggling the Voice Chat feature on and off did not help, the next thing that you can do is to double check all the Voice Chat settings in GTA 5. Again, you must go to Settings > Voice Chat. Once you’re in the Voice Chat settings screen, you need to go over each of the options to check if everything is selected correctly.
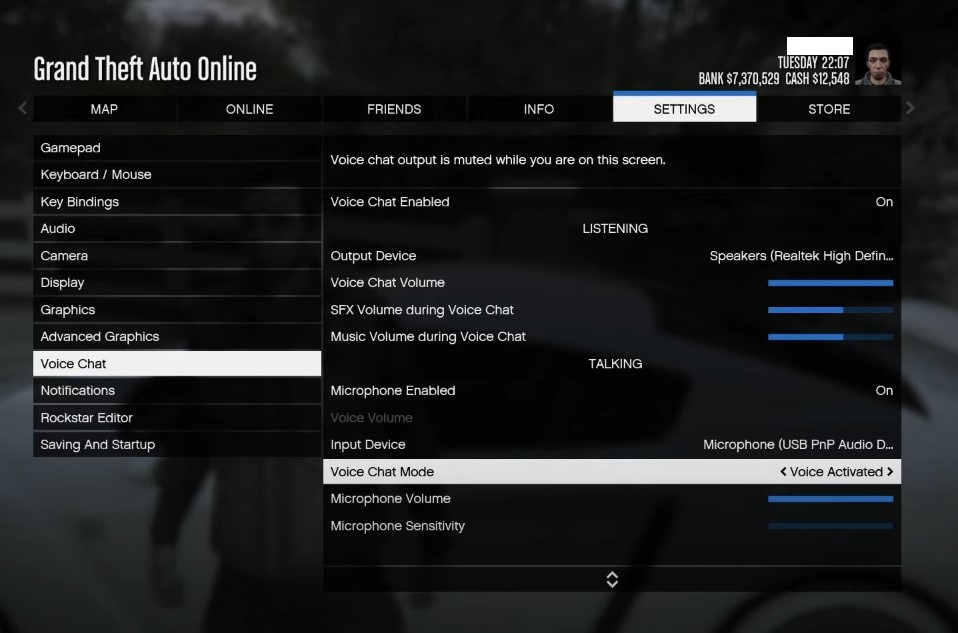
The Voice Chat settings is divided into two parts: LISTENING and TALKING. The former is about your audio output settings while the talking part is about your microphone settings. Be sure that each of these sections have the correct options. For example, you want to ensure that the Input Device line should show the correct microphone device that you’re using.
Fix #5: Update Windows OS.
The preceding solutions should have fixed your voice chat bugs right now but if you’re still having the same problem at this point, make sure that you also update the software environment of your PC by installing the latest Windows OS patches and updates. To do that, you can go to Windows Settings>Update & Security>Windows Update.
Fix #6: Update your audio drivers.
The other aspect of your software environment that you must take care of this time is your audio drivers. It’s possible that there’s an on-going audio driver problem that causes an issue with your GTA 5 Online voice chat. Make sure to open Device Manager and manually update your audio drivers from there.
- Press and hold the Windows key + R keys to open the Run dialog box.
- Type in “devmgmt.msc”.
- Click OK.
- When in Device Manager, expand the Audio inputs and outputs.
- Find your device and right click on it.
- Select Update driver > Search automatically for drivers.
OTHER INTERESTING ARTICLES:
- How To Fix Warzone Voice Chat Not Working On PC | NEW 2021
- How To Fix COD Warzone Dev Error 6066 on PC | NEW 2021
- How To Fix Black Ops Cold War Season 5 Crashing Issues | PC
- How To Fix Madden NFL 22 Crashing On PC | NEW & Updated
Visit our TheDroidGuy Youtube Channel for more troubleshooting videos and tutorials.