How To Fix COD Warzone 2.0 FPS Drop On PC
Do you experience fps drops on your Call of Duty Warzone 2.0 game? Several factors can cause this issue such as an outdated graphics card, graphics settings, outdated Windows system, or a corrupted game files. To fix Call of Duty Warzone 2 fps drops issue, you will need to perform several troubleshooting steps.
Call of Duty Warzone 2.0 is a free to play Battle Royale game that was recently released for the PC, Xbox console and PlayStation console. It is available for free to download on all platforms. Call of Duty Warzone 2 features a new map Al Mazrah which has a metropolitan area and rural outskirts. You will need to build your armament and get a tactical advantage by finding supply boxes and completing contracts in the game. Call of Duty Warzone 2 is a brand-new objective-based sandbox mode that many players will play.
Fixing Call of Duty Warzone 2.0 FPS Drops on PC
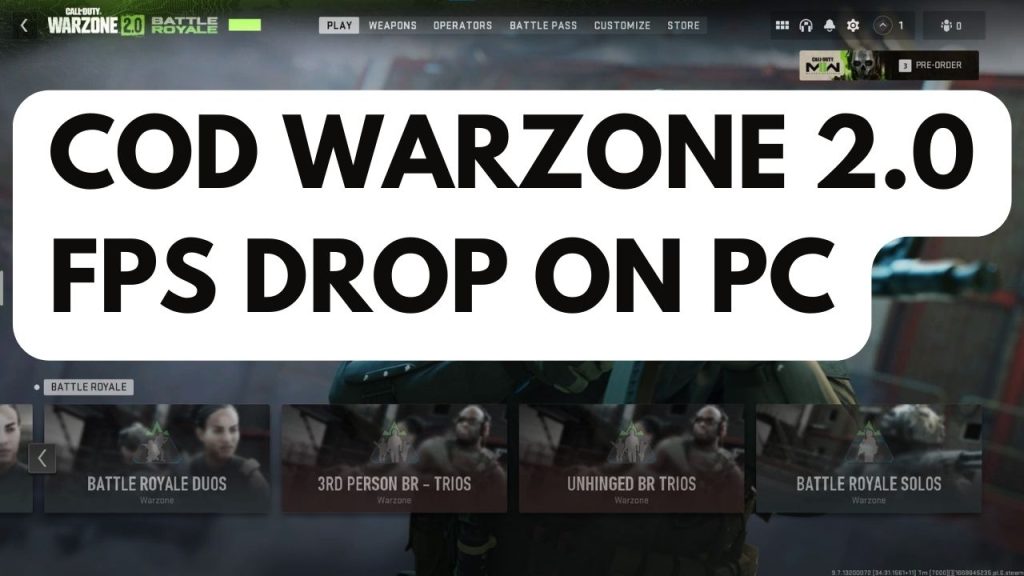
PC players can encounter FPS drops when playing Call of Duty Warzone 2 which you will notice if at the start of the game or in the middle of the match and this can be a frustrating experience especially if the fps constantly drop as you will not be able to enjoy the game.
Here’s how to fix the FPS drops issue with Call of Duty Warzone 2.
Fix #1 Check Game’s System Requirements
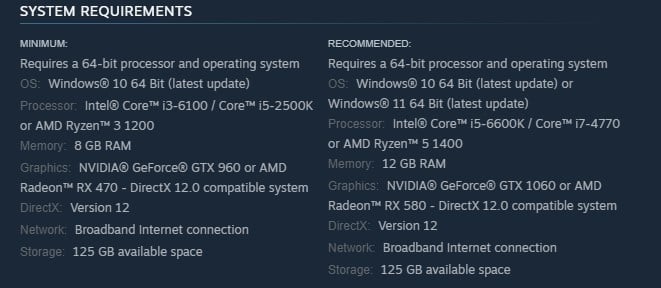
The first step to do when you experience fps drop is that to check if your computer can handle COD Warzone 2. At the very least, your computer should at least meet the minimum system requirements to avoid fps drops.
Minimum System Requirements
OS: Windows 10 64 Bit (latest update)
Processor: Intel Core i3-6100 / Core i5-2500K or AMD Ryzen 3 1200
Memory: 8 GB RAM
Graphics: NVIDIA GeForce GTX 960 or AMD Radeon RX 470 – DirectX 12.0 compatible system
DirectX: Version 12
Network: Broadband Internet connection
Storage: 125 GB available space
Recommended System Requirements
OS: Windows 10 64 Bit (latest update) or Windows 11 64 Bit (latest update)
Processor: Intel Core i5-6600K / Core i7-4770 or AMD Ryzen 5 1400
Memory: 12 GB RAM
Graphics: NVIDIA GeForce GTX 1060 or AMD Radeon RX 580 – DirectX 12.0 compatible
DirectX: Version 12
Network: Broadband Internet
Storage: 125 GB available space
Fix #2 Graphics Driver Updates
The next thing to do is to update your graphics card driver. You may be experiencing frame drops because you have an outdated graphics driver. You can use Windows to update your graphics driver or if you have an NVIDIA GPU, you can use the GeForce experience app since they provided ready drivers for COD Warzone 2 and for AMD users, you can use the AMD Radeon software to update your graphics card. It is recommended that you update your graphics driver to improve performance.
Fix #3 Change Default Graphics Settings
If you are still getting fps drop in COD Warzone 2, then the next thing you have to do is to adjust the game graphics settings of COD Warzone 2 to low or medium settings. Your computer may not be able to run it in normal settings.
Change Video Settings Using In Game Settings Menu
Step 1: In COD Warzone 2, select the gear icon in the upper right corner.
Step 2: Click Graphics.
Step 3: Select the Quality tab.
Step 4: Under Quality Presets, change recommended to minimum or basic.
If you want to adjust manually the graphics settings so you can have best performance then you can also do it using the in game settings menu:
- Select Low for Texture Resolution.
- Select Low or Short Particle Quality.
- Select Min for Terrain Memory.
- Turn off Streaming Quality.
- Select Medium Particle Lighting.
- Select Low Volumetric Quality.
- Select Low Deferred Physics Quality.
- Select Low or Very Low for Shadow Map Resolution.
- Select Low Static Reflection Quality.
- Select Low Weather Grid Volumes.
- Turn off World Motion Blur.
- Turn off Weapon Motion Blur.
- Turn off Film Grain.
Nvidia Users
- Right-click on desktop
- Click Nvidia control panel
- Click Manage 3D Settings
- Click Program Settings
- Find “Persona 5 Royal”, you can manually add the games if it’s not in the list, then make the following changes.
- Monitor Tech: G-Sync (If available)
- Maximum Pre-rendered frames: 2
- Threaded optimization: On
- Power Management: Prefer Maximum Performance
- Texture Filtering – Quality: Performance
- Low Latency Mode: Low
AMD Users
- Open the AMD Software then make the following graphics changes.
- Anti-Aliasing Mode: Use Application settings
- Anti-aliasing Method: Multisampling
- Morphological Filtering: Off
- Anisotropic Filtering Mode: Use application settings
- Texture Filtering Quality: Performance
- Surface Format Optimization: On
- Wait for V-sync: Off
- OpenGL Triple Buffering: Off
- Shader Cache: AMD optimized
- Tessellation Mode: Override application settings
- Maximum Tessellation Level: Off
- GPU Workload: Graphics
- Chill: Off
- Frame Rate Target Control: Disabled
Try to check if you are still getting frame drops after you have adjusted video mode settings of COD Warzone 2.
Fix #4 Close Unused Background Programs
The next thing to do is to close graphics intensive programs that are not being in used while you are playing COD Warzone 2. These programs usually is the cause of frame drops because it uses memory resources or too many resources of your computer. Close these background programs and other graphics intensive programs using the task manager.
Closing Background Programs
Step 1: Right click on the Start button. This can be found on the left pane of the screen.
Step 2: Select Task Manager.
Step 3: On the pop up window, Click processes tab. This will allow you to show the running program.
Step 4: Right-click on the running program then select end task. This will allow you to close unused program.
Try to check if you still encounter low fps in COD Warzone 2.
Fix #5 Update Windows Operating System
You need to make sure that your computer has the latest Windows Operating System installed. These updates will usually have performance improvements that will boost FPS games, security patches, and bug fixes. If new updates are available then you should download and install them since it will help enable high performance mode for COD Warzone 2.
Updating Windows Operating System
Step 1: Right click the Start button.
Step 2: Select Settings.
Step 3: Select Windows Update found on the bottom left menu of the new window that appears.
Step 4: Select Check for updates to update to the latest version.
try to check if you still experienced frame rate drops on COD Warzone 2.
Fix #6 Disable Overlays
Overlay apps sometimes may cause performance issues such as fps drops with Warzone 2 if your computer does not have resources to run it with the overlay software at the same time. The performance issues might be resolved by disabling Steam overlays, Xbox game bar and the NVIDIA overlay.
Disable Steam Overlay
Step 1: Open the Steam client.
Step 2: Click on Steam found on the upper left side of the client.
Step 3: Click Settings.
Step 4: Click In-Game.
Step 5: Uncheck Enable the Steam Overlay while in-game box.
Step 6: Click OK. This will disable Steam overlay.
Disable Xbox game bar
Step 1: Click the Start button.
Step 2: Click Settings.
Step 3: Click Gaming.
Step 4: Turn off the switch for Xbox Game Bar
Disable NVIDIA GeForce Experience overlay
Step 1: Open NVIDIA GeForce Experience.
Step 2: Click Settings or the gear icon.
Step 3: Turn off In-game overlay.
Disable Discord overlay
Step 1: Open Discord.
Step 2: Click on the gear icon at the bottom.
Step 3: Click on Game Overlay under User Settings.
Step 4: Toggle off the Enable in-game overlay.
Fix #7 Verify Integrity Game Files
If any one of the Warzone 2 files in the installation folder is corrupted. You can use the repair tool from the Steam client to verify game file and see if any files need to be fixed. Steam will immediately download, install, and replace the corrupted and missing files found in Warzone 2. If your Warzone 2 is from the Battle Net app then you can also repair it using the launcher of Battle Net.
Verifying Files Using Steam
Step 1: Open Steam client.
Step 2: In your Steam launcher, click Game Library.
Step 3: Find Warzone 2 then right-click and select Properties.
Step 4: Choose the Local Files tab and click Verify integrity of game files.
Repairing Corrupted Files On Battle Net
Step 1: Open Battle.net application.
Step 2: Go to Warzone 2.
Step 3: Click the Settings or Gear icon.
Step 4: Click Scan and Repair. This will begin scan repair.