How to Unlock Galaxy M51 Developer Options and its Hidden Features
This post shows how to unlock the Galaxy M51 Developer Options. Read on if you need help unlocking the hidden features that are lined up in the phone’s secret menu called Developer Options or Developer Mode.
Android Developer Mode
Every Android smartphone has a hidden menu that holds a number of advanced features intended for advanced users, particularly Android developers. Nonetheless, these features can likewise be accessed by common users when needed. All it needs is a series of taps to unlock the secret menu.
Depicted in this quick walkthrough is the actual process of unlocking the Developer Options menu on the Galaxy M51 smartphone. And here’s how it’s done.
Easy Steps to Unlock the Galaxy M51 Developer Options
The following steps are also applicable to other Samsung Galaxy smartphones that are running on the same One UI or Android version with the M51.
1. To get started, access the main settings menu by tapping on the Settings icon from the Home or Apps screen.

2. While on the settings menu, scroll down to the bottom section. Then, tap About phone.
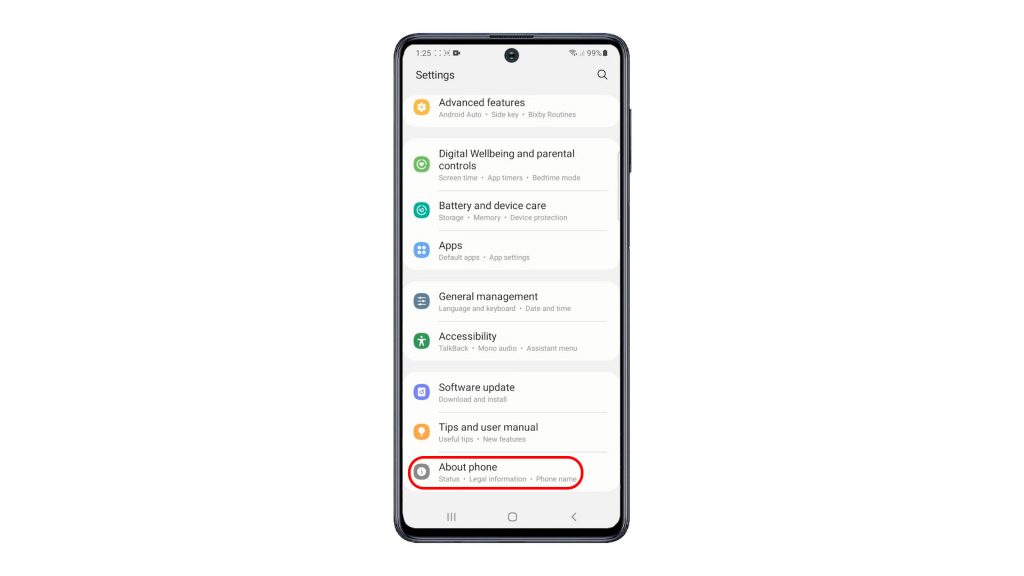
Another window opens, highlighting important details about the device.
3. To continue, tap Software information.
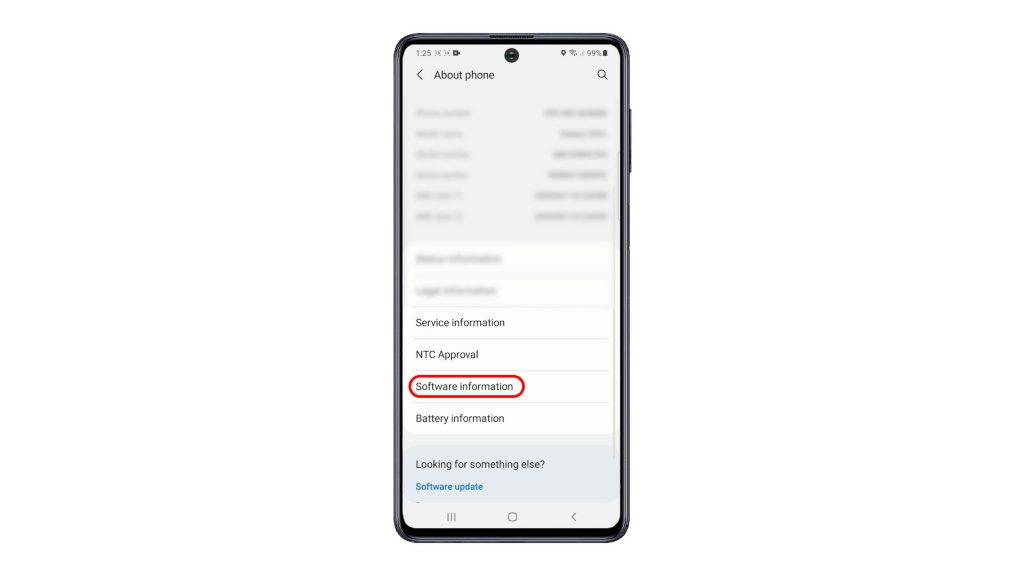
Software-related information will populate the next display.
4. Look for Build Number from that list. Then, tap on it successively until you’ll see a quick label saying that “you are now 2 steps away from being a developer.”
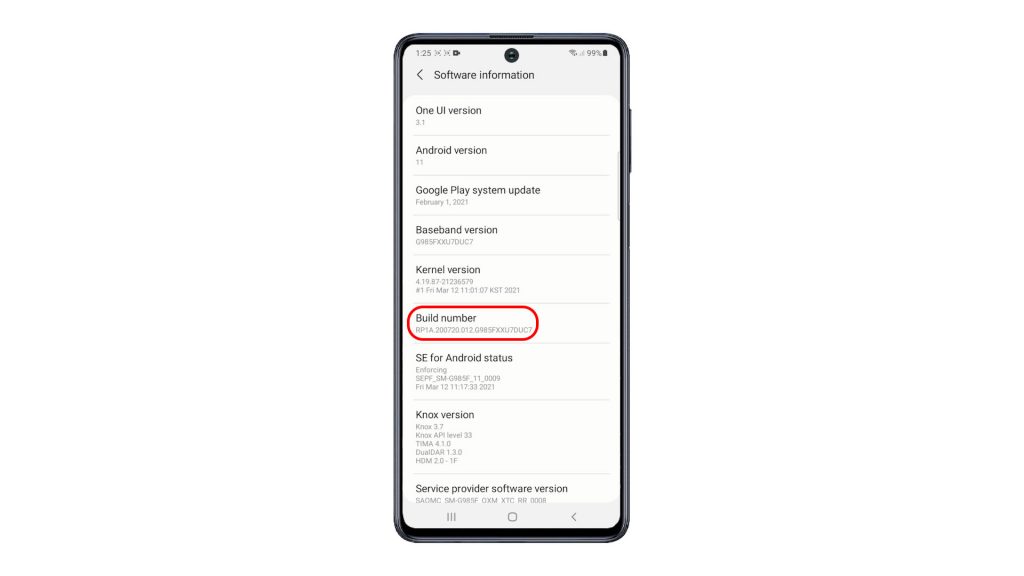
5. If prompted, enter your password, PIN or pattern to confirm.
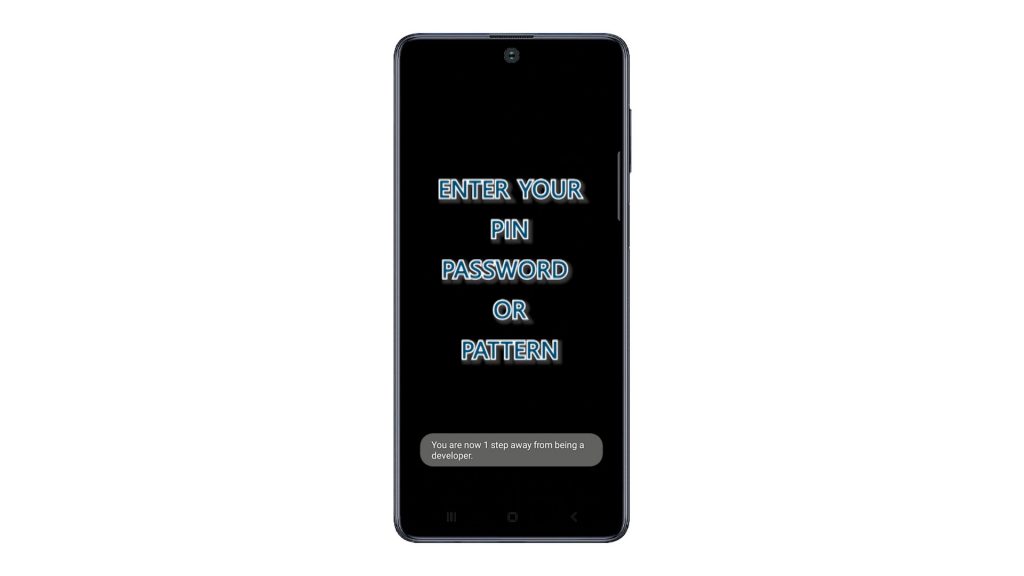
After confirming, you should see another quick label saying that “Developer mode has been turned on.”
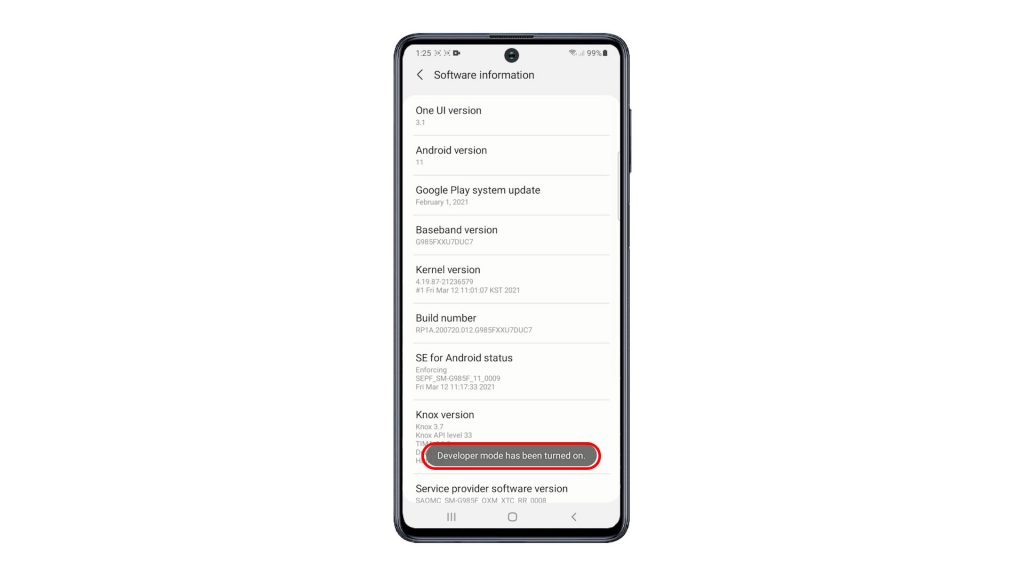
That’s an indication that the Developer options menu is already unlocked on the phone.
6. To check, tap the Back key to return to the main settings menu.
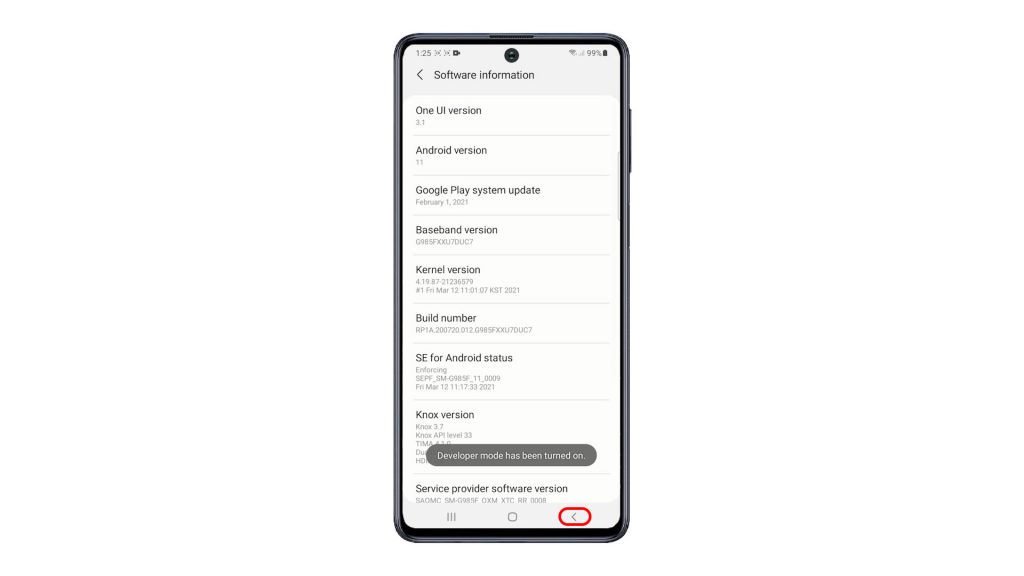
7. While on the settings menu, scroll down all the way to the bottom and you should see Developer options added in the list. To access the hidden features from this secret menu, simply tap Developer options.
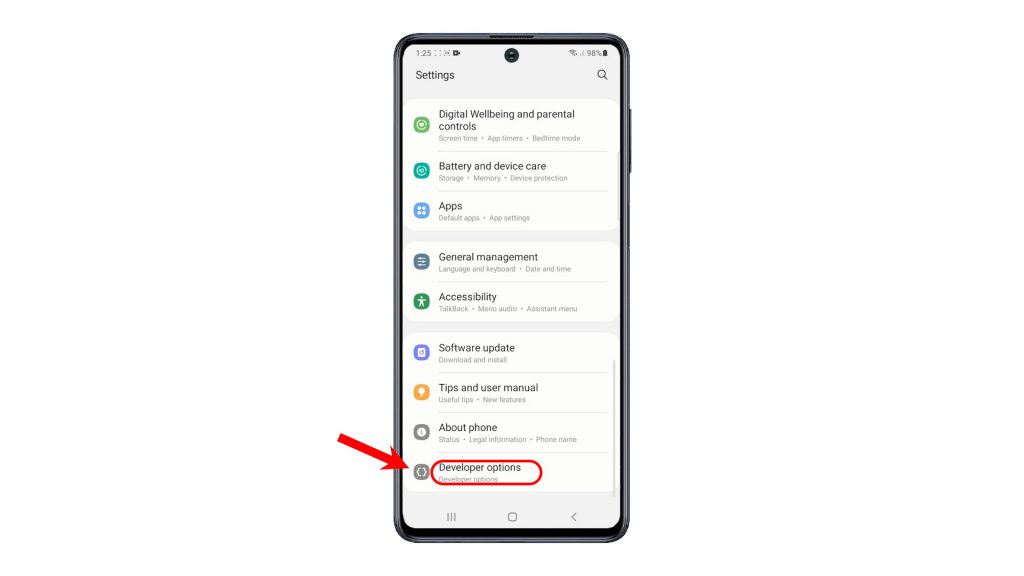
8. On the next screen, you should see a long list of features and Android commands that are specifically intended for Android developers.
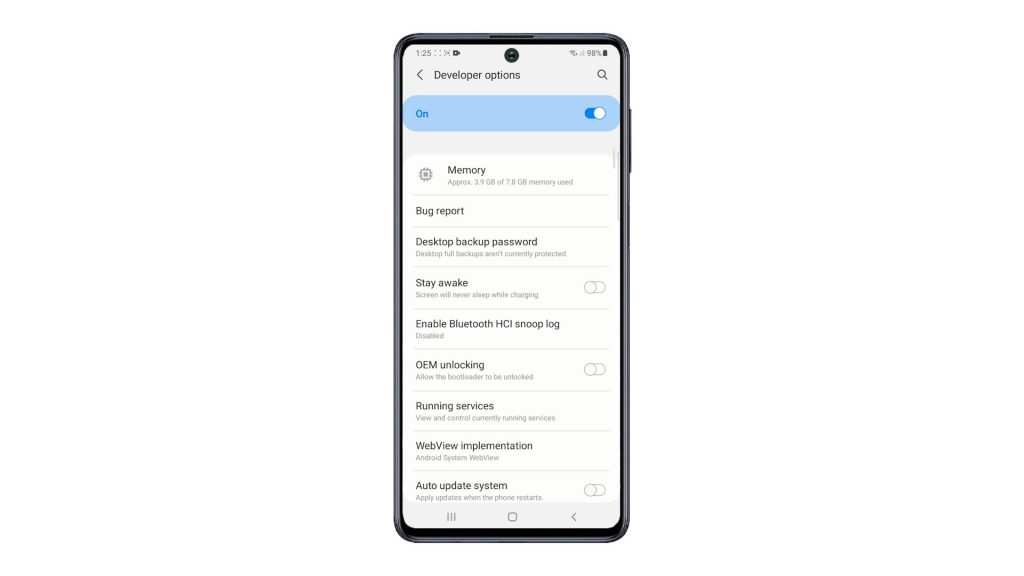
All you have to do is scroll to locate the feature that you need to enable and use on your device.
And that’s how to unlock the Galaxy M51 developer options.
Should you wish to hide this menu again, go back to the Additional settings menu and then tap Developer Options. While on the Developer Options menu, simply toggle to turn off the switch next to it. Doing so will remove Developer Options from the Additional settings menu and put it back into a hidden status.
Prevent Unnecessary Tweaks
To avoid facing unexpected system errors from invalid settings, avoid altering developer options that you are not familiar with. Note that the main reason why Developer Options are disabled by default is that they are not often needed by regular users and some options can put the device at risk, if tweaked or used incorrectly. Most of these hidden features are needed when developing Android apps.
Hope this helps!
More Video Tutorials
To view more comprehensive tutorials and troubleshooting clips on different mobile phones and tablets, feel free to visit The Droid Guy channel on YouTube anytime.
You might also want to read:
- How to Access Developer Options and Enable USB Debugging on Galaxy S10
- How to Enable Developer Options on Samsung Galaxy S21 | Developer Mode
- How To Enable Developer Options On Samsung Galaxy A31
- How To Activate Developer Options On Samsung Galaxy A21s
- How To Enable Developer Options On Samsung Galaxy A51