How to Reset Accessibility Settings on Galaxy S22
The Accessibility features on your Samsung Galaxy S22 are very important to many users who have visibility and hearing impairments.
But aside from that, you can also make your phone respond the way you want. For instance, you can set how long before your phone respond to touch and hold gesture.
You can also set the tap duration or to ignore repeated touches.
While there are settings that can be useful, there are also times when you encounter issues caused by some Accessibility Settings.
So if you’re phone acts weirdly after enable some settings from the Accessibility menu, then what we suggest is you reset Accessibility Settings to bring them back to their default settings or values.
After all, none of your important stuff and data will be deleted if you did it.
Reset Galaxy S22 Accessibility Settings
Resetting Accessibility in your phone is pretty easy and straightforward. While it’s called a reset, you don’t need to create a backup of your important stuff and data as none of them will be deleted.
To reset accessibility settings, follow these steps:
Step 1: Pull up the App drawer and tap Settings.
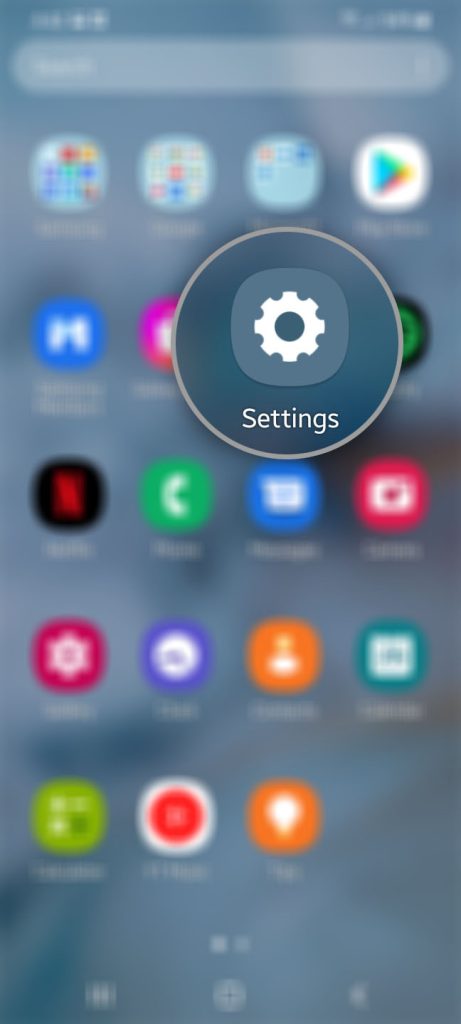
Step 2: Scroll all the way down and tap General management.
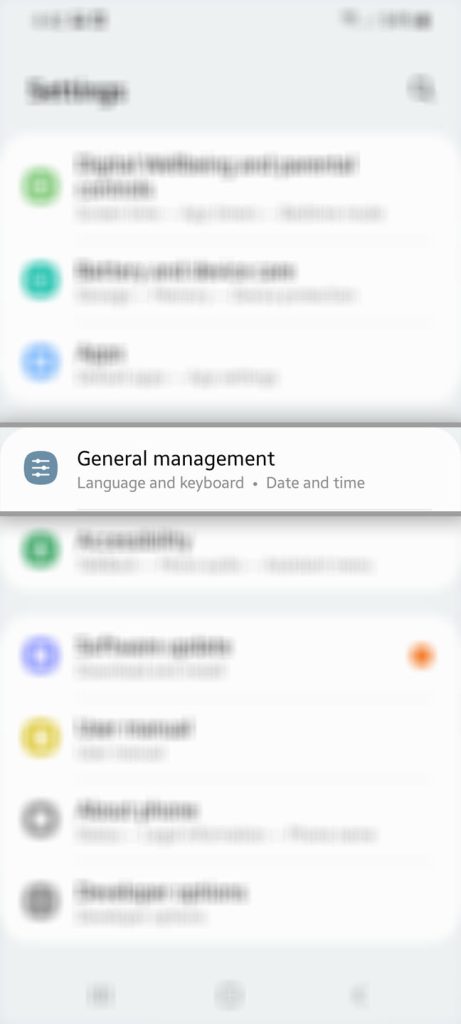
Step 3: Tap Reset at the bottom of the screen.
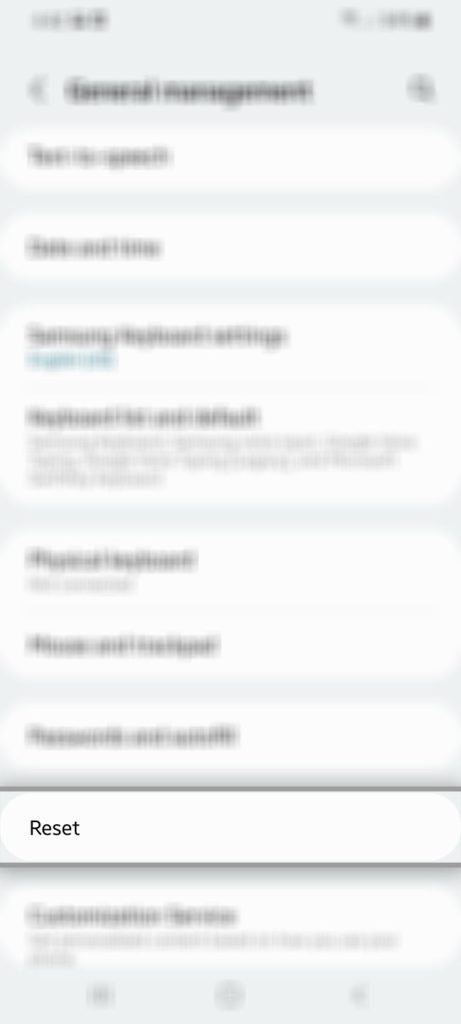
Step 4: Tap Reset accessibility settings.
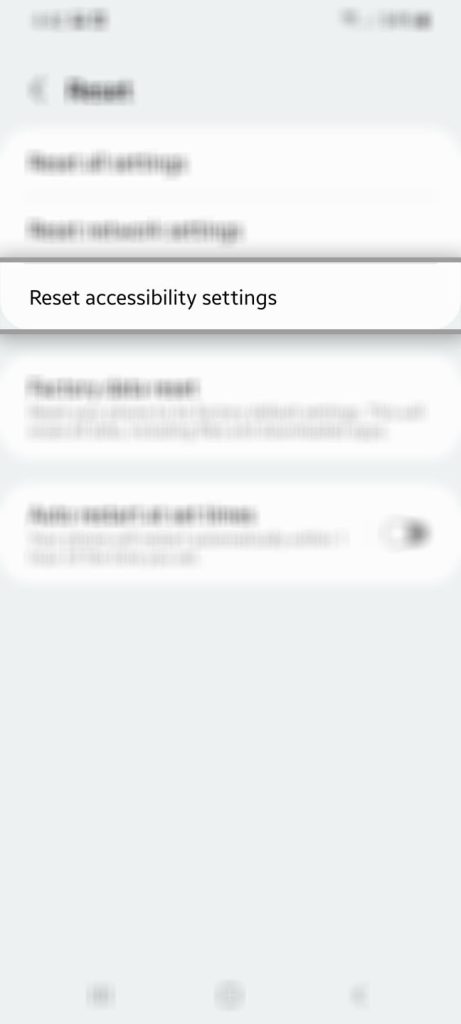
You may read the information on the screen to know more about it.
Step 5: Tap the Reset settings button.
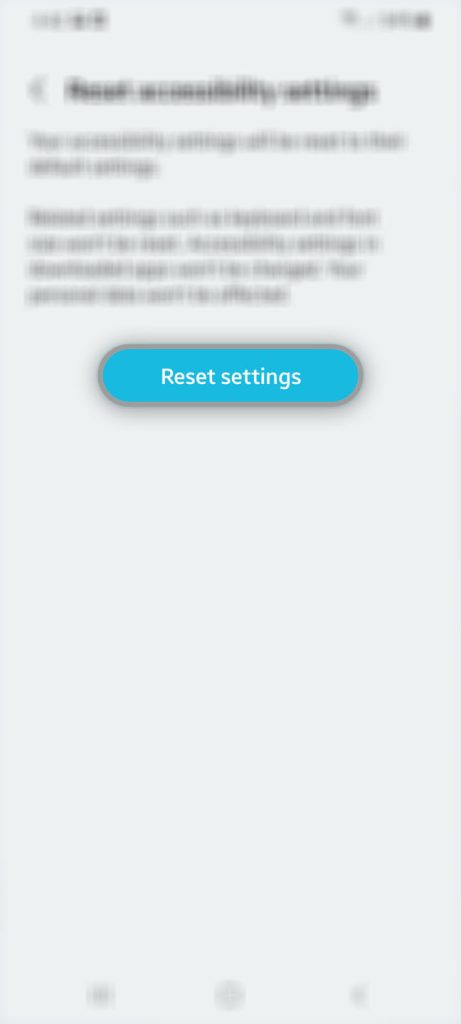
Step 6: If prompted, enter your security lock to confirm your identity.
Step 7: Lastly, tap the reset button to reset accessibility settings.
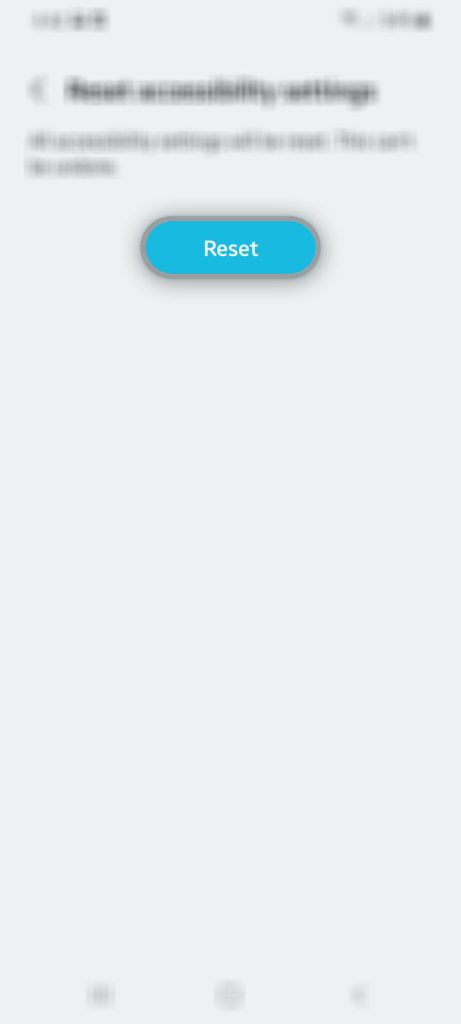
It will only take a second or two before the reset is finished. Your phone won’t even reboot after that.
But once you’ve finished doing that, any problem you might have experienced due to Accessibility settings should be fixed by now.
If there are some settings you want to re-enable, then follow these steps to customize Accessibility settings again.
Step 1: From the Home screen, pull up the App drawer.
Step 2: Find and tap Settings to launch the settings menu of your device.
Step 3: Scroll down to find Accessibility and once found, tap on it.
It is often below General management.
Step 4: Now feel free to change some settings that you think are useful for you.
Among the things you can change to improve visibility is the font size and style. Or you may want to enable Talkback if you can’t see clearly what’s on the screen.
During the times that your phone acts weirdly after changing some settings, take a little time rebooting it to refresh the memory. Better yet, try doing the Forced Restart, which is more effective than the normal reboot.
You can always reset the Accessibility settings to fix those issues, but if that doesn’t work either, then you always have an option to Reset All Settings, or to even do the Factory reset should the problem continue to bug you.
We hope that this simple tutorial can help you one way or the other.
Thanks for reading!