How to Transfer Photos From iPhone to Computer
If you have ever tried to transfer photo iPhone to pc, you will know that the process can be quite frustrating at times. Many believe that one of the easiest ways to achieve this is via the iTunes software, which is an official Apple product available for free for both Windows and Mac (default app).
However, it’s not as simple as it appears. You may also require Apple’s Photos app on your desktop which can enable features like auto sync as well as the selective transfer of photos. However, full control of Photos requires an iCloud subscription depending on the size of your media collection.
But what if there was a better way to achieve transfer photos from iPhones to computers? Well, that’s exactly what we’re going to discuss today, while also offering you multiple alternatives to transfer photos from iPhone to computer.
3 Ways To Transfer Photos From iPhone to Computer
Transfer Photos From iPhone to Computer Using iTunes Alternative
How to transfer photos from iPhone to computer
MobiMover is one of the best-known solutions to transfer photos to and from your iPhone from a computer. It offers the ease of setting up things for you well in advance, so the process is extremely easy to understand even for beginners. So if you’re often finding it difficult to use iTunes to transfer files between your computer and the iPhone, this is almost certainly one of the best solutions out there.
So how does MobiMover work?
Well, it’s fairly simple. All you have to do is download the latest version of MobiMover, which is currently Pro 5.0 to make sure it has all the prerequisites to handle data transfer, particularly images, between your PC and iPhone.
Once downloaded and installed, open the EaseUS MobiMover app on your computer (Windows or Mac) and select PC to iPhone or iPhone to PC. After this, you get to select what you want to send to your computer with a clear view of folders located on your iPhone. After choosing the photos videos that you want to be backed up to your computer, you can also select the path where it will be saved on the computer. Naturally, all of these features will also work on an iPad or the iPod Touch running the latest version of iPadOS or iOS.
This is pretty much all you have to do to transfer photos from your iPhone to a computer using EaseUS MobiMover. Additionally, you can also use MobiMover to transfer files between two iPhones or from an iPhone to a computer as we’ve mentioned above.
As you’ve probably guessed already, MobiMover is not just a file transfer tool. One of its other eye-catching features is its ability to act as a YouTube video downloader, allowing you to download non-copyrighted content from the platform.
MobiMover is free to download from EaseUS’ website, which means if you’re still wondering about the best way to transfer photos from iPhone to Computer, this is it.
Transfer Photos From iPhone to Computer Using Email
This is arguably one of the most popular methods used to transfer photos to a computer quickly. However, this may not be efficient for everyone, particularly if you have a slow internet connection. So how do you do this?
Well, you simply need to email yourself the images that you want on your computer and then access that email through your computer’s email app or through the browser email client. After this, it’s as simple as downloading all of those images or choosing them individually. Given how simple this process is, we won’t be surprised if a bulk of the readers are encouraged to use this, especially for small photo galleries.
Transfer Photos From iPhone to Computer Using Dropbox
Dropbox is a well-known cloud service that offers both paid and free tiers. Naturally, Dropbox also has an app for the iPhone, which may require a sign-up process if you’re new, but is pretty smooth to use after that. On your Windows or Mac computer, you can download the Dropbox app from their respective app stores. After both are logged in and ready to go, accessing your iPhone photos on the computer is as easy as uploading a file onto the app on your iPhone which will then instantly appear on your desktop. This is also an effective way to shift or copy entire folders onto your computer.
This feature also lets you transfer photos from your computer to an iPhone in the same way. For this, users need to upload or drag & drop files onto the Dropbox folder on their computer and it will instantly appear on all your devices that have signed into Dropbox. While we chose Dropbox because it’s one of the most popular cloud storage services, you can also choose to do this with other offerings like Google Drive which offers similar benefits and ease of use.
Transfer Photos From iPhone to Computer Using USB
This is yet another simple solution for those not looking to go through too much hassle of downloading an app. Users need to plug your iPhone into the computer using the provided Lightning cable. If you’re on a new computer or on Windows 10, you may need to approve a message on the iPhone to confirm the computer. Once connected, Windows will open File Explorer and you will get an option to choose either “Import photos and videos” or “Open device to view files”. For the purpose we’re discussing, you need to choose Import photos and videos. At this point, you will be given an option to either “Import all new items now” or “Review, organize and group items to import”. Choosing either option will initiate file transfer at a steady pace.
However, if you chose “Open device to view files”, you can head over to “Internal Storage” and then “DCIM” to find a folder titled “100APPLE” to find all your photos and videos. This method allows you to copy and paste media onto your computer as you would on a flash drive.
The aforementioned approval also has to be provided on Mac computers when you connect for the first time, while the process is slightly different. Given that your iPhone is designed to work with iPhones, it automatically opens iTunes every time you connect your iPhone to the Mac. However, this transfer photo iPhone to pc process can be changed via Settings.
Transfer photos between iPhone and Mac using AirDrop
If you have a Mac as well as an iPhone, this as easy as it gets. Since almost every Mac and iPhone in existence today comes with AirDrop, this feature is almost too obvious for a lot of people. To set up AirDrop, users need to begin by setting up their devices to be visible. After a connection is established between your Mac and iPhone, it’s as simple as picking the files you want to send and initiating the transfer. What’s also worth pointing out is that AirDrop uses a combination of Bluetooth and WiFi to create a peer-to-peer network. Any files sent over AirDrop are encrypted, thus protecting the safety of your photos and videos.
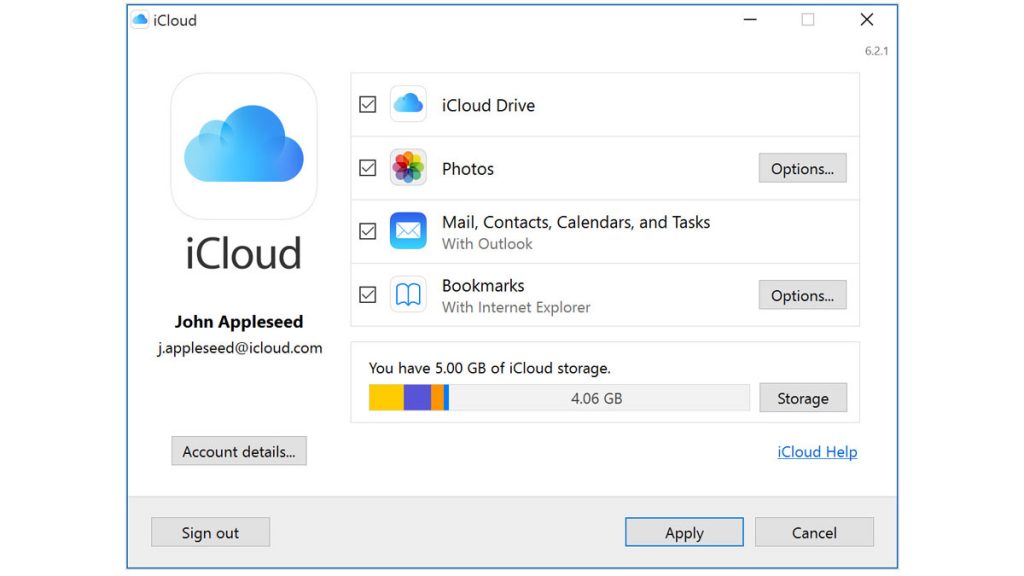
Transfer Photos From iPhone to Computer Using iCloud
This is a method that we briefly discussed towards the beginning of this article, and is still viable for those seeking multiple alternatives. However, you may need to get a subscription to iCloud if you have a photo/video collection of more than 5GB.
By downloading iCloud for Windows, you can make sure all photos are automatically downloaded to your computer when it is uploaded to iCloud. This will also set up a new iCloud Photos folder under the File Explorer’s “Favorites” section. However, if you make any edits to the photo after it has been saved on the computer, you will need to upload the edited content again.
In addition to choosing to sync all your photos onto the iCloud Photos on your computer, you can also choose to upload photos and videos by year. This is particularly handy if you have a large collection of digital media predating modern-day smartphones.
You can also transfer photos from your Windows PC to an iPhone by simply dragging and dropping the photos into the Uploads folder within iCloud Photos. While this is an easy solution for owners of iPhones and Macs, it’s certainly not affordable when compared to a few other solutions we’ve discussed above. That’s why is why this particular solution is only recommended for customers who are currently spending on iCloud storage and would like to enable this transfer photo iPhone to pc additional functionality if they haven’t already.
What do we recommend?
Despite the multiple options that we’ve laid out here for our readers, it seems like the best solution is often the one that lets you do a lot more than what you want. This is why we strongly recommend trying MobiMover by EaseUS, which comes with every feature that you can think of as well as support for both Windows and Macs. Not to mention the fact that it also serves as an excellent YouTube video downloader, apart from the ability to transfer photo iPhone to pc.