How To Fix Total War: Warhammer 3 Crashing On Steam | Updated 2023
Many Steam users are reporting crashing issues on the latest game from Creative Assembly. In this troubleshooting guide, we’ll show you how to resolve the crashing issues of the Steam version of Total War: Warhammer 3 game.
How to fix Warhammer 3 crashing on Steam?
Many Steam players are reporting persistent and random crashes when loading Total War: Warhammer 3, or when it’s middle of gameplay. If you’re one of them, check out these solutions on what to do:
Fix #1: Ensure that your PC can handle the Total War: Warhammer III game.
Ideally, you must check your hardware first before buying a game to ensure that the computer can run it. This applies to you especially if you’re running an older PC or laptop, or if you have weak hardware.
Check out the details below to know if your computer has the required hardware components.
What are the Total War: Warhammer 3 minimum system requirements (Steam)?
- OS: Windows 7 64-bit
- CPU: Intel i3/Ryzen 3 series
- RAM: 6 GB RAM
- GPU: Nvidia GTX 900/AMD RX 400 series | Intel Iris Xe Graphics
- DirectX: Version 11
- Storage: 120 GB available space
- Additional Notes: 8GB Memory if using integrated GPU.
What are the Total War: Warhammer 3 recommended system requirements (Steam)?
- OS: Windows 10 64-bit
- CPU: Intel i5/Ryzen 5 series
- RAM: 8 GB RAM
- GPU: Nvidia GeForce GTX 1660 Ti/AMD RX 5600-XT
- DirectX: Version 11
- Storage: 120 GB available space
If you think that your hardware did not meet the specified components in the list, make sure to upgrade first before you continue with the rest of the solutions in this guide.
Fix #2: Repair corrupted or damaged game files.
Even the best-built games may be ruined by corrupted game files. To check for corrupt files, use the Verify integrity of game files utility feature in Steam. Here’s how:
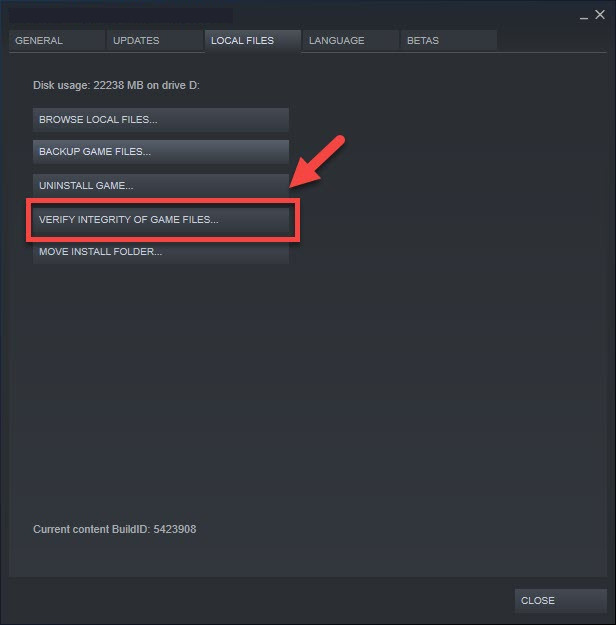
- Go to the Library after starting Steam.
- Right-click Battlefield 2042 from the list of installed games.
- Choose Properties.
- From the drop-down option, select Local Files.
- From the menu, choose Verify Integrity of Game Files.
- Allow some time for the operation to complete.
- After the operation is completed, restart your computer.
Fix #3: Install the latest version of graphics drivers.
One of the most prevalent causes of gaming problems is using a graphics card with outdated drivers. Bug fixes abound in graphics drivers, just as they do in game updates. This means that if an out-of-date driver is causing the issue, installing the most recent updates should immediately resolve it.
If Total War: Warhammer 3 keeps crashing and you have no idea why, it’s likely caused by an outdated graphics driver. Fortunately, fixing crashing issues like in this situation is easily done by installing the latest graphics.
Simply visit your manufacturer’s official website and download the most recent graphics driver version. The GeForce Experience app for Nvidia graphics cards is available for download from the official Nvidia website. AMD graphics card users can get further information on the AMD website in the meantime.
You may also manually check for GPU drivers to keep your drivers up to date. Here’s how to do it:
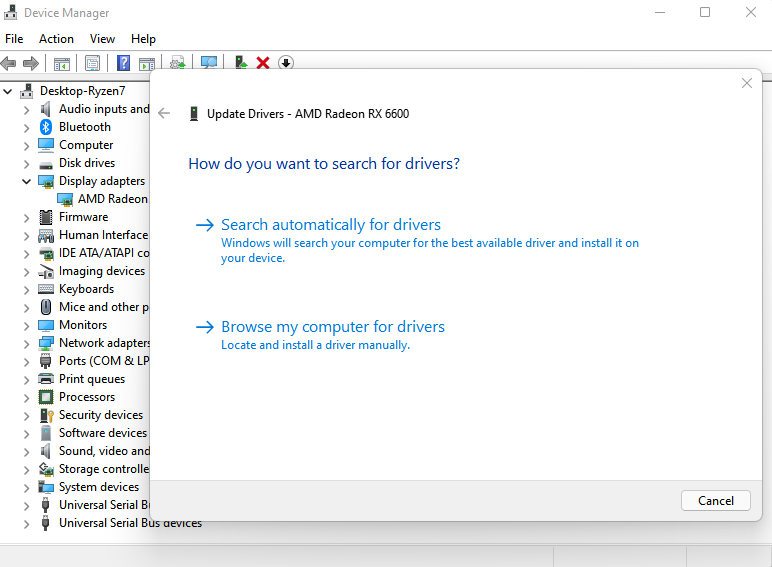
- Press the Windows key on the keyboard.
- Type in “control panel” and select Control Panel.
- Change the View by dropdown to Small icons and click on Device Manager.
- Once the Device Manager is opened, click the dropdown for Display adapters.
- Find your display adapter and right-click on it.
- Select Update driver.
- Select Search automatically for drivers.
Run the game again after installing graphics driver updates to see whether the black screen issue has been resolved.
Fix #4: Check for interference from antivirus or third party apps.
Your own antivirus can sometimes cause conflict with some programs and games. It’s possible that your default Windows Defender protection or a third-party antivirus application is blocking continuing connections or game files from working correctly. You can temporarily disable your Windows Defender real-time protection and firewall for the time being. Then restart the game to see if the Total War: Warhammer 3 crashing issue has been resolved.
Here’s what you need to do to turn off Windows Defender real-time protection:
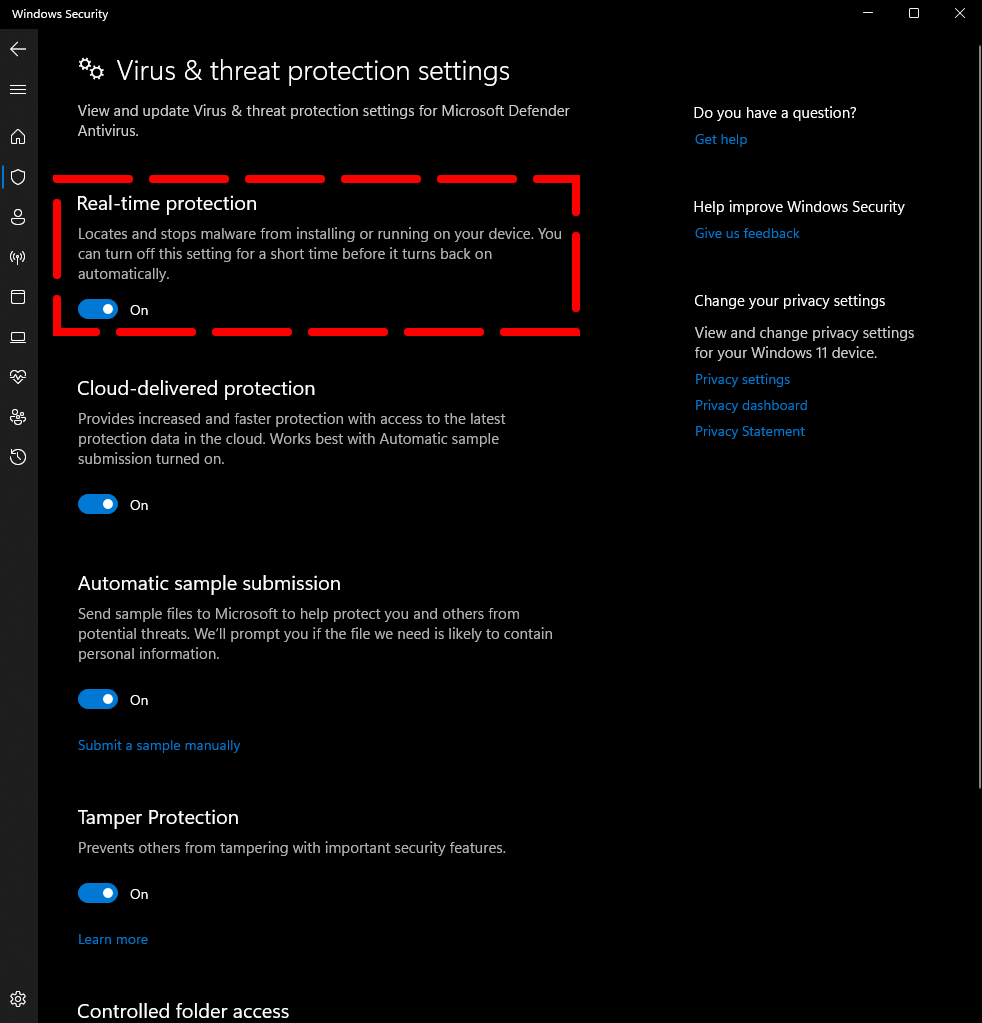
- Press the Windows key + I buttons to access Windows Settings.
- Go to Privacy & security on the left.
- Click Windows Security.
- Click on Virus & threat protection.
- Click on Manage settings below Virus & Threat protection settings.
- Toggle the switch for Real-time protection to OFF.
After that, check to see if the problem has gone away. Keep in mind that this method will work if you don’t use a third-party antivirus. If you’re using a third-party antivirus product, Windows Defender will disable itself to avoid any conflicts.
After you’ve completed this troubleshooting, be sure to enable Windows Defender to keep your PC safe.
You can also try to disable your Windows Firewall and see if that helps in fixing Total War: Warhammer 3 crashes.
Fix #5: Close background apps.
If none of the solutions has made any difference at this point, you can also try to see if closing background apps will fix the game.
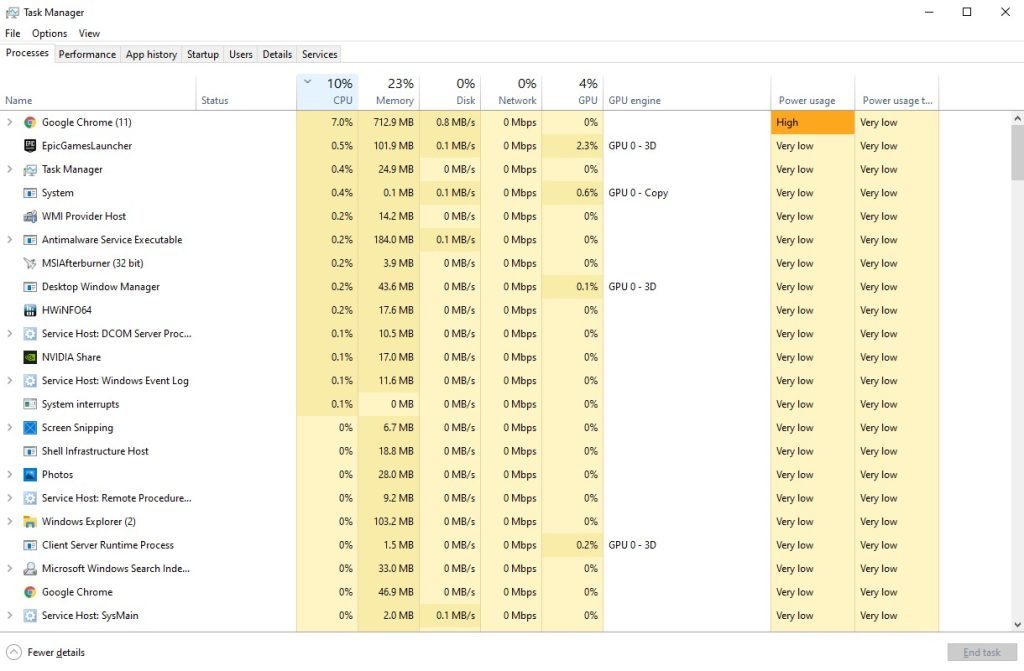
Sometimes, some background running processes or applications can consume a significant amount of system resources, such as CPU or Memory, resulting in a significant reduction in system performance. As a result, difficulties like starting crashes, lagging, and not loading are common. Simply end any unwanted background running processes in the Task Manager and see if that will work. To open Task Manager, just press Ctrl + Shift + Esc.
Fix #6: Run Total War: Warhammer III game as admin.
Giving Steam and the game exe file elevated access may fix crashes. This is because both applications may be missing the required file access before. Running the game and its launcher Admin access is one of the troubleshooting steps that you can try in this situation.
- Locate the Total War: Warhammer 3 installation folder and right-click on the game’s executable file. (The precise path will vary depending on which drive the game was installed on and which launcher you’re using.)
- Select Properties.
- Select the Compatibility tab from the Properties menu.
- Check the box next to Run this application as an administrator, then click Apply to save your changes.
- To launch the Steam client with greater admin access, follow the same instructions.
- Run Total War: Warhammer 3 again after checking that both files have admin permissions to see whether it will now launch.
Fix #7: Check for Windows updates.
In order to avoid system malfunctions, compatibility difficulties, and crashes, PC users and PC gamers should always update their Windows OS build. The latest version of Windows has a slew of new features, enhancements, and security fixes, among other things so there’s no reason not to install it if it’s available.
The missing updates usually automatically download but you may manually check for updates by following the steps below:
- In the bottom-left corner of the screen, click the Start (Windows) button.
- Open the Windows Settings.
- From the left sidebar, select the Windows Update tab.
- To check for updates, click the Check for Updates button.
Once you’ve updated the system, run the game again to check if the steps fix Total War: Warhammer 3 crashing issue.
Fix #8: Run Total War: Warhammer III game in High Priority.
Fix #9: Use the latest DirectX version.
Make sure that your PC or laptop is running DirectX 11 version or newer. Total War: Warhammer 3 requires DirectX 11 or higher so if you have the older DirectX, this can be the reason for the crashes.
All you have to do now is download and execute the DirectX setup package.
Once you’ve installed the new DirectX, run Total War: Warhammer 3 again and check for the problem.
Fix #10: Set High Performance in Power Options.
Some Steam users fixed crashes on Total War: Warhammer 3 by changing their Power Option to High Performance. If your Windows system is set to Balanced mode under Power Options, just change it to High-Performance mode for better results. This approach, however, will require more power or battery consumption on your laptop.
- Open Control Panel by clicking on the Start button and typing “control panel.” Alternatively, you can pull up Windows Settings and look for Control Panel from there.
- Select the Control Panel app in the search result.
- Select Hardware and Sound
- Click Power Options.
- Click on High Performance to select it.
- Shut down the PC completely and run Total War: Warhammer 3 again.
Fix #11: Clean Boot.
A clean boot will launch Windows with only the drivers and apps that are absolutely necessary. This will help you to see if the problem is caused by a software or process conflict. If Total War: Warhammer 3 is still crashing, running it on Clean Boot might help you check if a third party app is interfering with it.
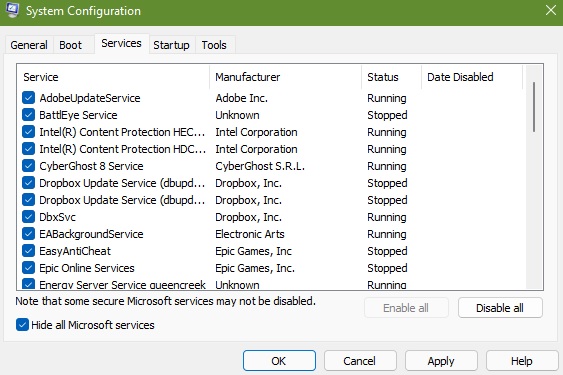
- Hold the Windows Key and press R.
- Type msconfig and click OK in the Run dialog box.
- Choose the Services Tab, then put a check on Hide All Microsoft Services and select Disable All.
- Click Apply, and Click OK. This prompts you to restart; choose Restart Later.
- Hold the Windows Key and Press R.
- Type msconfig and click OK.
- Choose Start Up and select Open Task Manager.
- At the last field called Start-Up Impact disable all the ones with High Impact.
- Reboot your system and it will start up in the clean boot mode.
Check to see whether the restarting problem persists. If it doesn’t, your computer’s software might be the source of the problem. Begin by activating one service at a time in the same way, and then stop when the problem reappears. The service or program that is causing the issue should be uninstalled.
OTHER INTERESTING ARTICLES YOU MAY LIKE:
- How To Fix Minecraft Unable To Connect To World Error [2022]
- How To Fix Battlefield 2042 Black Screen On Launch | [2022]
- How To Fix Rainbow Six Extraction Server Connection Error [BRAVO-00000206]
- How To Fix Dying Light 2 Crashing On PS4 | CE-34878-0 Error
Visit our TheDroidGuy Youtube Channel for more troubleshooting videos and tutorials.