How to Fix Steam Deck Stuck on Loading Screen
If you experience that is stuck on loading screen then this article can help you fix the issue. Several factors can cause this loading screen issue such as a temporary glitch with the Steam Deck, Steam Deck firmware issue, or a hardware issue. To fix such an issue, you will need to perform several troubleshooting steps with your Steam Deck.
Steam Deck is a portable gaming hardware made by Valve that was just recently release on the market. It is a portable, all-in-one system. Your whole Steam Library is displayed after logging your Steam account into Steam Deck, exactly like it would be on any other PC. Additionally, you may look up each game’s compatibility rating to have a better idea of the gameplay to anticipate. If you’re looking for a particular kind of experience, you may dynamically filter any view in your library according to compatibility rating. With full-size controls placed just where you need them, whether you’re using trackpads or thumbsticks, the Steam Deck was designed for prolonged play sessions.
Steam Deck Technical Specifications:
Processor:
AMD APU
CPU: Zen 2 4c/8t, 2.4-3.5GHz (up to 448 GFlops FP32)
GPU: 8 RDNA 2 CUs, 1.0-1.6GHz (up to 1.6 TFlops FP32)
APU power: 4-15W
RAM: 16 GB LPDDR5 on-board RAM (5500 MT/s quad 32-bit channels)
Storage:
64 GB eMMC (PCIe Gen 2 x1)
256 GB NVMe SSD (PCIe Gen 3 x4 or PCIe Gen 3 x2*)
512 GB high-speed NVMe SSD (PCIe Gen 3 x4 or PCIe Gen 3 x2*)
Resolution: 1280 x 800px (16:10 aspect ratio)
Display size: 7″ diagonal
Brightness: 400 nits typical
Refresh rate: 60Hz
Touch enabled: Yes
Sensors: Ambient light sensor
Bluetooth: Bluetooth 5.0 (support for controllers, accessories and audio)
Wi-Fi: Dual-band Wi-Fi radio, 2.4GHz and 5GHz, 2 x 2 MIMO, IEEE 802.11a/b/g/n/ac
Channels: Stereo with embedded DSP for an immersive listening experience
Microphones: Dual microphone array
Headphone / mic jack: 3.5mm stereo headphone / headset jack
Digital: Multichannel audio via DisplayPort over USB-C, standard USB-C, or Bluetooth 5.0
Input: 45W USB Type-C PD3.0 power supply
Battery: 40Whr battery. 2 – 8 hours of gameplay
microSD: UHS-I supports SD, SDXC and SDHC
External connectivity for controllers & displays: USB-C with DisplayPort 1.4 Alt-mode support; up to 8K @60Hz or 4K @120Hz, USB 3.2 Gen 2
Fixing Steam Deck Stuck on Loading Screen Issue
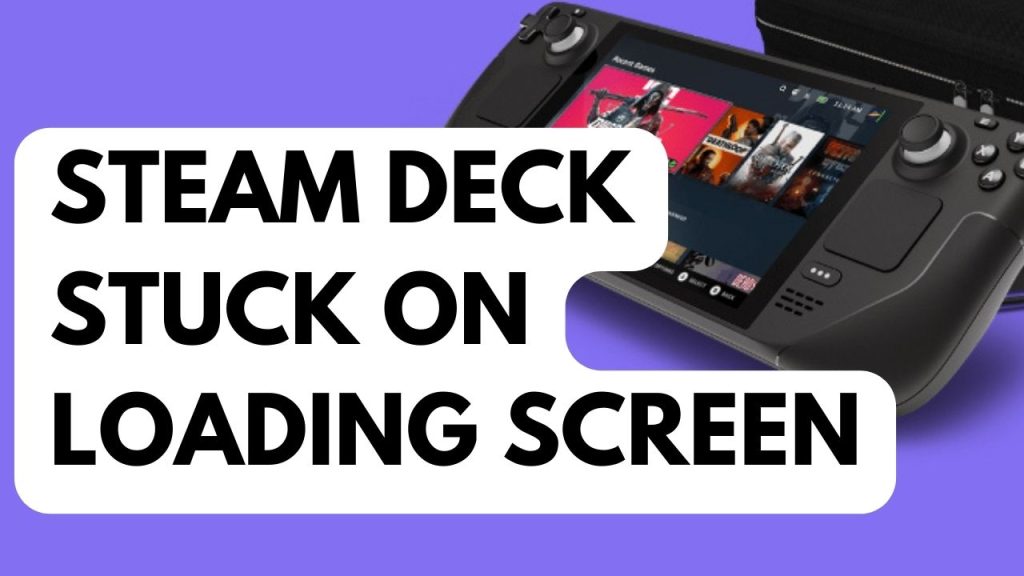
One of the issues that PC gamers might encounter with their Steam Deck is when it gets stuck on the loading screen. This can be an annoying experience as you won’t be able to use your Steam Deck.
Here’s how to fix Steam Deck that is stuck on loading.
Fix #1 Force Restart your Steam Deck

One of the reasons why your Steam Deck will get stuck in the screen is because of a temporary software glitch with the. A force reset will usually fix issues caused by minor glitches or bugs. You can do a force restart by pressing the power button for 10 seconds.
Fix #2 Verify Integrity of Game Files
The next step to do is if the issue is with the game that is being stuck on loading. Then you need to verify the game files to fix the issue. The following steps below are the instructions to verify game files.
Verifying Game File
Step 1: Go to your Steam Deck Library tab
Step 2: Highlight the Game.
Step 3: Press the three line button on your Steam deck.
Step 4: Select Properties.
Step 5: Go to Local files tab.
Step 6: Select Verify the Integrity of Game File.
Try to play if it is still stuck on loading.
Fix #3 Update Steam Deck
Next is to do an update on your Steam Deck. You may be experiencing loading issues because you have an outdated Steam Deck firmware version. You can try to update to the latest version of Steam OS and see if it fixes the issue.
Updating Steam Deck
Step 1: On your Steam Deck, click the Steam Button.
Step 2: Go to Settings.
Step 3: Go to System.
Step 4: Check for any update.
Step 5: Restart Steam Deck.
Fix #4 Factory Reset Steam Deck
If you are still getting the loading problem with Steam deck then the next thing to do is to factory reset the Steam Deck to its default factory settings. This will clear any corrupted files issue that may be the cause of the issue.
Resetting Steam Deck
Step 1: On your Steam Deck, click the Steam button.
Step 2: Go to System tab.
Step 3: Scroll down and select Factory Reset.
Launch Steam client and see if it fixes the issue.
Fix #5 Reinstall SteamOS
If the issue still persist you can reinstall the SteamOS to fix the issue. You can try this solution as a last resort. If you are on an updated version you can roll back to a previous version and see if it fixes the issue.
Steam Deck Recovery Instructions
Step 1: Download the recovery image on Steam.
Step 2: Prepare a USB key (8GB minimum) for recovery image:
- On Windows use the Rufus utility. Select the recovery file and write it to your USB drive.
- On MacOS you can use Balena Etcher to write the recovery file to your USB drive.
- On Linux you can also use Balena Etcher to write the recovery file to your USB drive – or from the command line:
bzcat steamdeck-recovery-4.img.bz2 | dd if=/dev/stdin of=/dev/sdX oflag=sync status=progress bs=128M(set /dev/sdX to the USB device you inserted)
Step 3: Use a USB-C adapter or hub to plug the boot disk in.
Step 4: If it isn’t turned off already, turn off your device. In order to enter the Boot Manager, hold down the Volume Down button while pressing the Power button. When the chime sounds, release the Volume Down button.
Step 5: In the Boot Manager, boot from the ‘EFI USB Device’.
Step 6: Once the Steam booted you can choose recovery options for Steam deck.
Re-image Steam Deck – Performs factory reset
Clear local user data – Reformats the home partitions
Reinstall Steam OS – This will reinstall SteamOS
Recovery tools – Make changes to the Steam Deck boot partition.
Fix #6 Contact Steam Support
You can send a ticket to Valve Steam and report the problem with your device if you’re still experiencing loading issues with your Steam Deck. If your product is still covered by warranty and has a problem, Valve Steam will provide a replacement with the device.