How to Change Screen Refresh Rate on Steam Deck
You can customize the Steam Deck screen refresh rate to suit your preference. This will allow you to set a refresh rates for the games you are playing. You can perform this from the quick access menu in the battery life icon settings of your Steam Deck. If you don’t know how to change your refresh rate then this article can guide you.
The Steam Deck is a handheld gaming hardware created by Valve. Like the Nintendo Switch, you can use the Steam Deck to play while you’re on the go or by connecting it to an external display. When purchased through the Steam store, even PC games can be played on this device. This is because of the proton compatibility layer. As the software is an open platform, users of Steam Decks can add any programs, including non-Steam games and different operating systems which you can play local multiplayer games or online.
Steam Deck Technical Specifications
Processor:
AMD APU
CPU: Zen 2 4c/8t, 2.4-3.5GHz (up to 448 GFlops FP32)
GPU: 8 RDNA 2 CUs, 1.0-1.6GHz (up to 1.6 TFlops FP32)
APU power: 4-15W
RAM: 16 GB LPDDR5 on-board RAM (5500 MT/s quad 32-bit channels)
Storage:
64 GB eMMC (PCIe Gen 2 x1)
256 GB NVMe SSD (PCIe Gen 3 x4 or PCIe Gen 3 x2*)
512 GB high-speed NVMe SSD (PCIe Gen 3 x4 or PCIe Gen 3 x2*)
Resolution: 1280 x 800px (16:10 aspect ratio)
Display size: 7″ diagonal
Brightness: 400 nits typical
Refresh rate: 60Hz
Touch enabled: Yes
Sensors: Ambient light sensor
Bluetooth: Bluetooth 5.0 (support for controllers, accessories and audio)
Wi-Fi: Dual-band Wi-Fi radio, 2.4GHz and 5GHz, 2 x 2 MIMO, IEEE 802.11a/b/g/n/ac
Channels: Stereo with embedded DSP for an immersive listening experience
Microphones: Dual microphone array
Headphone / mic jack: 3.5mm stereo headphone / headset jack
Digital: Multichannel audio via DisplayPort over USB-C, standard USB-C, or Bluetooth 5.0
Input: 45W USB Type-C PD3.0 power supply
Battery: 40Whr batteries. 2 – 8 hours of gameplay
microSD: UHS-I supports SD, SDXC and SDHC
External connectivity for controllers & displays: USB-C with DisplayPort 1.4 Alt-mode support; up to 8K @60Hz or 4K @120Hz, USB 3.2 Gen 2
Adjust Steam Deck Refresh Rate
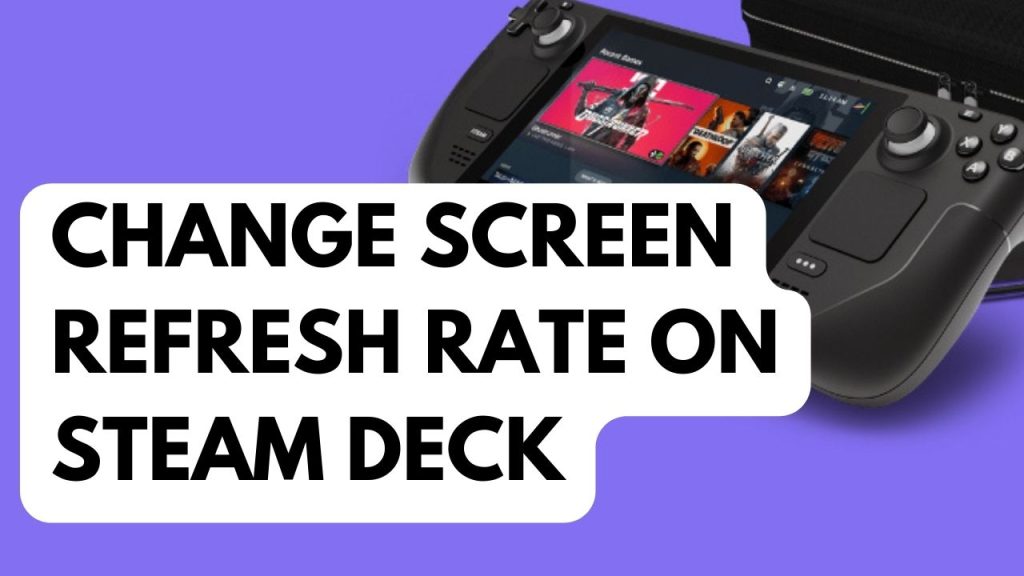
The amount of times the Steam Deck’s display changes a picture each second is known as its refresh rate. For instance, a 60 Hz refresh rate is typically set and indicates that the screen updates 60 times per second. The picture or videos will be more fluid the greater the refresh rate. Here is how to adjust this new feature on your Steam Deck.
Changing the screen refresh rate on Steam Deck
You can easily change this feature from your Quick access menu.
Step 1: Tap the three dot button or Quick access menu button.
Step 2: Go to Battery Life icon or Battery life system settings.
Step 3: Go to Refresh rates.
Step 4: You can adjust the refresh rate slider so it is more fluid when you are playing games.
Fix for Refresh Rates Slider Feature not in Steam Deck
Force Restart Steam Deck
The first thing to do when you have refresh rate issue with your device is to do a reboot with your power button. You could be experiencing a temporary software glitches with your Steam Deck. By doing a restart you refresh the Steam Deck’s Steam OS and can fix the issue. You can press the Steam button then choose power then shutdown.
Updating
You should take note that your Steam Deck has to be updated next. Your Steam Deck’s firmware may be outdated, which could be the cause of your problem that the feature is not available in more options. Determine if updating to the most recent Steam OS version resolves the problem.
Step 1: On your Steam Deck, press the Steam Button.
Step 2: Go to Settings.
Step 3: Go to System.
Step 4: Check for any Software Update.
Step 5: Restart Steam Deck.