How to Use a Controller on Steam Deck
Do you want to know how to play with a controller on Steam Deck? You may want to use a controller because you find them more comfortable to use than the Steam Deck. In this article, we will be showing you how to play with a controller such as an Xbox controller, Steam controller, PlayStation DualShock controller, Nintendo Switch controller or any other third-party wireless controllers and external controller.
The Steam Deck is a portable gaming computer developed by Valve Corporation. With the ability to be played handheld or by connecting to a monitor, the now-available Steam Deck will function similarly to the Nintendo Switch. Every game in the Steam library, including Windows PC games, may be played on this x86-64-v3 system’s built-in gaming inputs. This is possible because of the Linux-based Proton compatibility layer. The system is an open platform, thus users can install suitable software such as additional games or operating systems.
Steam Deck Technical Specifications:
Processor:
AMD APU
CPU: Zen 2 4c/8t, 2.4-3.5GHz (up to 448 GFlops FP32)
GPU: 8 RDNA 2 CUs, 1.0-1.6GHz (up to 1.6 TFlops FP32)
APU power: 4-15W
RAM: 16 GB LPDDR5 on-board RAM (5500 MT/s quad 32-bit channels)
Storage:
64 GB eMMC (PCIe Gen 2 x1)
256 GB NVMe SSD (PCIe Gen 3 x4 or PCIe Gen 3 x2*)
512 GB high-speed NVMe SSD (PCIe Gen 3 x4 or PCIe Gen 3 x2*)
Resolution: 1280 x 800px (16:10 aspect ratio)
Display size: 7″ diagonal
Brightness: 400 nits typical
Refresh rate: 60Hz
Touch enabled: Yes
Sensors: Ambient light sensor
Bluetooth: Bluetooth 5.0 (support for controllers, accessories and audio)
Wi-Fi: Dual-band Wi-Fi radio, 2.4GHz and 5GHz, 2 x 2 MIMO, IEEE 802.11a/b/g/n/ac
Channels: Stereo with embedded DSP for an immersive listening experience
Microphones: Dual microphone array
Headphone / mic jack: 3.5mm stereo headphone / headset jack
Digital: Multichannel audio via DisplayPort over USB-C, standard USB-C, or Bluetooth 5.0
Input: 45W USB Type-C PD3.0 power supply
Battery: 40Whr battery. 2 – 8 hours of gameplay
microSD: UHS-I supports SD, SDXC and SDHC
External connectivity for controllers & displays: USB-C with DisplayPort 1.4 Alt-mode support; up to 8K @60Hz or 4K @120Hz, USB 3.2 Gen 2
Using External Controllers on Steam Deck
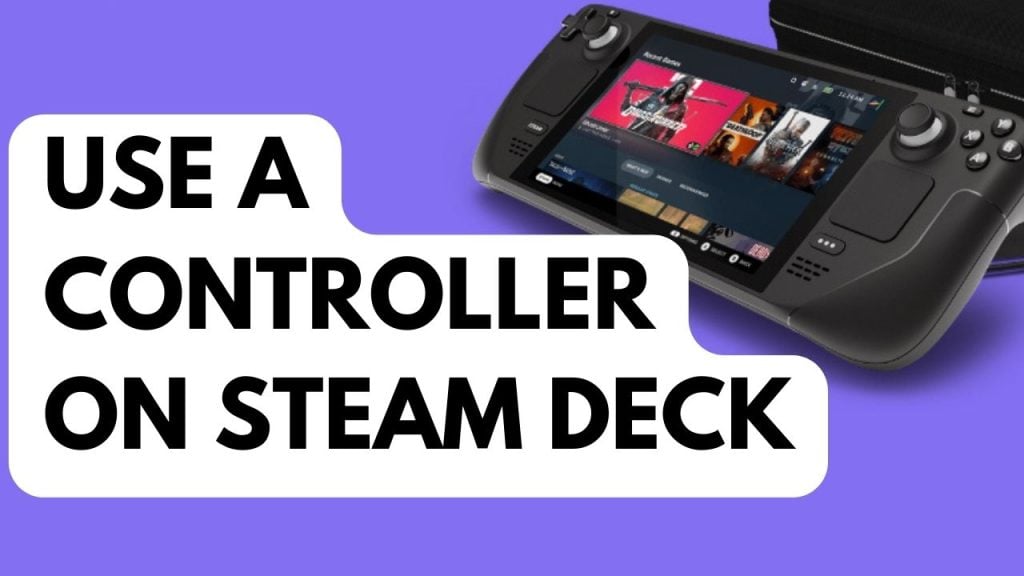
If you want to use PlayStation controller, Xbox controller or Xbox wireless controller, Nintendo switch pro controller, or other controller that support Bluetooth then this guide will help you on how to connect it.
Connect Steam Controller
Step 1: Press the Steam Button on your Steam Deck..
Step 2: Go to settings then Turn Bluetooth on the Steam Deck.
Step 3: Press and hold the Y + Steam button to go in to pairing mode on your Steam Controller.
You can use the buttons and trackpads on the Steam Deck the same way you would on Valve’s own Steam controller because they are virtually identical. Only two additional grips on the back are still missing.
Connect Xbox Controller or Xbox Wireless Controller
Step 1: Press the Steam Button on your Steam Deck.
Step 2: Go to settings then Turn Bluetooth on the Steam Deck.
Step 3: Press the pairing button on your Xbox Series x/s controllers.
Step 4: Xbox Series X or Series S wireless controller will be available to pair then press A to pair.
A Steam Deck’s built-in controls may be used with an Xbox controller once they are paired, and since their button layouts are the same, there is essentially no configuration required.
Bluetooth is compatible with every Xbox Series X/S controller. Bluetooth is also supported by Xbox One controllers from later models. If the glossy plastic that forms the top of the controller with the bumpers and triggers is the plastic that surrounds the Xbox logo, then the controller is an older version without Bluetooth. A newer model with built-in Bluetooth is one where the plastic surrounding the Xbox logo matches the rest of the controller’s face.
Connect Nintendo Switch Pro Controller on Steam Deck
Step 1: Press the Steam Button on your Steam Deck.
Step 2: Go to settings then Select Bluetooth on the Steam Deck.
Step 3: Press the pairing button of the Switch pro controllers.
Step 4: The controller will be available to pair then press A to pair on your Steam Deck.
Connect PlayStation Controllers on Steam Deck
Step 1: Press the Steam Button on your Steam Deck.
Step 2: Go to settings then Select Bluetooth on the Steam Deck.
Step 3: Press and hold the PlayStation logo and wait for the led light to blink rapidly to enter pairing mode.
Step 4: The controller will be available to pair then press A to pair on your Steam Deck.
The Steam Deck will automatically remap the controls to your PlayStation controller when you launch the game and display a warning that the button icons may not match. It is typical for PC games to only feature UI elements that correspond to the Xbox controller layout. However, some titles offer the option to display PlayStation icons in place of Xbox ones in the settings menu, and a select few actually recognize PlayStation controllers natively.
Connect Wired Controllers on Steam Dock
By using USB-C cable on the USB C port on the Steam Deck, you can use a wired controllers. If a controller is USB-A then you can have a USB-C adapter so that you will be able to connect the controller to the Steam Deck.