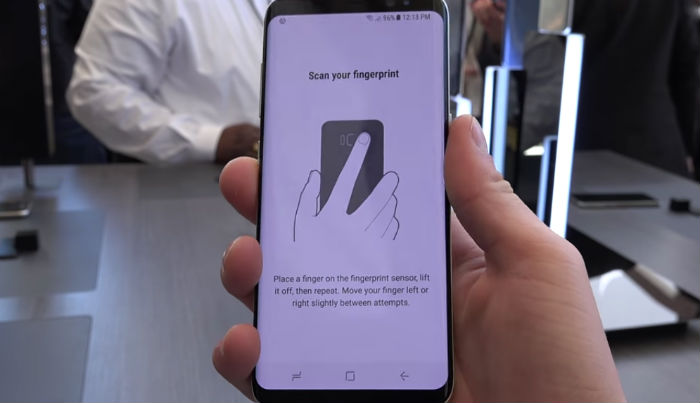How setup / enable Samsung Galaxy S8 Plus anti-theft & security features including screen locks [Tutorials]
Your new Samsung Galaxy S8+ comes with a lot of security features you can use to make sure nobody can access your device and your data without your consent. For a phone that’s worth almost a thousand dollars, it is just right to make sure nobody can use it in the event that you lost or misplaced it.
In this post, I will walk you through in setting up the anti-theft feature of your phone so that nobody would be able to use it even if they resort to a reset to gain access. It is actually the “kill switch” of your phone and it only takes effect if the phone is reset through the recovery mode with your Google ID still signed in and a screen lock activated.
Aside for the anti-theft, your Galaxy S8 Plus also comes packed with iris and fingerprint scanners so you can gain access through biometrics. Smartphones have evolved so much since 2010 and now we’re enjoying features brought about by new technologies. So, enjoy what your phone has to offer. Here are the sections you can find on this page, just click on the link to jump to it:
- How to turn On / Off Samsung Galaxy S8+ anti-theft feature
- How to setup your Samsung Galaxy S8+ Security features
- How to setup device lock on your Samsung Galaxy S8+
But before we jump right into our tutorials, if you happen to find this page because you own the same device but are looking for a solution to a different issue, then try to visit our Galaxy S8+ troubleshooting page for we have already answered hundreds of issues reported by our readers before. Find ones that are similar with yours and use the solutions we suggested. If they don’t work for you or if you need further assistance, contact us by simply filling up our Android issues questionnaire.
How to turn On / Off Samsung Galaxy S8+ anti-theft feature
Before, when you have issues with your device, you can just reset it through the Recovery mode and everything will be deleted and the phone will be brought back to its factory settings as if it’s new. Today, however, you cannot just do that anymore because you will be locked out of your phone and if you don’t know what your Google ID and password is, then you can never use your phone again. This feature is called “anti-theft” because in case you lost your phone, other people who don’t know your Google ID and password won’t be able to gain access to it as it renders the phone useless.
I cannot stress enough how important this feature is so make sure you use this and enable it the moment you open your phone for the first time. Here’s how…
How to turn on anti-theft
- If a Google ID has already been set up (ex. Email, Play store, Chrome, etc.) and a Pattern, Pin, Password, Fingerprint or Iris lock has been enabled, anti-theft has been activated automatically.
- If a Google ID has not been set up, then create one and set it up on your phone. After signing into a Google ID, a Pattern, Pin, Password, Facial recognition, Fingerprint or Iris lock will need to be set up to turn on Anti-theft.
How to turn off anti-theft
To turn off the device anti-theft, you will have to sign out of your Google ID on the device and elect to not sign in with a Google ID into any Google services. Once you sign in with a Google ID to any service and setup a Pattern, Pin, Password, Fingerprint or Iris lock, you are automatically turning on anti-theft.
To sign out of your Google ID, follow these steps:
- From the Home screen, swipe up on an empty spot to open the Apps tray.
- Tap Settings.
- Tap Cloud and accounts.
- Tap Accounts.
- Tap Google.
- Tap on your Google ID email address if multiple accounts are setup. If you have multiple accounts setup, you will need to repeat these steps for each account.
- Tap 3 dot icon.
- Tap Remove account.
- Tap REMOVE ACCOUNT.
How to setup your Samsung Galaxy S8+ Security features
Your new device has several security features you can use to make it even more secured as well as the files and data you may have saved in it. We suggest you use one or two so that it would be very difficult for others to access it. Just go through the list of security features below and use one that best fit your criteria…
Face recognition
The face recognition setting is an additional layer of security for your phone. Only one face scan is saved. Glasses can affect the accuracy of the face scan.
- From the Home screen, swipe up on an empty spot to open the Apps tray.
- Tap Settings > Lock screen and security > Face Recognition.
- If you have set up a PIN, enter it and tap NEXT.
- Choose from the following:
- Remove face data
- Face unlock (ON/OFF)
- Face unlock when screen…(ON/OFF)
Fingerprint scanner
The fingerprint scanner is an additional layer of security for your device. Setup multiple scans of your fingers to build the scanner accuracy. Make sure your hands are clean and dry before setting up.
- From the Home screen, swipe up on an empty spot to open the Apps tray.
- Tap Settings > Lock screen and security > Fingerprint.
- If you have set up a PIN, enter it then complete the Fingerprint scan.
- Tap TURN ON.
- Adjust the following settings:
- Add fingerprint to add additional scans.
- Web sign-in [On/Off]
- Verify Samsung Account [On/Off]
- Use with Samsung Pay [On/Off]
- Fingerprint unlock [On/Off]
Iris scanner
An Iris scan provides up to 200x protection over a PIN or password. When setting up the Iris scan, always hold the device 8 inches away, stare at the device screen, not the LED light and remove any screen protectors. Read through the Disclaimer for more details.
- From the Home screen, swipe up on an empty spot to open the Apps tray.
- Tap Settings > Lock screen and security > Iris Scanner.
- If you have set up a PIN, enter it then complete the Iris scan.
- Adjust the following settings:
- My Irises
- Mask on preview screen
- Web sign-in [On/Off]
- Verify Samsung Account [On/Off]
- Iris unlock [On/Off]
- To read the Disclaimer, tap the 3 dots icon > Disclaimer.
Secure folder
Lock your contents and apps by setting up a Secure folder. Secure folder works with your Samsung Account.
- From the Home screen, swipe up on an empty spot to open the Apps tray.
- Tap Settings > Lock screen and security > Secure folder.
- Setup the Lock type [Pattern, PIN, Password, Fingerprints, Irises].
- Once the password has been setup, the Secure Folder is created.
- Move in the apps you want to keep in the Folder.
How to setup device lock on your Samsung Galaxy S8+
This gonna be the first layer of security on your new device so it’s just fitting you set it up as soon as you use the phone for the first time.
Change password / PIN
- From the Home screen, swipe up on an empty spot to open the Apps tray.
- Tap Settings > Lock screen and security.
- Tap Screen lock type.
- If you currently have a Password or PIN setup, enter it.
- Tap Password or PIN.
- Choose your password or PIN.
- Verify your password or PIN.
- Tap OK.
Turn on / off
- From the Home screen, swipe up on an empty spot to open the Apps tray.
- Tap Settings > Lock screen and security.
- Tap Screen lock type.
- Tap one of the following options:
- Swipe
- Pattern
- PIN
- Password
- None
- Face
- Fingerprint
- Irises
- Follow the on-screen instructions to set up the desired screen lock option.
CONNECT WITH US
We are always open to your problems, questions and suggestions, so feel free to contact us by filling up this form. This is a free service we offer and we won’t charge you a penny for it. But please note that we receive hundreds of emails every day and it’s impossible for us to respond to every single one of them. But rest assured we read every message we receive. For those whom we’ve helped, please spread the word by sharing our posts to your friends or by simply liking our Facebook and Google+ page or follow us on Twitter.