Samsung Galaxy S7 Power Saving modes and how to extend its battery life
UPDATE (March 21): Added steps on how to turn off Ultra power saving mode.
The new flagship, Samsung Galaxy S7 (#Samsung #GalaxyS7), has a huge 3000mAh battery, which is more than enough to power the device for the entire day without connecting to the charger. Samsung already harnessed majority of the technologies used in its newest devices especially its Super AMOLED display. So, you can expect it to last longer even with heavy usage than the previous Galaxy devices.
But even so, the manufacturer didn’t get rid of the features that will help the phone in conserving energy. Both the Power Saving Mode and the Ultra Power Saving Mode still exist. Owners who are always on the go are among the ones that can greatly benefit from these features, although enabling them means handicapping the phone.
In this post, I will guide you how to enable these features as well as show you some ways on how to extend the battery life of you device.
Turning On Galaxy S7 Power Saving Mode
There’s a switch you can flip to turn on this feature, however, you can also delay when the Power Saving Mode will take effect if you don’t want it to handicap itself immediately. Here’s how…
Step 1: From the Home screen, tap the Apps icon.
Step 2: Find and touch Settings.
Step 3: Scroll to and touch the Battery icon.
Step 4: You may now tap on Power saving mode option to open its settings page.
Step 5: Now, touch the slider to turn it on.
Step 6: Once enabled, you can choose from the following:
- Immediately – to activate it as soon as it’s enabled
- At 5% battery power – it engages once the battery reaches 5%
- At 15% battery power – it turns on when it reaches 15% battery
- At 20% battery power – enables when there’s 20% battery left
- At 50% battery power – turns on as early as 50%
So, what happens when Power Saving Mode is engaged?
The Messages, Email and all other apps that use sync to pull updates from their respective servers won’t update until you open them. Meaning, your emails won’t come in automatically; you will have to open the app to receive new messages.
You may also notice your device’s performance to decrease. There might be occasional freezes and lags and it might not be as responsive as when Power Saving Mode is disabled.
Moreover, location services won’t function and background data usage is disabled.
However, all these features will be re-enabled once you plug your phone in to charge as Power Saving Mode will be automatically disabled, although it re-engages once unplugged and if the owner didn’t turn it off manually.
Turning On Galaxy S7 Ultra Power Saving Mode
Now, if you really want to even conserve battery, the Ultra Power Saving Mode will help you accomplish that.
Step 1: From the Home screen, tap the Apps icon.
Step 2: Find and touch Settings.
Step 3: Scroll to and touch the Battery icon.
Step 4: Touch Ultra power saving mode to enter its settings page.
Step 5: Touch the slider to turn it on.
Once enabled, the following will happen to your phone:
- A grayscale theme will be applied to your Home screen
- Only three applications will be made available, namely; Phone, Messages and Internet (web browser).
- All restrictions from Power Saving Mode will also be applied in Ultra Power Saving Mode
The Galaxy S7 uses the more advanced Super AMOLED display so when it is using the grayscale theme, only the pixels underneath the characters are lit. Needless to say the pixels covered by the black area are all turned off.
To turn off Ultra power saving mode, tap MORE in the upper right hand corner of the screen and tap Turn off Ultra power saving mode.
Viewing Galaxy S7 Battery Status
Now that you know how to enable phone power saving modes, it’s time you learned how to view the battery status and selectively force close apps.
- From the Home screen, tap the Apps icon.
- Find and touch Settings.
- Scroll to and touch the Battery icon.
In this page you can see the estimated time left before you are required to connect the charger. You can also see the processes and apps that are using the battery. To close an app or process, just tap it and hit the Force Stop button. If you want to view the actual percentage of the battery, just touch the toggle switch next to Show battery percentage option.
Reducing Galaxy S7 Battery Usage
If you don’t want to turn on any of the two power saving modes, there are things you can do to minimize battery usage in your device. You may…
- Turn off GPS.
- Disable Bluetooth.
- Turn off mobile data and Wi-Fi.
- Disable auto-sync for all apps and accounts.
- Don’t activate live wallpapers.
- Set the backlight timeout settings to a shorter time.
- Use automatic brightness or set it to a lower level.
- Disable all Smart features to disable their respective sensors.
- Turn off the Always-on Display feature.
Without battery, your new Galaxy S7 will be just another expensive paperweight so I hope that these things can help you conserve battery when you need to.
If you ever encounter any problems with your brand new device, don’t hesitate to contact us by filling up this questionnaire as we’re always willing to help. Just make sure you provide us with all necessary details about your problem.
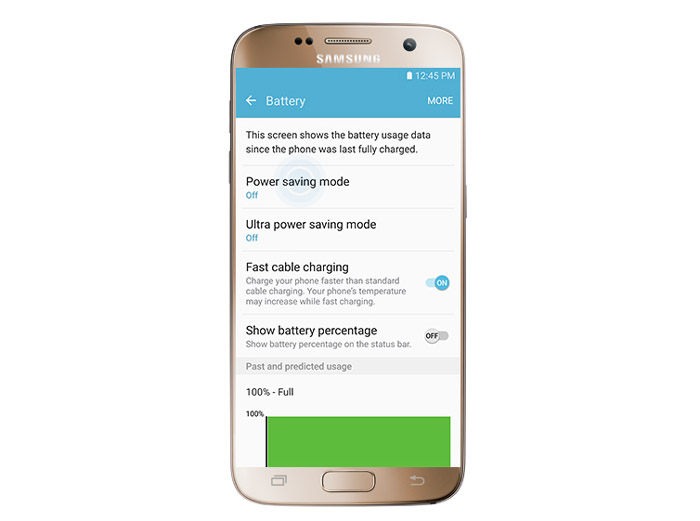
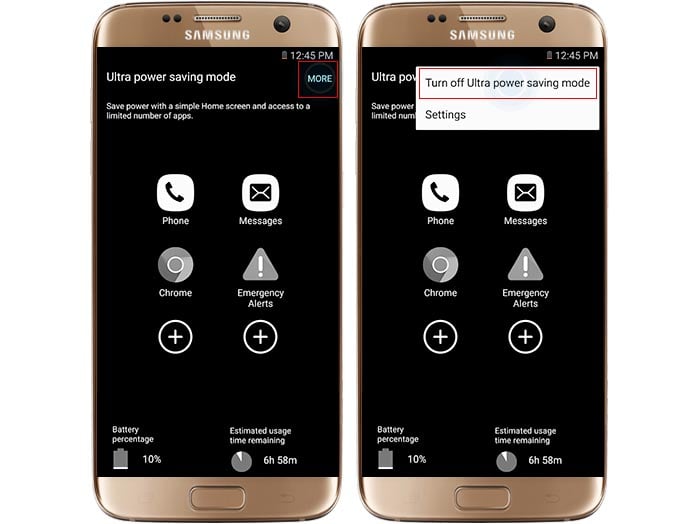
Thank you so much. This was wonderfully helpful.
Question..when on ultra powersaving mode my note 4 gave 2 weeks…..my s7 edge gives 48 hors on full battery
WTF???
Samsung has removed IR blaster from the S7, I have a solution for that.
It’s a Kickstarter campaign soon to be launch.
S7 is supported also the Note 5 and other Android and iOS devices.
That way we will enjoy S7 and still have IR in your smartphone.
Please please check us out here:
eyekickstarter:com