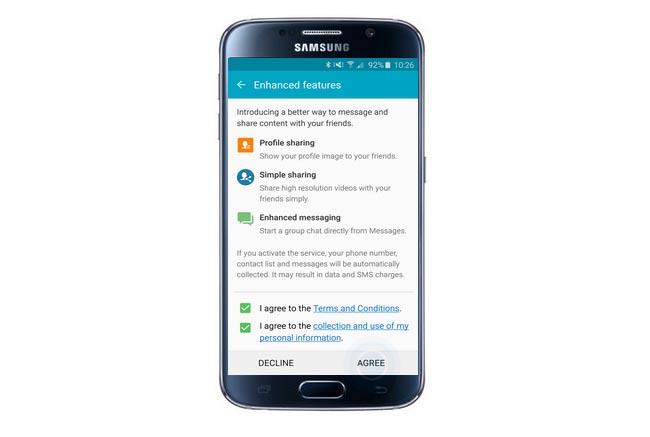Samsung Galaxy S6 Tutorials, Guides, FAQs, How Tos, and Tips [Part 5]
Good day readers and welcome to the fifth edition of our Samsung Galaxy S6 Tutorials, Guides, How Tos, and Tips. In this post, we will tackle the basic use of Samsung Galaxy S6 enhanced features as well as guides on how to check for any software update, use of safe mode, create memory space, and perform a factory data reset. If you think you need to know of any of these procedures, then I encourage you to read on.
Any time soon, we will be covering the most common Samsung Galaxy S6 problems, errors and questions as well as their fixes, solutions and troubleshooting procedures. So, stay tuned for more updates. If you need help, feel free to email us at [email protected] or post on our Facebook wall and/or Google+ page.
Here’s an outline of topics we’ve covered in this post:
- Galaxy S6 Profile Sharing Function – How to enable/use
- What to do if you have skipped the Profile Sharing pop-up window?
- How to Share Profile with Others on the Galaxy S6
- What is Simple Sharing Feature on the Galaxy S6
- How to share files with Simple Sharing Feature as Sender
- How to share files with Simple Sharing Feature as Receiver
- How to check for any software update available on Samsung Galaxy S6
- How to use Safe Mode on Samsung Galaxy S6
- How to perform Factory Data Reset on Samsung Galaxy S6
- How to create Memory space on Samsung Galaxy S6
Galaxy S6 Profile Sharing Function – How to enable/use
As the name implies, the Profile sharing function of the new Samsung Galaxy S6 device allows you to share your profile information including your photos and status messages with other people. This feature needs to be activated first so you can use it.
Typically, a notification message for Profile sharing will prompt the first time you turn on your device or have performed a factory data reset. If you are prompted with this message, you can proceed with activating Profile sharing right away. Here’s how:
- Using your finger tip, pull down from the top of the Home Doing so will prompt you with the notification menu.
- Tap Enhanced features to continue.
- When prompted with the Information prompt, read the details and tap OK to proceed.
- If this is the first time you are using this feature, you will be prompted with the terms and conditions. Read and agree to the terms and conditions. Ensure both checkboxes next to I Agree to the Terms and Conditions and I Agree to the Collection… are checked and then tap on the Agree button.
- Wait until your phone number is completely verified. You will be provided with a verification code for your phone number. Once verified, the Profile sharing feature is also activated.
- Tap OK to proceed.
- When the radio button or switch next to ON under Profile sharing is enabled, it appears green. Read the information, then tap Next.
What to do if you have skipped the Profile Sharing pop-up window?
In case you missed the pop-up screen about Profile sharing and need to activate or use this feature, here’s what you can do:
- Tap on Contacts from the Home
- Under Contacts, tap My Profile.
- Tap Profile sharing to continue.
- Under Profile sharing screen, drag the Profile sharing switch (radio button) to the right. Doing so will enable the feature.
- Read and agree to the terms and conditions. Just tap on Agree.
- Wait until your phone is verified for the Profile sharing feature to be activated and ready for use on your device.
How to Share Profile with Others on the Galaxy S6
Follow these steps to share your profile with other people:
- Tap Contacts from the Home screen to get started.
- Next, tap My profile from the Contacts
- Tap Edit (located on the upper-right of the screen next to More).
- On the next screen, enter your information like Name, Show status, phone number and Email address. You can also add another field when necessary. Just tap the Add Another Field button at the bottom of the screen.
- When prompted with the Add another field screen, mark the boxes (checkboxes) next to the field you want to add, and then tap Add to continue.
- Once you’re finished, tap Save to save your recently created shareable profile.
What is Simple Sharing Feature on the Galaxy S6?
Samsung Galaxy S6 comes with a Simple Sharing feature that offers every user an easier way to share large-capacity files with friends through Contacts.
This feature is available in all applications that can use the Share via feature. Among these apps include Action memo, Internet, My Files, S Health, Gallery, Voice recorder, Story album, Samsung apps, Video, Scrapbook, S translator, and S Health.
How to share files with Simple Sharing Feature as Sender
In case you need further assistance in sharing files with the Galaxy S6 simple sharing feature, here’s a quick guide for you to refer to. Just follow these steps if you want to share files via simple sharing as a sender:
- Tap Apps from the Home
- Tap Gallery to continue.
- Tap on the image you want to send. You may choose any image to share from the Downloads, Camera or More tab.
- On the image preview screen, tap the Share icon at the bottom.
- Tap the Contacts icon to proceed.
- Select the contacts you want to send the image to from the phone’s All contacts To select a contact, just tap on the checkbox next to the contact (recipient).
- Tap Done to continue.
- Verify the recipients are correct, and then tap OK to initiate file sharing via Simple sharing. Please note that additional charges may apply when sharing files via the mobile network. To make sure, please contact your service provider and verify if extra charges are applied when sharing files using your mobile network.
- Wait until the files are completely uploaded and successfully shared.
How to share files with Simple Sharing Feature as Receiver
Here are the steps on how to receive files shared by any of your contacts using the simple sharing feature on the Galaxy S6:
- Go to the Home screen to get started.
- Open the notification panel by pulling down from the top of the screen.
- Confirm the shared file you’ve got and then tap Download All to continue.
- Wait until the file is downloaded completely. You can view or check the downloaded image in your phone’s Gallery.
Hint: For recipients using devices that do not support the simple sharing feature, a link to the files will be sent through text message. Be sure to check or follow this link as soon as you receive it as it will expire after a certain period.
How to check for any software update available on Samsung Galaxy S6
Software updates are constantly rolled out for certain devices either for the purpose of enhancing device performance or as patch or fix for certain bugs and issues that exist. Thus, upgrading software is highly recommended.
In case you still haven’t tried checking for any software update on your Galaxy S6, here’s how:
- Tap Apps from the Home screen.
- Tap Settings.
- From the Settings screen, scroll down to and tap About device.
- Tap on Software update to see if there are any software updates available for your device.
- Tap on Update Now if an update is available and then follow the on-screen instructions to upgrade your device software. You may also opt to update later if you don’t think an upgrade is necessary for the moment.
How to use Safe Mode on Samsung Galaxy S6
Using Safe Mode is one of the helpful and widely used workarounds to fix common device issues like freezing or not responding due to a third-party app.
Booting into Safe Mode can help you isolate whether the problem is due to a faulty application and see if the symptoms occur afterwards. If the problems disappear while using the phone in Safe Mode, then it’s likely to be caused by a third-party app. By then you can decide whether to disable that faulty app or uninstall it when necessary.
Here’s how to boot your Samsung Galaxy S6 into Safe Mode:
- Make sure your phone is powered off
- Once your device is switched off, press and hold the Volume down key.
- While continuously holding down the Volume key, press the Power key briefly to power up your device.
- Your phone will now power up in Safe Mode. By then you can stop pressing the Volume down key.
- Swipe the screen to show the Safe mode icon. When you see this icon, it denotes you’re in Safe mode and can use your phone as normal but without any third party applications running or available.
- Tap Apps from the Home screen to proceed.
- Tap Settings.
- Under Device settings, scroll down to and tap on Application manager.
- From the Application manager, in the Downloaded area, tap on a recently downloaded application you suspect may be causing an issue. Once you’re prompted with the details, tap on Uninstall to remove the faulty app from your device. Note: If any apps are installed on your SD card, you can also scroll to across to SD card and repeat the same process.
- After uninstalling an app, restart your phone and verify if the problem has been resolved.
If problem continues, follow the same steps to uninstall the next app you suspect is causing conflict until the problem is finally fixed. Once the symptoms no longer persist after uninstalling a specific app, you can re-install other apps that you uninstalled before if you think were not the cause of the problem.
How to perform Factory Data Reset on Samsung Galaxy S6
Performing a factory data reset can help fix several issues occurring on a device like the Galaxy S6. But before performing a data reset, be sure to make backup copies of all important data stored in your device for easier recovery afterwards. Please note that all your personal files will be deleted or erased during the process. That said, a factory reset should be your last resort in fixing a certain problem on your device.
In case you need to know how to perform a factory data reset on your Samsung Galaxy S6, here’s how:
- Tap Apps from the Home screen.
- Tap Settings.
- From the Settings screen, scroll down to and tap Backup and reset.
- Scroll down to and tap Factory data reset.
- Read the Factory data reset details and tap Reset device to continue.
- Finally, tap Erase everything to initiate a hard reset on your device. Wait until the reset is complete and your phone is now reset to factory defaults.
How to create Memory space on Samsung Galaxy S6
Here’s one of the things you can do to create memory space on your Samsung Galaxy S6 device when necessary.
- Tap Internet from the Home
- Tap More (located on the upper-right corner of the screen).
- Next, tap on Settings from the given options.
- Tap Privacy and security.
- Under Privacy, scroll down to and tap Delete personal data.
- Check the box next to personal data option you want to delete, including Browsing history, cache and cookies and site data.
- Tap on Delete and you’re done.
Performing the aforesaid procedure can also help improve device performance including browsing speed.
That would be all for this post and we hope you find this helpful. If you still have some spare time, you may also visit our Samsung Galaxy S6 Tutorials, How Tos and Tips Index page and check out our prior posts covering relevant guides and contents on Galaxy S6 basics. Thank you for reading and please tune in for more updates.