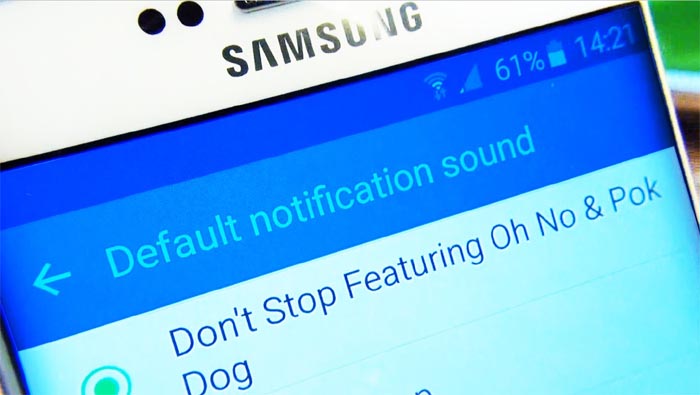Samsung Galaxy S6 Edge Plus Audio Management: Customize Ringtones and Notification Alerts Sound Settings
This guide is primarily intended for new users of Android smartphones, particularly Samsung’s latest flagship, the Galaxy S6 Edge Plus (#Samsung #GalaxyS6EdgePlus). In this tutorial, you will learn how to control your Galaxy S6 Edge Plus’ audio system, from ringtones and alerts to tap tones and notifications sounds, by configuring the sounds and notifications settings menu and set options according to your preferences.
The sounds and notifications settings menu on your S6 Edge Plus device is where you can customize various sound setting options including sound mode, volume, ringtones and sounds, vibrations, sound quality and effects, do not disturb, app notifications, and more.
- How to manage your Galaxy S6 Edge+ Sound Mode
- How to set the System Volume Level on your Galaxy S6 Edge+
- How to change Vibration Intensity on your Galaxy S6 Edge+
- How to set Ringtones and Sounds on your Galaxy S6 Edge+
- How to add a Ringtone on your Galaxy S6 Edge+
- How to set Ringtones for All Calls on your Galaxy S6 Edge+
- How to change Ringtones for Calls from Individual Contact
- How to change the Notification Sounds on your Galaxy S6 Edge+
- How to Transfer Audio Files for use on your Galaxy S6 Edge+ Ringtones
- How to Add Transferred Audio Files into your Galaxy S6 Edge+ Ringtone List
How to manage your Galaxy S6 Edge+ Sound Mode
The Sound Mode contains menu options that will let you switch between different sound modes while keeping the individual sound settings you currently have. Follow these steps to access this menu and configure sound modes as you desire:
- Tap Apps from the Home screen.
- Tap Settings.
- Tap Sounds and notifications.
- Tap Sound mode.
- Choose a mode you want to activate. Simply tap to select your preferred sound mode.
Among the available options include sound, vibrate, and mute.
- Sound – when enabled, the sounds, vibrations, and volume levels you’ve selected in the Sound settings for notifications and alerts will be used by your phone.
- Vibrate – when enabled, your phone vibrates whenever there are notifications and alerts. The vibration intensity you choose in the Sounds settings will also be used upon activating this mode.
- Mute – when enabled, your phone plays no sounds or vibrations, while onscreen reminders will still occur.
How to set the System Volume Level on your Galaxy S6 Edge+
Again, you have to access the Sounds and notifications menu for you to manage your phone’s system volume level. You can also set the default volume for call ringtones, notifications, and other media through the same menu. Here’s the standard procedure in setting the system volume level of your phone:
- Tap Apps from the Home screen.
- Tap Settings.
- Tap Sounds and notifications.
- Tap Volume.
- Drag the sliders to set the default volume for ringtone, media, notifications, and system.
- A quicker alternative method to set your phone System volume is by pressing the Volume key from the Home It’s just like how you would reduce or increase volume level on other available high-end smartphones to-date.
How to change Vibration Intensity on your Galaxy S6 Edge+
Your phone offers different vibration options to play for notifications, such as for incoming calls, new messages, and event reminders. To configure these options, you need to access your phone’s Sounds and notifications. Here’s how to this:
- Tap Apps from the Home screen.
- Tap Settings.
- Tap Sounds and notifications.
- Tap Vibrations to view options.
- Tap to select any of the following options to configure:
- Vibration intensity – used to select the intensity of vibrations.
- Vibration pattern – used to choose or create a new vibration pattern.
- Vibrate while ringing – to set the phone to vibrate when ringing.
- Vibration feedback – to set the phone to vibrate when soft keys are tapped for certain app actions.
- Keyboard vibration – to set the phone to vibrate when the keyboard is tapped.
How to set Ringtones and Sounds on your Galaxy S6 Edge+
One way to easily recognize an incoming call is by assigning a designated ringtone for incoming calls made by certain people in your contacts list. Here’s a quick guide on how to select a ringtone for incoming calls on your S6 Edge plus:
- Tap Apps from the Home screen.
- Tap Settings.
- Tap Sounds and notifications.
- Tap Ringtones and sounds.
- Tap to select an option you want to configure. Among the available options you can manage include the following:
- Ringtone – used for selecting a default ringtone for your phone.
- Default notification sound – used to select a default sound for notifications.
- Messages notifications – used to select tones to play and/or set the phone to vibrate when new messages arrive.
- Calendar notifications – used to select tones to play and/or set the phone to vibrate as reminder of some significant events.
- Email notifications – used to select tones to play and/or set the phone to vibrate when new emails arrive.
- Touch sounds – used to select tones to play when you tap the screen to make selections.
- Dialing keypad tone – used to select tones to play when you tap the keys on the phone keyboard.
- Screen lock sounds – used to select tones to play when you tap the screen to lock or unlock it.
- Emergency tone – used to select tones to play and/or set the device to vibrate for emergency alerts.
- Keyboard sound – used to select tones to play when you tap the keyboard.
How to add a Ringtone on your Galaxy S6 Edge+
You can add a custom ringtone when you select a ringtone either from your phone’s settings menu or from Contacts. Here’s how:
- Tap Apps from the Home screen.
- Tap Settings.
- Tap Sounds and notifications.
- Scroll to and tap Ringtones and sounds to access menu options.
- You may need to access the Device section to get to the Sounds and notifications
- Tap Ringtones and sounds to proceed.
- In some models, Ringtones and sounds can be accessed through the phone’s Sound
- Scroll down to the bottom of the list and tap the Add ringtone icon (+).
- Select a source for the ringtone (For example, OneDrive or Sound picker).
- A list of compatible songs or audio files will display.
- Tap to select and hear a preview of a song.
- Tap Done to select your desired song and set it as a ringtone.
The new ringtone will be saved to the list. You then can assign it as a default ringtone or as a ringtone for individual contacts, or groups.
- To allow the system to select what part of the song to use, mark the Highlights only checkbox when choosing music for a ringtone.
- To play the song from the start, remove the check from the box.
How to set Ringtones for All Calls on your Galaxy S6 Edge+
Follow these steps to change the ringtone for all incoming calls on your device:
- Tap the Apps icon from any Home screen.
- Tap Settings.
- Tap Sounds and notifications under Device.
- Tap Ringtones and sounds under Sound.
- To select the desired ringtone, tap Ringtone.
- Tap the back arrow located in the upper-left corner of the screen, and the selection will automatically be saved.
How to change Ringtones for Calls from Individual Contact
Follow these steps to change or assign a ringtone for incoming calls from a certain contact:
- Tap Contacts from any Home screen.
- Tap the desired contact.
- Tap the Edit icon (represented by a Pencil icon).
- Tap Ringtone.
- Tap to select the desired ringtone and assign it to the selected contact.
- Tap OK to proceed.
- Tap Save to save the changes.
Hint: Please note that you can’t assign a ringtone to contacts that are saved in the SIM card or Phone (device memory).
How to change the Notification Sounds on your Galaxy S6 Edge+
If you don’t like the notification sound set on your device, then you can change it with these simple steps:
- Tap the Apps icon from any Home screen.
- Tap Settings.
- Tap Sounds and notifications under Device section.
- Tap Ringtones and sounds under Sound section.
- Tap to select the notification type you want to configure and then tap the Notification sound.
- Select the notification sound you prefer to use.
- Once you’re done with your selection, tap the back arrow located in the upper left corner and the selection will automatically be saved.
How to Transfer Audio Files for use on your Galaxy S6 Edge+ Ringtones
Sometimes, you may need to transfer music, sounds, or other audio files from other devices like a computer, to be used as ringtones and notification sounds on your device. Here’s how to transfer audio files from a computer to your Galaxy S6 Edge Plus:
Windows PC:
- Connect the supplied USB cable to the phone and the other end to the computer.
- Touch the Status bar and drag it down, if necessary.
- Tap the option that says Connected as a media device.
- Tap Media device (MTP) to proceed.
- On your computer, click the option to Open device to view files using Windows Explorer. Or, you can also navigate to and open your phone’s disk drive and navigate to the desired folder.
- Navigate to the desired audio files stored on your computer.
- To transfer files, drag and drop the selected music files into your phone’s disk drive.
- To add a notification, drop the file directly into the Notification folder.
- When you’re done transferring audio files for use as ringtones on your phone, safely disconnect your phone from the computer.
Mac Computer:
- Download and install Kies for Mac, if necessary. Just go to samsung.com/kies and click the option to Download For Mac OS. Follow the prompts to complete the Kies software download and installation.
- Connect the USB cable to your phone and the other end to the Mac computer.
- Performing the following actions, if needed:
- Touch the Status bar and drag it down.
- Tap Connected as a media device.
- Tap Media device to mark the checkbox.
- Now, open Kies on your computer.
- From the Kies screen, select any of the following options:
- Internal memory – Click the Folder icon to the right of Internal Memory and navigate to where you want to add the music or sound file.
- External memory – Click the Folder icon to the right of External Memory and navigate to where you want to add the music or sound file.
- Alternatively, you can click Music located under your phone’s name.
- Now go to your computer and navigate to the desired audio file.
- Drag and drop the selected audio files into Kies.
- When you’re done selecting files, safely disconnect the phone from the computer.
How to Add Transferred Audio Files into your Galaxy S6 Edge+ Ringtone List
You can also add the new music or sound file to your phone’s ringtone list using your device. Here’s how:
- Tap the Apps icon from any Home screen.
- Tap Settings.
- Tap Sounds and notifications under Device section.
- Tap Ringtones and sounds under Sound section.
- Tap Ringtone to proceed.
- Tap Add ringtone.
- Select a tool you want to use to complete action. You may select either Sound picker or OneDrive.
- Tap Always or Just once.
- Tap the audio file you desire.
10 Tap Done to complete the process.
Once successfully transferred, you can try adding the music or sound file to your phone’s ringtone list and set it as ringtone for incoming calls, or notification sound alerts.
Connect with us
We are always open to your problems, questions and suggestions, so feel free to contact us by filling up this form. We support every Android device available and we are serious in what we do. This is a free service we offer and we won’t charge you a penny for it. But please note that we receive hundreds of emails every day and it’s impossible for us to respond to every single one of them. But rest assured we read every message we receive. For those whom we’ve helped, please spread the word by sharing our posts to your friends or by simply liking our Facebook and Google+ page or follow us on Twitter.