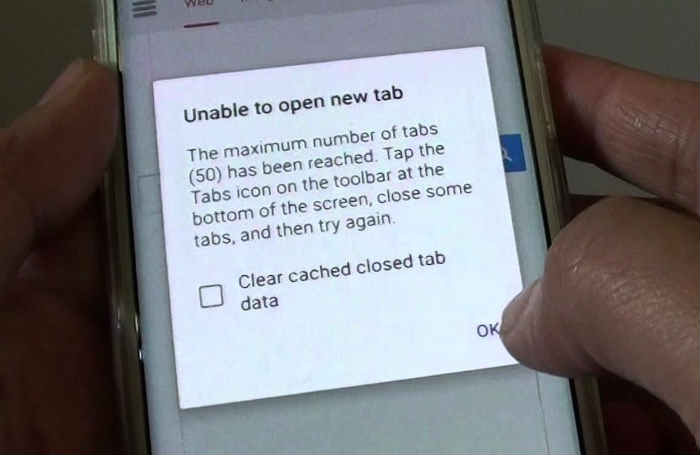Samsung Galaxy S6 Edge keeps showing “Unfortunately, Internet has stopped” error after an update [Troubleshooting Guide]
The #Samsung Galaxy S6 Edge (#S6Edge) is one of the powerful Android devices available in the market today but it’s not free from problems and errors. In fact, we have received quite a lot of complaints from our readers, which include the error message “Unfortunately, Internet has stopped.”
Samsung did a good job in changing the names of apps often used for certain service. For instance, an app used for text messaging in now called Messages in Galaxy devices and in this case, the web browser is named Internet.
Basically, the error speaks of the default web browser that crashed for some reason and not necessary about the internet connectivity. In other words, it’s more of an app problem than a network issue and we will base our troubleshooting on that fact.
If you own this device and are currently experiencing similar problem, then read on to know and understand more about the error message. I will also walk you through in troubleshooting your device so you’ll have a chance in fixing the problem.
But before we jump right into our troubleshooting, if you have other issues with your device and are looking for a solution, then visit our troubleshooting page for we have already addressed hundreds of problems since we started supporting it. Find issues that are similar with yours and use the solutions and/or troubleshooting procedures we suggested. If you need further assistance, feel free to contact us by completing our Android issues questionnaire.
Troubleshooting Galaxy S6 Edge that’s popping up “Unfortunately, Internet has stopped” error
The purpose of this troubleshooting guide is for you to know what the problem is all about, what causes it and what are the things you have to do in order to fix it. However, there are things that are beyond our grasp so we really can’t guarantee that your problem will be fixed once you follow our troubleshooting procedure. We only suggest things that are safe and don’t make things worse, so to begin with, here’s what you should do…
Step 1: Clear the cache and data of the Internet app
For this issue, it’s better that you go after the app in question directly, after all, you won’t lose anything even if you reset it especially if you’ve synced your device with your cloud account; your bookmarks, if any, may have already been backed up. Doing the procedure below will actually reset the default web browser and it might be the only thing you have to do…
- From any Home screen, tap Apps.
- Tap Settings.
- Scroll to ‘APPLICATIONS,’ then tap Application manager.
- Swipe right to the ALL screen.
- Scroll to and Internet.
- Tap Clear cache.
- Tap Clear data button, then OK.
After doing this, try to reboot your phone and open the app again to see if the error still shows up and if so, move on to the next step.
Step 2: Isolate the problem by booting your phone in safe mode
This procedure will give you an insight as to whether the problem is caused by a third-party app or not. If it is, then the Internet app should work without popping up the error while in this mode and in which case, it’s confirmed that one or some of your third-party apps has something to do with the issue.
Therefore, you just have to find the app that’s causing the problem and then clear its cache and data like you did in the first step with the Internet app and if that won’t work, uninstall it. This is how you start you phone up in safe mode…
- Press and hold the Volume Down and Power keys for 20 to 30 seconds.
- Once you see the Samsung logo, release the Power key immediately but continue pressing the Volume Down key.
- Your phone should continue booting up and you will be prompted to unlock your phone as usual.
- You will know if the phone successfully booted in safe mode if the text “Safe mode” is displayed at the lower-left corner of the screen.
Step 3: Try deleting the system caches as some of them may have been corrupted
Firmware updates, albeit important, have a tendency to corrupt system caches and data. When those caches get corrupted, apps may crash and the performance of your device may suffer and you’ll experience your phone running or responding very slowly. So, you need to delete those caches so that the new firmware will create new ones that are completely compatible with it. Here’s how…
- Turn off the device.
- Press and hold the following three buttons at the same time: Volume Up key, Home key, and Power key.
- When the phone vibrates, release the Power key but continue to press and hold the Volume Up key and the Home key.
- When the Android System Recovery screen appears, release the Volume Up and Home keys.
- Press the Volume Down key to highlight ‘wipe cache partition.’
- Press the Power key to select.
- When the wipe cache partition is complete, ‘Reboot system now’ is highlighted.
- Press the Power key to restart the device.
After your phone has successfully rebooted, try to open the app again and if the error still shows up, then you don’t have much of a choice but to reset your phone.
Step 4: Do the master reset to bring your phone back to its default settings
After doing the first 3 steps and the problem still occurs, then it’s time you consider resetting your phone. However, before doing so, there’s a workaround. I understand if you’re hesitant to reset your device considering the fact that it takes time to backup your files and data and it also takes time to restore them after the reset. I also understand you want your phone to work perfectly but if it’s ok with you, you can use a different browser like Chrome or anything that will work for you. You may reset your phone later on if you want.
But if you decide to just go with it, then backup your files and data first and then follow these steps…
- Turn off your Samsung Galaxy S6 Edge.
- Press and hold the Volume Up, Home and Power keys together.
- When the device powers on and displays ‘Power on logo’, release all keys and the Android icon will appear on the screen.
- Wait until the Android Recovery Screen appears after about 30 seconds.
- Using the Volume Down key, highlight the option, ‘wipe data/factory reset’ and press the Power key to select it.
- Press the Vol Down button again until the option ‘Yes , delete all user data’ is highlighted and then press the Power key to select it.
- After the reset is complete, highlight ‘Reboot system now’ and hit the Power key to restart the phone.
I hope this troubleshooting guide works for you.
CONNECT WITH US
We are always open to your problems, questions and suggestions, so feel free to contact us by filling up this form. We support every Android device available and we are serious in what we do. This is a free service we offer and we won’t charge you a penny for it. But please note that we receive hundreds of emails every day and it’s impossible for us to respond to every single one of them. But rest assured we read every message we receive. For those whom we’ve helped, please spread the word by sharing our posts to your friends or by simply liking our Facebook and Google+ page or follow us on Twitter.