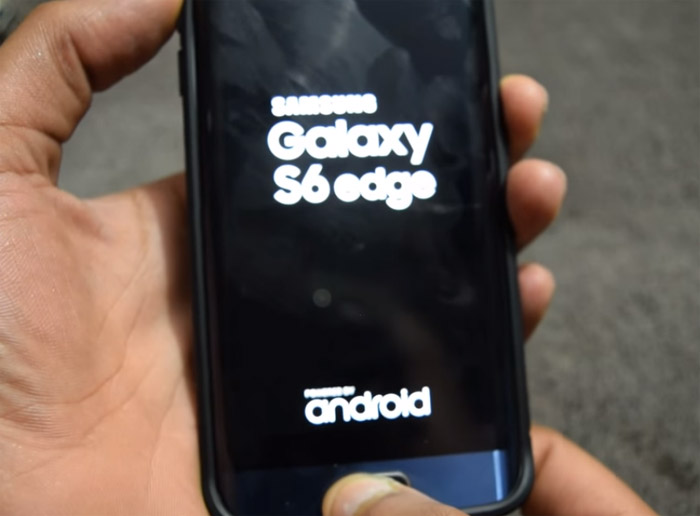Samsung Galaxy S6 Edge freezes, lags and became slow after updating to Android 6.0.1 Marshmallow
Firmware updates are supposed to fix bugs, glitches and other problems reported by owners. However, the recent Android 6.0.1 #Marshmallow (Android M) update for the #Samsung Galaxy S6 Edge (#S6Edge) caused a lot of problems like freezing, lagging, slowing down, constant reboots, stuck on boot loop and other performance related issues.
In this post, I will tackle some of these issues specifically the freezes, lags and slow down problems so read on to learn how to fix these issues should you experience one or two of them.
Before we dig deeper into this problem I just want to set proper expectations. The point of this post is to troubleshoot the problem however, there’s no guarantee that you can fix the problem on your own and remember, manually flashing the firmware may void your warranty and any hardware issues that may have resulted from the recent firmware update should be reported to your provider or Samsung.
For our readers who may have other concerns, try visiting our troubleshooting page and find issues that are relevant or similar to what you have. You may use the solutions or troubleshooting guides we provided if they’re applicable to you. If they don’t work or you need further assistance, you can always reach us by completing this form.
Problems
Here’s a couple of problems we received from our readers that describe well the issues I’m trying to tackle in this article:
“Hi, I recently upgraded to Android 6.01 on my S6 Edge. What has happened in s when you turn the screen on using the button on the right, it takes about 10 seconds to start up where it even gives you the option to use the fingerprint unlock. I tried disabling the fingerprint reader and just using swipe unlock, but it does the same thing. Have you heard of this before? Much look forward to your reply. Kind regards, Diptesh.”
“Hello droid guy! I recently updated my Galaxy S6 Edge to Marshmallow but after the update, the phone keeps freezing to the point that I cannot use it well. There are times when it reboots on its own after freezing. It has been working fine before the update but Marshmallow ruined my phone for me. What can I do to fix this problem? Thanks!”
Possible Causes
It is clear enough that the firmware update messed up your phone especially when you’re 100% sure the issue immediately after installing Marshmallow. However, there are some factors that may have caused it, such as;
- Corrupt system cache due to recent update
- Corrupt data files caused by the update
- Some apps gone rogue due to incompatibility issue with the new operating system
Step-by-step Troubleshooting
The best way to troubleshoot this problem is by deductive troubleshooting; we will try to rule out one possibility at a time until we squared out what the problem is.
Step 1: Try to force reboot your phone when it freezes and lags
When troubleshooting, it’s always a good practice to take time to backup all your important data so that you’re always prepared when things happen. But I understand if you don’t want to go through the hassle, so this troubleshooting procedure is outlined to make your data safe.
That being said, the first thing you should try if your phone freezes, lags or slows down to the point that it won’t respond immediately is to do the Forced Reboot procedure.
Just press and hold the Volume Down and Power buttons for 10 to 15 seconds. It will reboot and once it becomes active, try to observe if the performance has improved.
This procedure is actually just like a reboot but it helps a lot to refresh the device’s memory. But the advantage of this procedure is that it’s very easy and safe to do yet it can resolve a lot of firmware related problems.
Step 2: Boot your Galaxy S6 Edge in Safe Mode
We are always tempted to believe third-party apps can’t mess up our phones but some actually do. Compatibility is a very important factor and while most of the applications you can download from the Play Store simply crash when they detect they’re not compatible with the new firmware, others actually do something else that may affect the general performance of the phone.
When an app go rogue and causes the device to freeze or lag, we always resort to reboot. It’s not that it’s a wrong way to address the problem, it’s just that the app you’re having issues with will also start up during the boot up so the problem re-occurs. The best thing to do is boot the device safe mode to temporarily disable all third-parties.
Once you’re in safe mode, you’re free to disable or uninstall the problematic application so that by the time you booted the device normally, the problem won’t occur again. Here’s how you boot your device in safe mode:
- Turn off your Galaxy S6 Edge.
- Press and hold the Power key.
- When ‘Samsung Galaxy S6 Edge’ appears, immediately release the Power key and then press and hold the Volume Down button.
- Continue holding the Volume Down button until the phone finishes the restart.
- When you see Safe Mode on the lower left corner of the screen, release the button.
Step 3: Try deleting the system cache
If you’re sure that the phone started to freeze, lag and slow down after the firmware update and the problem wasn’t fixed by doing the first two steps, then this is the next thing you should do.
This procedure will clear everything that’s inside the cache directory. Caches are files created by the system to make apps and service load smoothly but there are times when they get corrupted especially after major update.
Don’t worry, your data and files won’t be deleted when you do this and caches will be replaced with new ones once the phone reboots for the first time after wiping the cache partition:
- Turn off the device.
- Press and hold the following three buttons at the same time: Volume Up key, Home key, and Power key.
- When the phone vibrates, release the Power key but continue to press and hold the Volume Up key and the Home key.
- When the Android System Recovery screen appears, release the Volume Up and Home keys.
- Press the Volume Down key to highlight ‘wipe cache partition.’
- Press the Power key to select.
- When the wipe cache partition is complete, ‘Reboot system now’ is highlighted.
- Press the Power key to restart the device.
Step 4: Perform the master reset
This is your last resort and you only do this if all the steps above failed to fix the problem. You may spend time backing up your files, pictures, videos, app data, etc. that’s it’s very hassling to do this not mention your phone keeps freezing and lagging or very slow.
The best way to backup your data is to boot your phone in safe mode first, at least, the device will run faster in that mode.
Once you’ve backed up everything you don’t wan to lose, remove your Google account and your screen locks to make sure Factory Reset Protection (FRP) won’t be tripped. Then, follow these steps:
- Turn off your Samsung Galaxy S6 Edge.
- Press and hold the Volume Up, Home and Power keys together.
- When the device powers on and displays ‘Power on logo’, release all keys and the Android icon will appear on the screen.
- Wait until the Android Recovery Screen appears after about 30 seconds.
- Using the Volume Down key, highlight the option, ‘wipe data/factory reset’ and press the Power key to select it.
- Press the Vol Down button again until the option ‘Yes — delete all user data’ is highlighted and then press the Power key to select it.
- After the reset is complete, highlight ‘Reboot system now’ and hit the Power key to restart the phone.
Step 5: Manually install the firmware or send your phone for repair
If the reset failed as well, you have two options; either to manually install the firmware to your phone or seek help from a technician.
Should you decide to install the firmware all by yourself, all you need to do is download the actual firmware package for you phone and the Odin flashing tool. You will also need a computer to do it.
I assume, however, that you are savvy enough to do it because if not, I suggest you seek help from a technician. Now, to give you an overview what needs to be done:
- Download the firmware package to your computer.
- Download Odin to your computer and run it.
- Boot your phone in Download Mode (Odin mode).
- Connect your device to your computer and make sure Odin detects it.
- Using Odin, load the firmware package and start flashing.
The reason why we don’t provide the step-by-step tutorial to manually flash the firmware to a device is because we don’t want average users to try the procedure and mess up the phone even further. Only those who are savvy enough can understand this procedure. If you find it difficult to understand the steps above, it’s clear you need help from a technician.
Related Problems
Q: “Hi guys. My S6 Edge just updated recently and after the reboot, I was getting a lot of error messages saying that some apps stopped working. I can’t use my phone because the errors keep popping up. I can’t even go to Settings. What shall I do? I need your assistance please.”
A: Boot your phone in safe mode and disable or uninstall the apps that keep crashing. If, however, there are so many app that crash, just backup your data and do the master reset. That should take care of the problem.
Q: “My Galaxy S6 Edge slowed down considerably after I updated it to Marshmallow. It takes about 4 to 5 seconds before Messages app opens and other apps just do the same. If I’d know this would happen, I never should have updated my phone. Please advice what I need to do? Thanks.”
A: I suggest you follow the entire troubleshooting procedure I posted above because your problem maybe caused by third-party app issues, corrupt caches or corrupt data.
Q: “After the update, the S6 Edge of my girlfriend started to reboot endlessly. Yesterday we left it alone until the battery was all drained the we recharged it. When we turned it on, the same thing happens. How can we fix this?”
A: Try wiping the cache partition by following step 3, if that won’t work, then you have no other option but to do the master reset (step 4).
Q: “Hello. My dad’s S6 Edge can’t power up to the Home screen. It’s stuck on the logo. We already tried the forced reboot thingy but it didn’t help because it’s still stuck on the logo. What must we do?”
A: Try following steps 2 to 4.
Q: “I don’t like Marshmallow on my new phone. Can I go back to using the previous version?”
A: Yes, you can! However, you may void the warranty of your device. You just have to download previous firmware and install it to your phone using the program called Odin on a Windows computer. I’m not really sure why you don’t like Marshmallow but if you’re currently experiencing performance issues, I suggest you do the master reset first before flashing the previous system.
Connect with us
We are always open to your problems, questions and suggestions, so feel free to contact us by filling up this form. This is a free service we offer and we won’t charge you a penny for it. But please note that we receive hundreds of emails every day and it’s impossible for us to respond to every single one of them. But rest assured we read every message we receive. For those whom we’ve helped, please spread the word by sharing our posts to your friends or by simply liking our Facebook and Google+ page or follow us on Twitter.