What To Do If Your Samsung Galaxy S21 Keeps Lagging
In this troubleshooting guide, we will show you what you can do if your Samsung Galaxy S21 keeps lagging and how to prevent it from happening again in the future. Performance-related problems are often pretty easy to fix but you have to spend just a little time troubleshooting your device. Continue reading to learn how to fix it.
Even premium smartphones like the Galaxy S21 will succumb to performance issues. It may be annoying at times but problems like lags and freezes will manifest depending on your habit. Most of the time, when a powerful device starts to lag, it is almost expected that the cause is the apps that are left running in the background, although there’s always the possibility that it’s one of the firmware problems that occur every now and then.
Now, if you’re one of the users that have encountered issues like lags and freezes, you have to try to troubleshoot your device by yourself first because more often than not, you can fix it by doing a couple of procedures. With that being said, here are the things you can do to try and fix a Galaxy S21 that keeps lagging:
First solution: Close all background applications
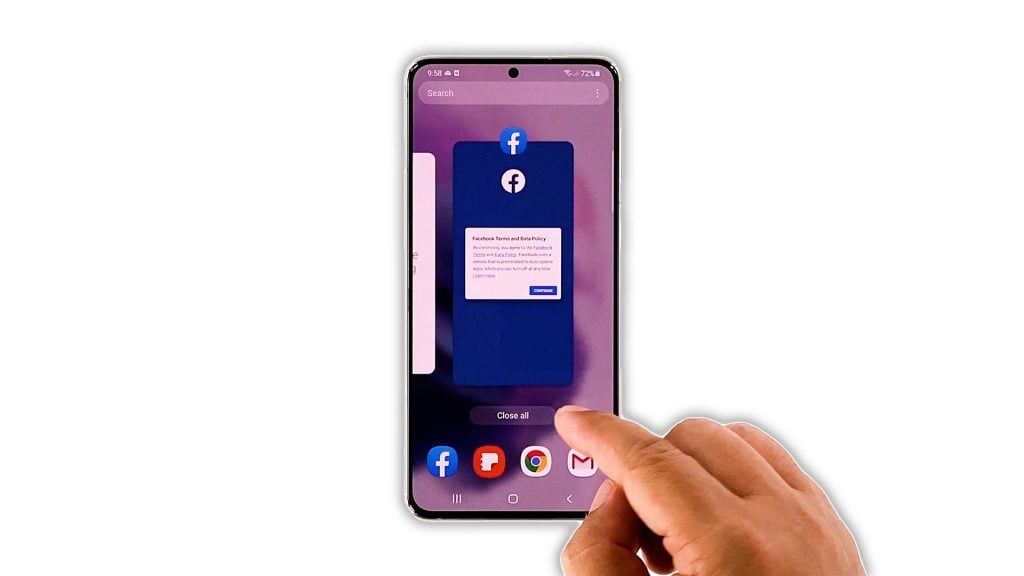
As mentioned earlier, one of the common causes of lags in smartphones are apps that are left running in the background. In Galaxy S21, when you tap the Home key, it will bring you back to the Home screen and the app you’re currently using is minimized and is left running in the background continuing to use the RAM and CPU. If there are already a lot of them that’s running, then they might cause your device to lag and freeze every now and then. So the first thing you have to do is to close them and see if the problem is fixed. Here’s how you do that:
- Tap the Recent Apps key to view the apps that are still running.
- Tap Close All to quit them all at once.
After doing that, try to see if your Galaxy S21 is still lagging.
Second solution: Force restart your phone
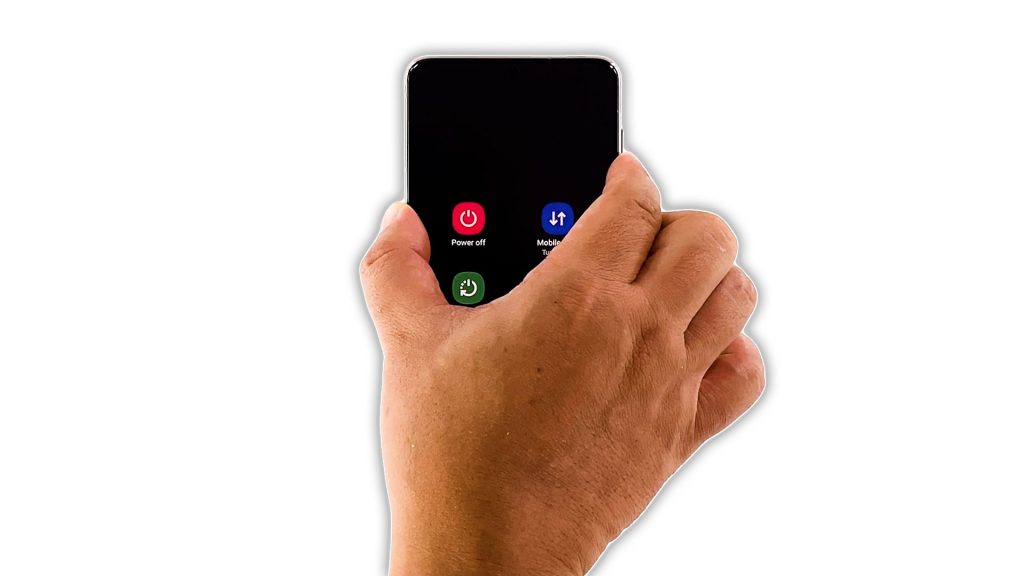
To follow up the first solution, it’s better to also refresh your phone’s memory as well as reload all its services. You can do both by performing the forced restart. It’s a simulated battery removal that has been proven to be effective in minor problems like this. Here’s how it’s done:
- Press and hold the Volume Down button and the Power key for 10 seconds. This will trigger your device to shut down and power back up.
- When the logo shows, release both keys and allow it to continue the boot process.
After the reboot, try to see if the problem is fixed.
Third solution: Run your device in Safe mode
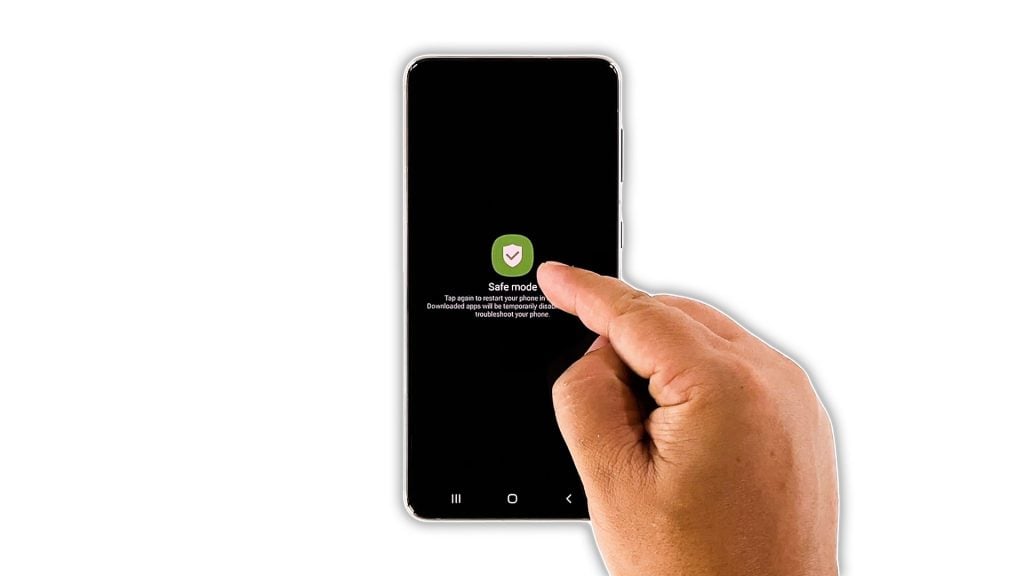
Another possibility is that some of the third-party applications you installed might be causing the problem. So what you have to do next is to try and disable them temporarily to see if your Galaxy S21’s performance will improve. It means that you will have to run your phone in Safe mode, and here’s how you do that:
- Press and hold the Volume Down button and the Power key for a couple of seconds or until the Power menu shows.
- Tap and hold the Power off option until it turns into Safe mode.
- Tap Safe mode to restart your phone.
Once your device enters the safe mode, try to see if it still keeps lagging. If the problem is fixed, then it means some of your apps are causing the problem. Look for those apps and then uninstall them. However, if your phone still lags even in this mode, then it’s probably a firmware issue. Move on to the next solution.
Fourth solution: Check for a new firmware update
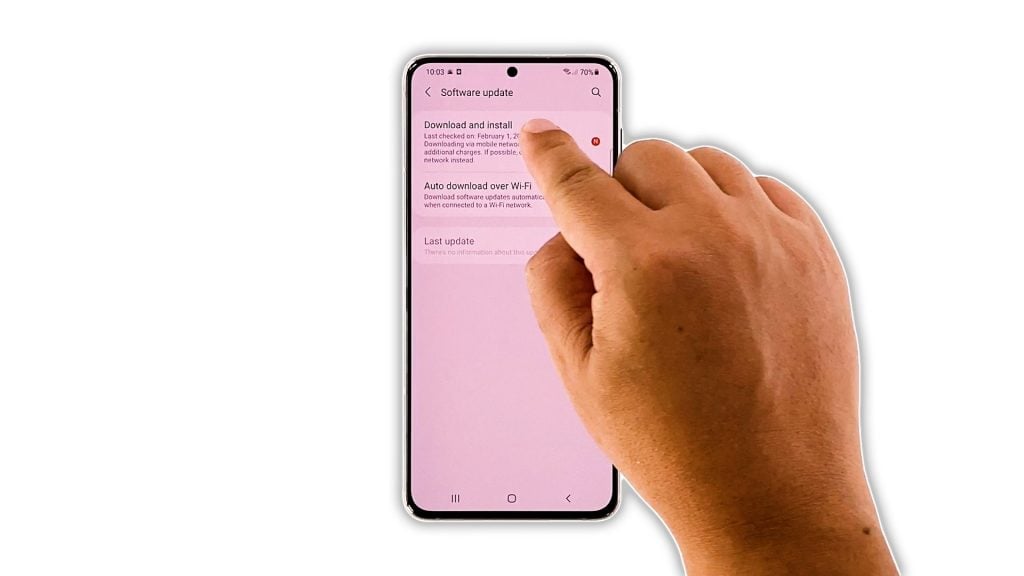
After doing the previous procedures and your Galaxy S21 still keeps lagging, then the problem can be with its current firmware. Thus, you have to check if Samsung already rolled out an update to patch some issues. Most of the time, the company rolls out few updates after the device is released to fix any problem that has been reported by users. So follow these steps:
- Launch the Settings app.
- Scroll down to the bottom of the screen and tap Software update.
- Tap Download and install so your phone will check for a new update.
- If there’s an update available, Install it.
After making sure that the firmware is up-to-date and yet your phone is still lagging, then move on to the next solution.
Fifth solution: Reset all the settings on your device
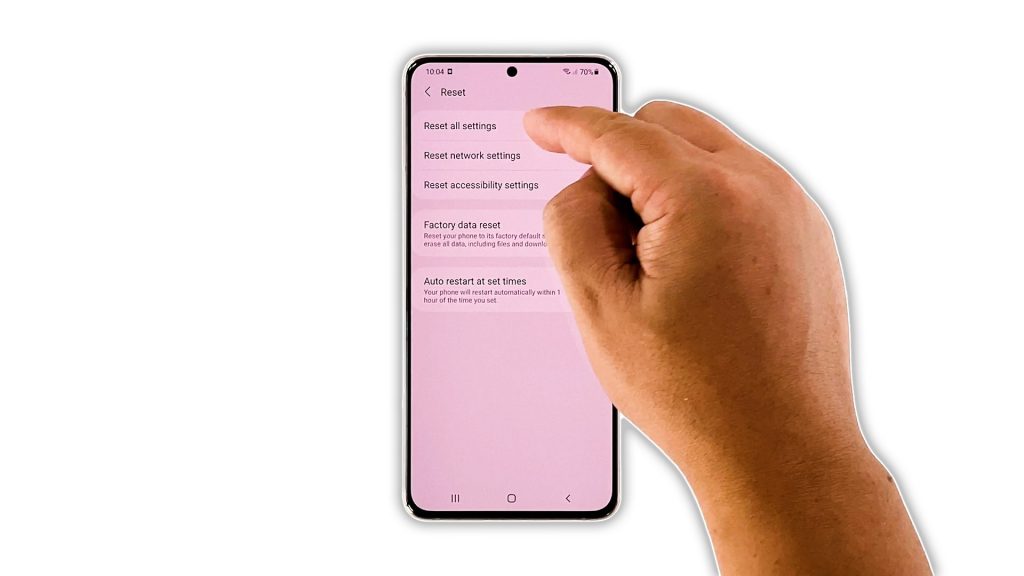
It is also possible that some settings on your phone were messed up, most especially if you’ve changed some settings under Developer Options. So to rule out this possibility, you have to bring all your phone’s settings back to their default values. You can do so by executing the Reset all settings command under General Management. Here’s how it’s done:
- Open the Settings app on your phone.
- Scroll down and tap General management.
- Tap Reset to view the reset options.
- Tap Reset all settings.
- Tap Reset settings to proceed.
- If prompted, enter your security lock.
- Tap Reset to reset the settings of your Galaxy S21.
After resetting the settings, try to see if your Galaxy S21 still keeps lagging. If it still does, then move on to the next solution.
Sixth solution: Wipe the cache partition
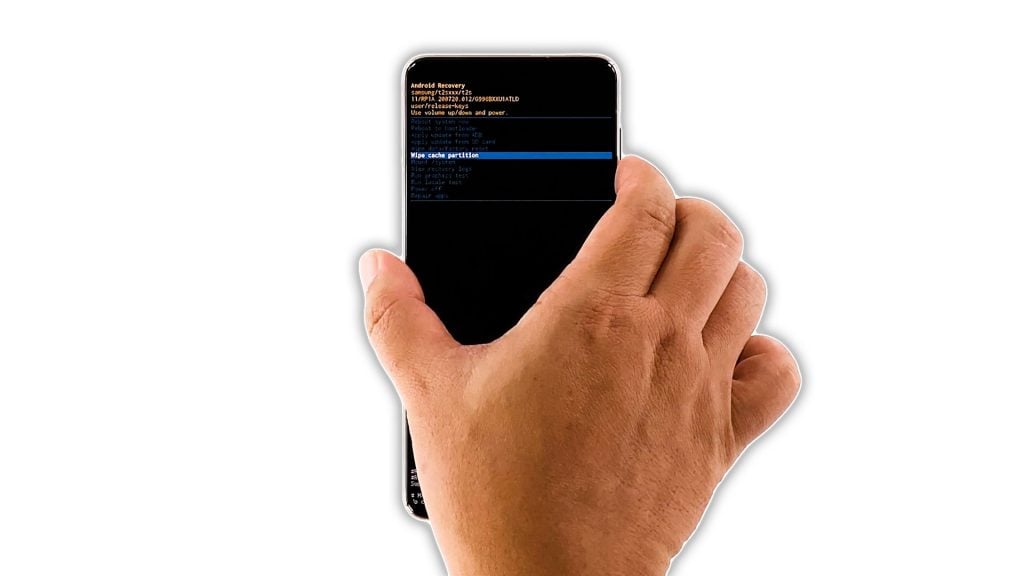
After doing the previous solution and your device is still lagging, then it’s possible that the problem is due to some corrupted system cache. So the next thing you need to do is to delete the current cache so that Android will create a new one. You don’t have to worry about your files as they will not be deleted. Here’s how you do it:
- Turn off your Galaxy S21 completely.
- Press and hold the Volume Up button and the Power key for 8 seconds.
- Once the logo shows, release both keys and wait for your phone to enter the recovery mode.
- Press the Volume Down button a few times to highlight ‘wipe cache partition’ and then press the Power key to select it.
- Highlight ‘Yes’ and then press the Power key again to select it.
- After wiping the cache partition, press the Power key to reboot your phone.
Once you’re done wiping the cache partition and your Galaxy S21 is still lagging, then you have no other choice but to do the next solution.
Seventh solution: Factory reset your phone
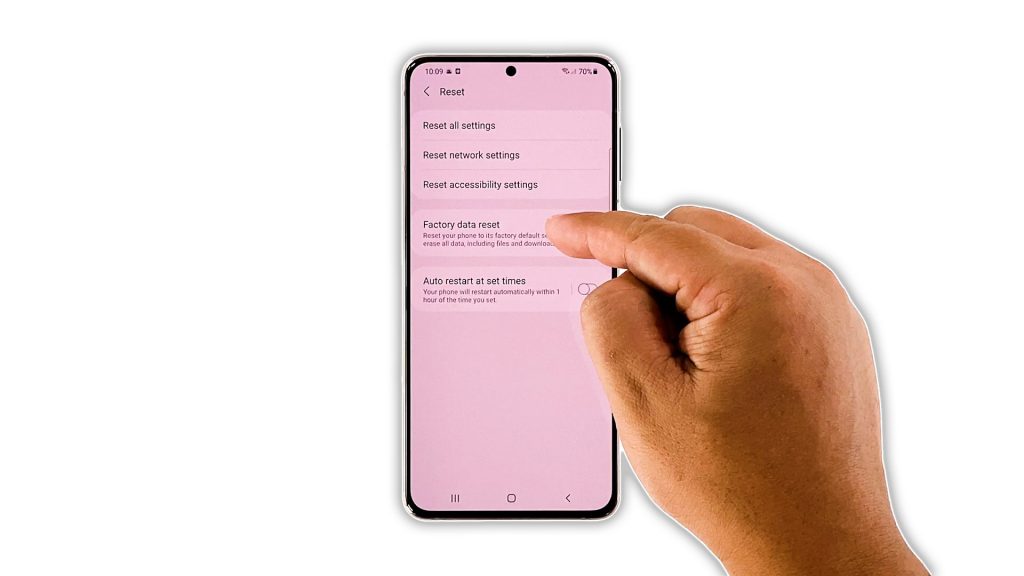
If your Samsung Galaxy S21 continues to keep lagging after doing the previous solutions, then you have no other choice but to reset it. A factory reset can fix any software-related problems including performance issues. However, make sure to create a backup of your important files and data because they will be deleted.
After the backup, follow these steps to reset your phone:
- Open the Settings app.
- Scroll down and tap General management.
- Tap Reset to view all reset options.
- Tap Factory data reset.
- Scroll down and tap Reset.
- If prompted, enter your security lock.
- Tap Delete all.
- Enter your password and tap Done to proceed with the reset.
After the reset, set up your phone as a new device. It should be running smoothly now that you’ve already reset it.
And that’s what you need to do if your Galaxy S21 keeps lagging. We hope that we’ve been able to help you one way or the other.
If you find this post helpful, please consider supporting us by subscribing to our YouTube channel. We need your support so that we can continue creating helpful contents in the future. Thanks for reading!
ALSO READ: