What To Do If Your Samsung Galaxy Z Fold 4 Keeps Lagging
Are you experiencing the Samsung Galaxy Z Fold 4 sluggish performance issues? There are several factors that can cause this problem such as corrupted cached data, too many apps running, or even a hardware issue. To fix this you will need to perform a series of troubleshooting steps.
The Samsung Galaxy Z Fold 4 is the newest premium smartphone of the South Korean company that sports a foldable form factor. When in its folded form it can be used as a regular smartphone. The best part is when it is unfolded as you get a much larger screen real estate making the device best used for multimedia consumption or productivity tasks. Some of its best features include its use of a Snapdragon 8 Plus Gen 1 chip, 4400 mAh battery, and has a storage of up to 1TB.
Why does my Samsung Galaxy Z Fold 4 phone keep lagging?
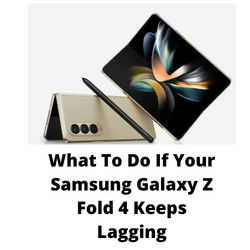
One of the issues that you might experience with your Samsung Galaxy Z Fold 4 is when the device will feel slightly sluggish. Opening apps or even swiping the interface might be a slow experience. This lagging issue can be annoying as you don’t usually expect this from a premium Android phone.
Here’s what you need to do to fix the Galaxy Z Fold 4 slow performance issue.
Solution 1: Perform a soft reset on your Galaxy Z Fold 4
The first thing you will want to do in this case is a soft reset. This is usually done when the phone freezes or is experiencing minor issues.
A soft reset or restart will basically close all running apps and processes . Your device RAM will also be cleared of temporary data allowing the phone to run smoothly.
This procedure will reboot the operating system of the Samsung Galaxy Z Fold 4 and reload all of its services. Your personal data, files, and apps will remain unchanged
Soft reset Galaxy Z Fold 4
- Turn off the Galaxy z Fold 4 by pressing and holding the Bixby button and the volume down button on the side of the device.
- Choose Power off.
- Choose Power off again. The phone will turn off.
- Wait for a few seconds.
- Press and hold the Bixby button on the side of the device to turn on the Samsung phone.
Try checking if the slow issue persists.
Solution 2: Close any running third party application on your Galaxy Z Fold 4
If you have too many apps running in the background then this might be what’s causing your phone to run slow. These apps use up system resources such as RAM and when your phone runs out of RAM due to too many apps running then it’s going to slow down.
Consider closing any running third party application or try to disable any third party launcher app that you might be using. If you have any anti virus apps installed then you should close this as well.
End background process
- Press the Application key found at the bottom of your Samsung phone.
- To end one running application slide your finger upwards on the required application.
- To end all running applications press Close all.
Try checking if the Samsung phone still lags.
Solution 3: Start the Galaxy Z Fold 4 in Safe Mode
Starting Samsung phones in Safe Mode is a good way to check if an app you downloaded is causing the issue you are experiencing with the device. When your When your phone runs in this mode only the pre-installed apps will be allowed to run making troubleshooting app related issues easy to do.
Safe Mode
- Turn the device off.
- Press and hold the Side key past the model name screen appearing on the screen.
- When SAMSUNG appears on the screen, release the Side key.
- Immediately after releasing the Side key, press and hold the Volume down key.
- Continue to hold the Volume down key until the device finishes restarting.
- When Safe mode appears in the bottom left corner of the screen, release the Volume down key.
If you are not experiencing any slow or sluggish performance issues in this mode then there might be applications causing interference. Find out what app this is and uninstall it. The likely suspect is the most recently installed app before the issue slow occurred.
After uninstalling the app you can exit from safe mode.
Exit Safe Mode
- Press and hold the Side key.
- Tap Restart > Restart.
- The device will restart in standard mode and you can resume normal use.
Solution 4: Reset settings of Galaxy Fold 4
Sometimes a setting change or a customization you did on your Galaxy Z Fold 4 phone is causing this lagging issue. To check if this is what’s causing the problem you should reset your phone settings.
The phone will reset its settings to its defaults without doing a full factory reset. Any phone customizations will be discarded but personal data and settings of downloaded apps will not be affected.
Reset settings
- From the Home screen, swipe up on an empty spot to open the Apps tray.
- Tap Settings > General Management > Reset > Reset settings.
- Tap RESET SETTINGS.
- If you have set up a PIN, enter it.
- Tap RESET SETTINGS.
- The device will restart to perform the reset of settings.
Solution 5: Wipe cache partition of Galaxy Z Fold 4
If your phone has corrupted system cached data then you will experience slow issues. You can try wiping the cache partition of your phone to fix this. This procedure does not delete your personal data as it will only rebuild the cached data.
Wipe cache partition
- Turn off the device.
- Press and hold the Volume Up key, then press and hold the Side key.
- When the green Android logo displays, release all keys (‘Installing system update’ will show for about 30 – 60 seconds before showing the Android system recovery menu options).
- Press the Volume down key several times to highlight wipe cache partition.
- Press Power key to select.
- Press the Volume down key to highlight yes, them and press the Power key to select.
- When the wipe cache partition is complete, Reboot system now is highlighted.
- Press the Power key to restart the device.
Once your device reboots try checking if the issue still occurs.
Solution 6: Perform a software update on your Galaxy Z Fold 4
Software updates are constantly being pushed by Samsung to your new phone to improve its performance, make it more secure, or even add more features. It’s always best to get any new update available as this might fix any software bug present in the older software version that might be causing your phone to run slow.
Manually getting software update
- Open Settings, and scroll all the way down.
- Find and tap Software update.
- Tap Download and install to check for a new update.
Take note that your device will need an internet connection to get the update. It’s best to use a WiFi connection and not a mobile data connection as the former is more stable and faster.
Once the software updates have been installed and your phone is running on the latest version try checking if the issue still occurs.
Solution 7: Perform a hardware test using the Samsung Members app
There are instances when a hardware component in your phone fails to work properly resulting in certain issues to occur. In order to check if your phone hardware is functioning properly you can use the Samsung Members app.
To perform a hardware test
- Open Samsung Members.
- Tap on Get help.
- Under Diagnostics tap on Start.
- Choose all possible selections.
- Tap Start to run the test.
If the test fails then you need to contact the nearest Samsung service center in your area.
Solution 8: Perform a factory reset
If the above troubleshooting steps fails to fix the problem then you should consider doing a factory data reset.
The Factory data reset will erase your phone data and bring it back to its default factory settings. Any corrupted data stored in the system which could be causing this problem will be completely removed.
Before proceeding with this step you need to backup your phone files. Any photos, files, contact lists, or notes just to name a few that you have saved in your phone will be deleted so make sure to make a backup copy of these.
Factory data reset
- Turn off your Samsung Galaxy device.
- Simultaneously press and hold the Volume up and side buttons until the device vibrates and the Android Recovery screen appears then release all buttons. Allow up to 30 seconds for the recovery screen to appear.
- From the Android Recovery screen, select Wipe data/factory reset. You can use the volume buttons to cycle through the available options and the side key to select.
- Select Factory data reset. Allow several seconds for the factory data reset to complete.
- Select Reboot system now. Allow several minutes for the reboot process to complete.
- Set up your Android phone.
Solution 9: Contact the nearest Samsung service center
If after performing all of the troubleshooting steps listed above your phone still keeps on lagging then there’s a possibility that this can already be caused by a hardware failure.
You need to contact your nearest Samsung service center to have your phone repaired.