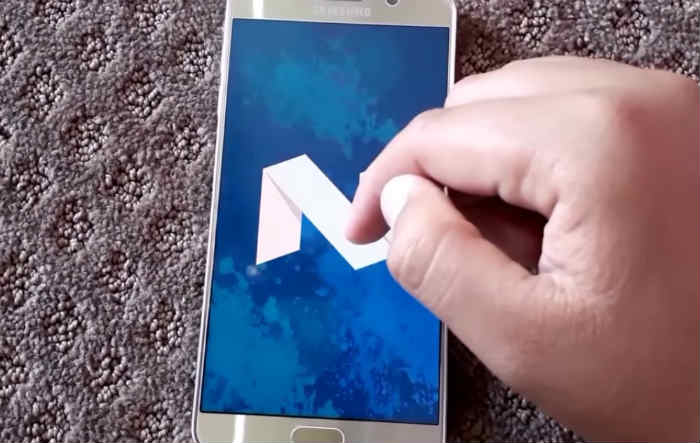Samsung Galaxy Note 5 won’t update due to error “Unfortunately, Software Update has stopped”
- Read and understand why your #Samsung Galaxy #Note5 won’t update to latest firmware version, Nougat, but displays the error “Unfortunately, Software Update has stopped” instead. Also learn how to troubleshoot your phone to work around it or fix the problem for good.
The service or process that handles firmware updates is unsurprisingly called “Software Update,” which is the subject of this troubleshooting guide involving the Samsung Galaxy Note 5, which has recently received the Nougat update, at least, for some models.
In this post, I will be tackling the error “Unfortunately, Software Update has stopped” that often occurs when there’s a notification about an update and that the user attempted to download it. From notification to downloading to installation, they’re performed by said service. However, there are cases wherein the service crashes for some reason and naturally so, the update will be interrupted or stopped as a result.
The error message is actually just a notification so you’d be alerted about the service that crashed or stopped working for some unknown reasons. It popped up may be due to some inconsistencies in the system or perhaps your phone is experiencing some issues with some of its apps or the firmware itself. Read on to understand more about this problem and learn how to troubleshoot your device when it happens.
But before we jump right into our troubleshooting, if you have other issues with your phone, make sure you drop by our troubleshooting page for we have already addressed a lot of issues with this device. Try to find problems that are similar with yours and use the solutions we suggested. If they don’t work for you and if you need further assistance, contact us by filling up our Android issues questionnaire.
Troubleshooting Galaxy Note 5 with “Unfortunately, Software Update has stopped” error
We will troubleshoot your phone so that we will know what the problem really, what causes the error to show up and learn how to fix it or get rid of it for good. However, since we’re troubleshooting, there’s no guarantee that the problem will be fixed especially if it has something to do with some serious firmware problems or anything that’s related to a hardware that stopped functioning. However, don’t stop yourself from doing what’s necessary in a bid to bring the phone back to its working state. Now, here’s one problem from our reader that best describes this issue…
Problem: Hey guys. A couple of days ago I received a notification saying there was update for my phone’s operating system. Tried to download it and at first it was downloading fine and halfway through an error popped up saying “Unfortunately, Software Update has stopped” and when I hit ok, the update stopped as well. Since then, I could no longer update my phone and it’s a bummer since I’ve been waiting for Nougat since last year. How can I fix this?
Troubleshooting: The steps below are safe to follow, meaning, you won’t lose your data or files when do them, although a reset will but that would always comes at the end when all other procedures fail. To begin our troubleshooting, here’s what you have to do:
Step 1: Delete the cache and data of the Software Update service
The service is deeply rooted in the firmware. It’s one of those core services necessary to make the phone work perfectly. There are, however, times when some of its files especially the cache get corrupted and when the system continues to use them to download updates, the service may crash. You don’t have access to individual caches that’s why you need to delete all caches at once. Don’t worry, the system will create new system caches after the reboot and they replace the old ones and hopefully this time, the software update service may work. This is how you delete all system caches:
- Turn off your Samsung Galaxy Note 5 completely.
- Press and hold the Volume Up and the Home buttons first, and then press and hold the Power key.
- Keep the three buttons pressed and when ‘Samsung Galaxy Note5’ shows, release the Power key but continue holding the other two.
- Once the Android logo shows, release both the Volume Up and Home buttons.
- The notice ‘Installing system update’ will show on the screen for 30 to 60 seconds before the Android system recovery screen is shown with its options.
- Use the Volume Down key to highlight the option ‘wipe cache partition’ and press the Power key to select it.
- When the process is complete, use the Volume Down key to highlight the option ‘Reboot system now’ and hit the Power key to restart the phone.
- The reboot may take a little longer to complete but don’t worry and wait for the device to become active.
Once the phone successfully rebooted, try to check if there is still an available update by going to the Settings. If there is, then try to download it to know if this time it would work. If still now, then move on to the next step.
Step 2: Clear the cache and data of the service
Software Update may have already downloaded some files into your phone’s storage and while the firmware attempt to update your phone failed, it may appear to the system that the firmware has already been updated because of those files, however, since the update wasn’t successful, the phone may run on a very unstable firmware and that might be the reason why there is no notification about an update already. To clear those files, you need to delete the cache and data of the service and this is how you do it:
- From the Home screen, tap the Apps icon.
- Find and tap Settings.
- Under the ‘APPLICATIONS’ section, find and touch Application manager.
- Swipe to the left or to the right to display the appropriate screen but to display all apps, choose the ‘ALL’ screen.
- Find and tap Software Update.
- Touch Clear cache to delete its cached files.
- Touch Clear data and then OK to delete downloaded messages, login information, settings, etc.
After this, try to see if there’s an available update and if still no, then it’s time to move on to the next step.
Step 3: Reboot your Note 5 in safe mode and try to download the update
This will disable all third-party apps you installed either from the Play Store or those you sideloaded. Once in this mode, try to check if you can still download the update and if so, then one or some of the third-party apps has been messing with the Software Update service that’s why it couldn’t continue downloading the update. This is how you boot your phone in safe mode:
- Turn off the phone completely.
- Press and hold the Power key.
- Once ‘Samsung Galaxy Note5’ shows, release the Power key and immediately press and hold the Volume Down button.
- The phone will restart but keep the Vol Down button pressed.
- Once the phone has finished restarting, ‘Safe mode’ will be display in the lower-left corner of the screen.
- You may now release the Volume Down button.
If you’ve successfully downloaded the update in safe mode, just wait for your phone to reboot after the installation and everything should work perfectly after that. However, if you still can’t download the update even in safe mode, then try to do the next step.
Step 4: Perform the master reset on your Note 5
At this point in your troubleshooting, it’s better that you perform the master reset since you’ve already done the basic procedures to no avail. However, before you do, make sure you backup your files and data as they’ll all be deleted and can no longer be restored. After which, follow these steps…
- Turn off your Samsung Galaxy Note 5 completely.
- Press and hold the Volume Up and the Home buttons first, and then press and hold the Power key.
- Keep the three buttons pressed and when ‘Samsung Galaxy Note5’ shows, release the Power key but continue holding the other two.
- Once the Android logo shows, release both the Volume Up and Home buttons.
- The notice ‘Installing system update’ will show on the screen for 30 to 60 seconds before the Android system recovery screen is shown with its options.
- Use the Volume Down key to highlight the option ‘Yes , delete all user data’ and press the Power key to select it.
- When the process is complete, use the Volume Down key to highlight the option ‘Reboot system now’ and hit the Power key to restart the phone.
- The reboot may take a little longer to complete but don’t worry and wait for the device to become active.
You may also try to reset your phone through the Settings menu…
- From the Home screen, tap the Apps icon.
- Find and tap the Settings icon.
- Under the ‘Personal’ section, find and tap Backup and reset.
- Tap Factory data reset.
- Touch Reset device to proceed with the reset.
- Depending on the security lock you used, enter the PIN or password.
- Tap Continue.
- Touch Delete all to confirm your action.
Connect with us
We are always open to your problems, questions and suggestions, so feel free to contact us by filling up this form. We support every Android device available and we are serious in what we do. This is a free service we offer and we won’t charge you a penny for it. But please note that we receive hundreds of emails every day and it’s impossible for us to respond to every single one of them. But rest assured we read every message we receive. For those whom we’ve helped, please spread the word by sharing our posts to your friends or by simply liking our Facebook and Google+ page or follow us on Twitter.