Samsung Galaxy A20 Stuck in Portrait Mode: Why and How to Fix it?
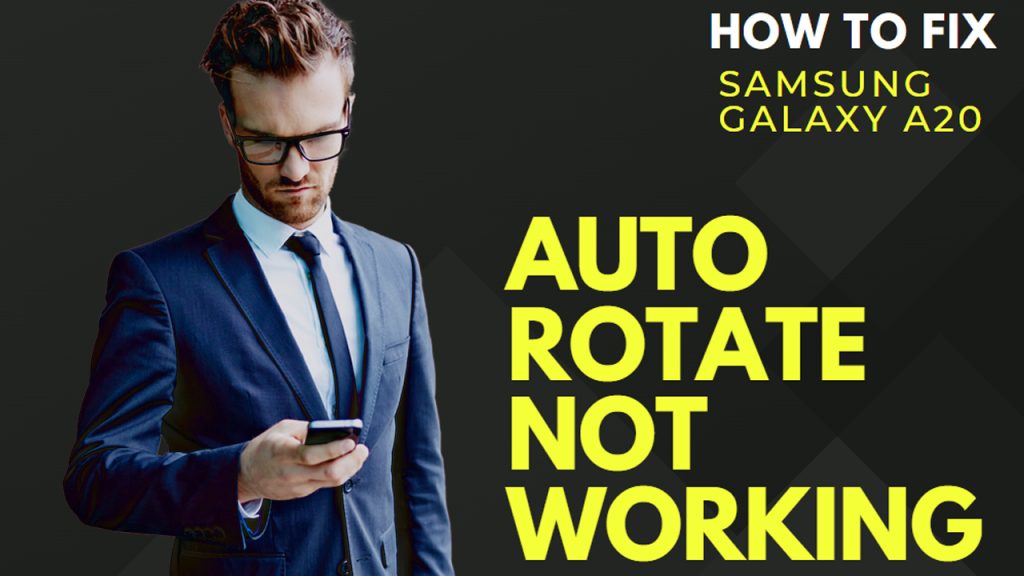
There are two screen orientations in modern smartphones, namely the portrait mode and landscape mode. Switching between these modes is typically carried out automatically depending on the device’s screen orientation or how the device is held. If for some reason, your device does not switch between these modes, there’s a good chance that it’s stuck or the auto-rotate function is just disabled. To help you deal with this issue on your Galaxy A20 smartphone, I’ve outlined a few potential solutions below. Read on for more information.
How does auto-rotate work on your phone?
With the auto-rotate function enabled on your Samsung Galaxy A20, switching between portrait and landscape modes is automatically executed based on the device’s orientation. Such is a handy feature when you are watching videos, playing mobile games or browsing through pictures, among other uses.
What causes auto-rotate to stop working on your phone?
There are various reasons why your Samsung Galaxy A20’s auto-rotate feature may stop working. Among the widely known culprits include but not limited to software issues, sensor problems, and physical damage.Here’s how each of these factors can halt the Galaxy A20 auto-rotation system.
- Software glitches. Software bugs and glitches could ruin the normal display functions and eventually prevent your device from rotating automatically.
- Sensor problems. The auto-rotate feature relies on your device’s sensors. If any of these sensors is damaged, there’s a good chance that the auto-rotate feature will malfunction and stop working as intended.
- Physical/hardware damage. If the gyroscope or accelerometer sensors of your phone gets damaged or misaligned, this could prevent the auto-rotate feature from working correctly.
Determining the possible cause of the problem is imperative to fixing it. But if tracing where the problem started seems to be impossible, ruling out individual factors is the next suggested approach. This is when you need to troubleshoot your device.
Troubleshooting Auto Rotate Issues on Samsung Galaxy A20
If you are experiencing auto-rotate issues on your Samsung Galaxy A20, here are some troubleshooting tips to help you fix the issue.
First solution: Review and manage your device’s settings
The first thing that you have to do is verify and ensure that your device’s auto rotate feature is enabled. Here’s how to access this setting on your Galaxy A20:
- Swipe down from the top of the screen to access the quick settings/notification panel then tap on the gear icon on the top right corner to access the Settings menu. Alternatively, you can tap on the Settings icon from the Home screen or Apps tray.
- In the Settings menu, scroll down the menu and tap on “Display“.
- Then, tap on “Screen rotation” to turn on auto-rotate.
- If the auto-rotate feature is already on, you should see the icon highlighted in blue.
Once you turn on the auto-rotate feature, your Samsung Galaxy A20 device will automatically switch between portrait and landscape modes based on the orientation of your device. If it still doesn’t, then you will need to try other solutions.
Second solution: Restart your device (soft reset)
A simple device restart can sometimes fix software glitches that may be causing auto rotate issues.
- Press and hold the power button on the right-hand side of your device.
- You should see the Power Off and Restart options appear on the screen.
- Tap on the “Restart” option.
- A confirmation message will appear on the screen. Tap on “Restart” again to confirm.
If your phone seems to be stuck and not responding, then you will need to perform the alternative restart.
- To do so, simultaneously press and hold the Power and Volume Down buttons for a few seconds and then release both buttons when the Samsung logo appears.
Wait for several seconds for your device to finish restarting.
Third solution: Check for/install new software updates.
If available, download and install new updates for your phone. Software updates typically contain essential patches that are programmed to fix any errant system functions including those that cause display issues.
- To begin, launch the Settings app menu by tapping on the gear icon from the quick settings/notification panel, Home screen or Apps viewer.
- In the Settings menu, scroll down the menu and tap on “Software update“.
- Then, tap on “Download and install” to check for new available updates.
- If a new update is available, tap on “Download and install” to start the update process.
Your device may need to restart during the update process, so be sure to save any unsaved work and close any running apps.
Once the update is complete, your device will restart automatically. By then, it should already be running on the latest software version with all new features and system enhancements implemented.
Fourth solution: Calibrate your device sensors.
You can also try calibrating the sensors on your Samsung Galaxy A20 device and ensure that they’re working accurately and effectively. Here’s how it’s done:
- Open the phone dialer app on your device and enter the code #0#.
- This will take you to the “Testing” screen, which displays a range of tests for your device.
- Tap on the “Sensor” option to open the sensor calibration screen.
- You’ll see a list of sensors that you can calibrate, including the proximity sensor, gyroscope, accelerometer, and magnetic sensor.
- Tap on the sensor that you want to calibrate.
- Follow the on-screen instructions to calibrate the sensor. This typically involves moving your device in specific ways to calibrate the sensor.
- Repeat the calibration process for any additional sensors that you want to calibrate.
- Once you’ve calibrated all the sensors that you want to calibrate, tap on the back button to return to the main Testing screen.
- From here, you can tap on the home button to exit the Testing screen and return to your device’s home screen.
After calibrating sensors, give your phone another quick restart to refresh its system functions and clear out any errant display caches.
Fifth solution: Perform a factory reset.
If none of the above troubleshooting steps works, performing a factory reset can help fix auto rotate issues. However, it is essential to back up your data before performing a factory reset, as this will erase all data on your device.
Before performing a factory reset, it’s important to back up all of your data to prevent data loss. You can back up data to your cloud account or any secure external storage media. Once you’ve secured your backup files, you may proceed with the factory reset. Here’s how:
- Open the Settings app on your Samsung Galaxy A20. Simply tap on the gear icon from the Home screen or Apps tray.
- To continue, scroll down and tap on “General management“.
- Next, tap on “Reset” near the bottom of the list.
- Select “Factory data reset” from the options presented.
- Scroll down and tap “Reset” at the bottom of the page.
- If prompted, enter your PIN or password to proceed.
- Review the information on the next screen and then tap “Delete All” to confirm that you want to perform a factory reset.
- Wait for the device to reset, which can take a few minutes.
Once the reset is complete, the device will restart and display the welcome screen. By then, you can proceed with the initial setup and configure everything on your device as new.
Repair Options
If none of the given solutions is able to fix the problem and your Galaxy A20 screen still does not rotate automatically, then this is when you should consider taking it to a service center. It’s very likely that hardware damage is present and prevents your phone from auto-rotating.