How To Fix RUST Won’t Download Issue on PC
Many PC gamers who are playing RUST are having Steam download issues, which are caused by a variety of circumstances. RUST download problem could because by an internet connection or internet service provider, game server, windows defender firewall, steam directory or missing or corrupted game files. Use the troubleshooting steps given in this tutorial to address the issue.
RUST is an online multiplayer survival game developed by FacePunch Studios and available on Steam. The main goal of the game is to survive in the wilderness by gathering resources and looting items from other RUST players on the map. To avoid dying in the game, players must also manage their health, thirst, and hunger.
Fixing RUST Download issue on Steam client
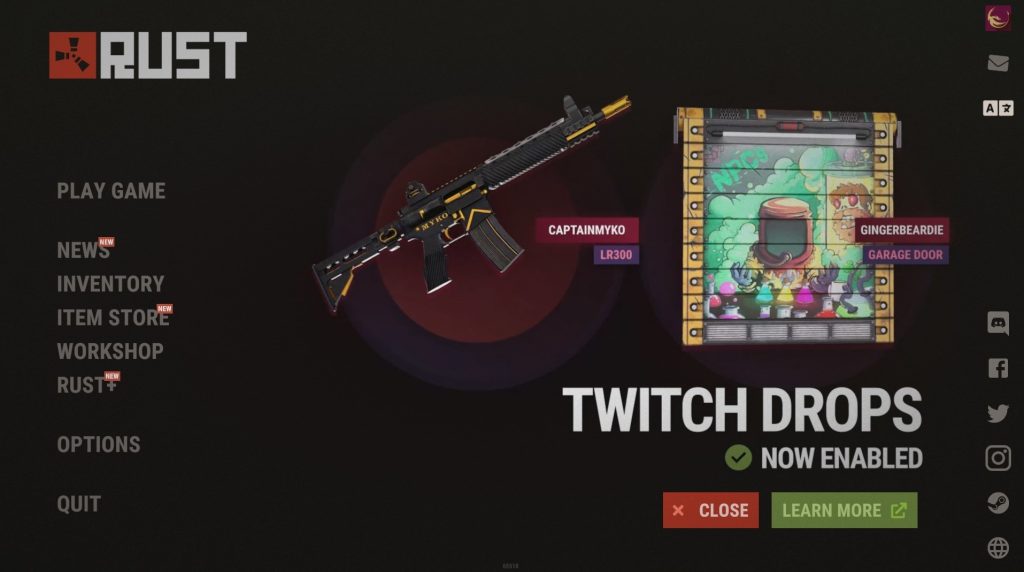
If you try to download RUST, you may find that it won’t download. This problem might be caused by a bad internet connection, Rust server issues, or even a fault in the Steam client, which can be irritating when trying to play the game.
Fix 1: Check internet connection
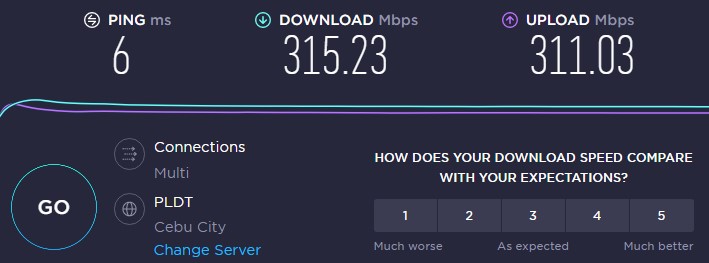
To avoid Steam download issues, make sure your computer has a fast internet speed. To test your internet connection speed, use popular online web tools like speedtest.net. When the speed test is complete, you should examine the ping, download, and upload speeds.
If the speed test reveals that your connection is intermittent, slow, and unreliable, this will affect your download. Your download and upload speeds should correspond to the plans you have with your internet service provider.
If you’re having problems with your network connection, try these steps to see if it’s because of your networking equipment.
Rebooting connection
Turn off your Computer.
Unplug your Modem and Router from the power source.
Wait for a minute then plug your modem and router back into the power source.
Wait until the lights turn back on.
Turn on your computer.
Reconnect your PC to the internet.
Fix 2: Check Servers on Steam
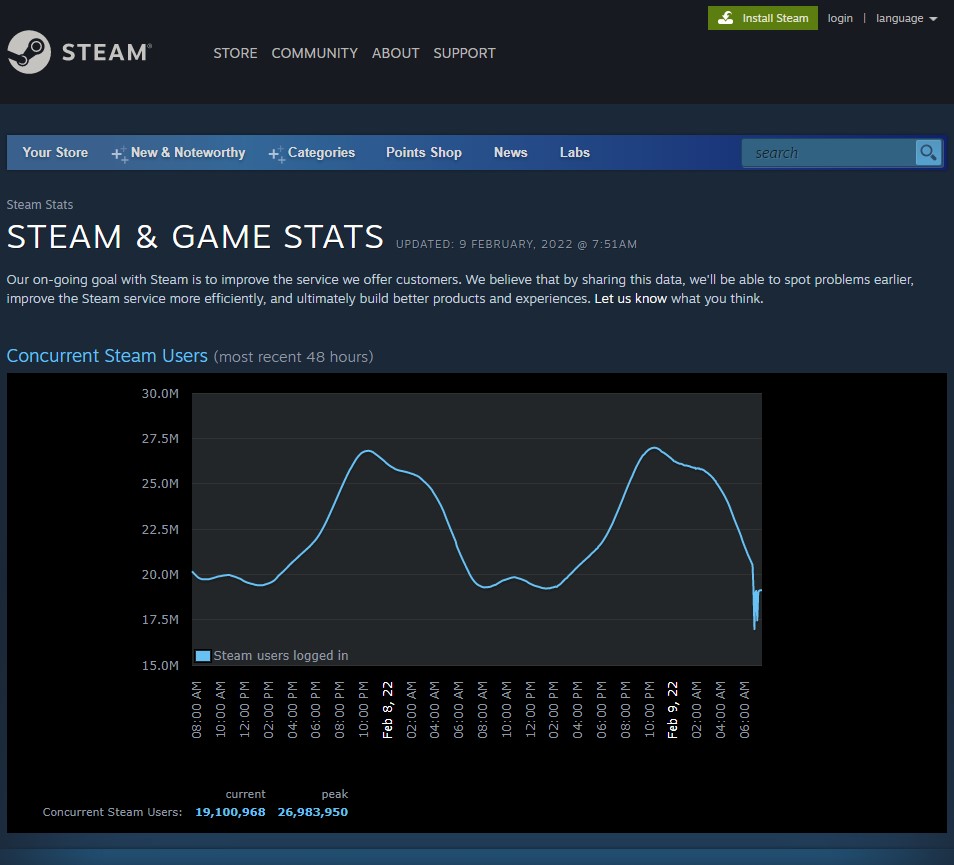
If you have a high-speed internet connection, the next step is to check to see if the game servers on Steam are operational. If Steam reports any maintenance or issues, you will be unable to download RUST on your machine.
This link will allow you to check the status of the server.
Fix 3: Disable Windows defender firewall
Windows Defender Firewall might be preventing RUST from downloading to the server. Check your firewall to determine whether it is blocking RUST and if it is, make an exception to the Windows firewall exception list to avoid downloads issues.
Windows firewall exception
Type Windows Defender Firewall in the search bar on your desktop and then click the icon that appears in the results.
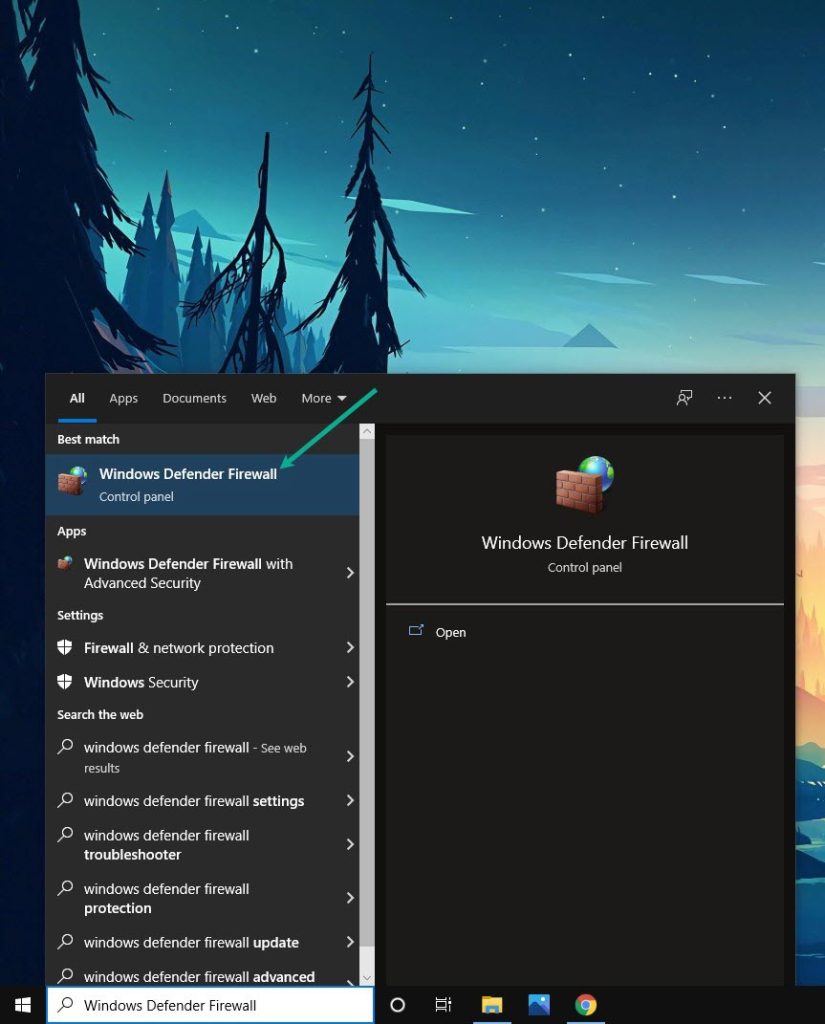
Choose Allow an app or feature through Windows Defender Firewall.
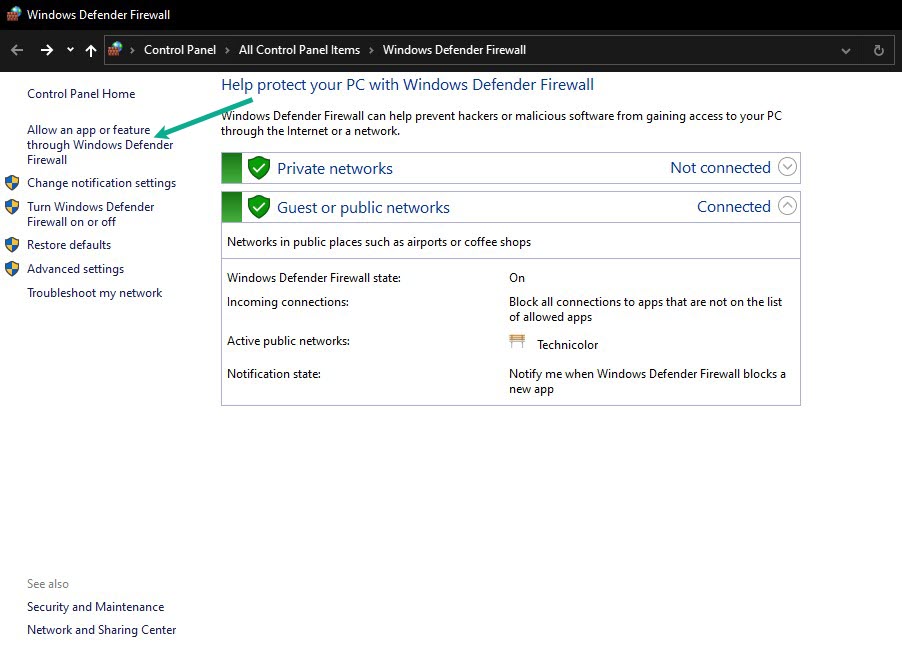
Scroll down until you find RUST.
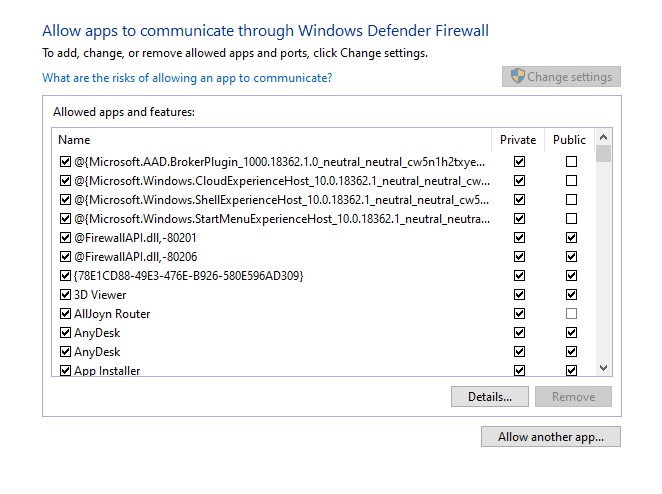
Check all boxes named RUST.
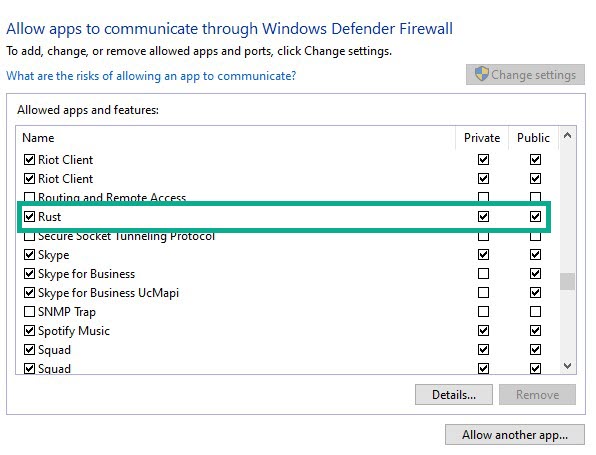
Fix 4: Clear download cache
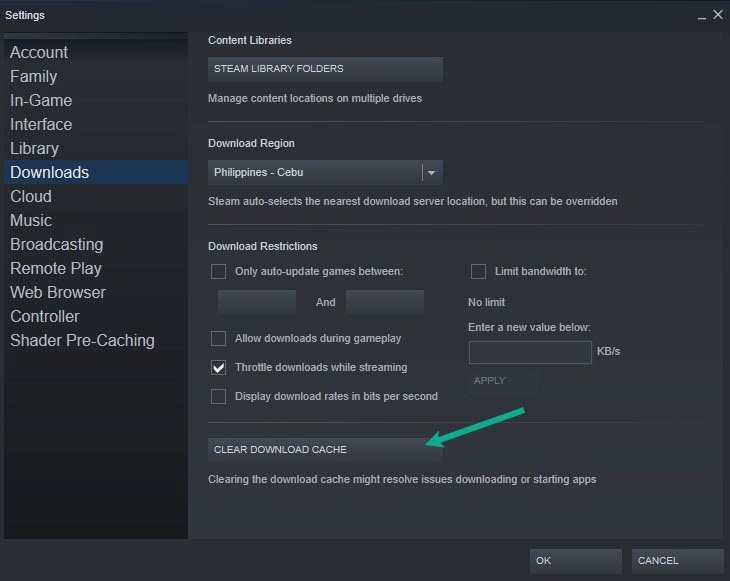
Clearing the Steam download cache may help you in fixing the game’s download problem. Clearing the Steam download cache will also help in the solving of many RUST game file downloads issue.
Clearing download cache
Double-click the Steam icon on your desktop to launch Steam client.
On your Steam launcher, click Steam, then click Settings.
Click Downloads tab, then click Clear Download Cache.
Fix 5: Change Steam download region
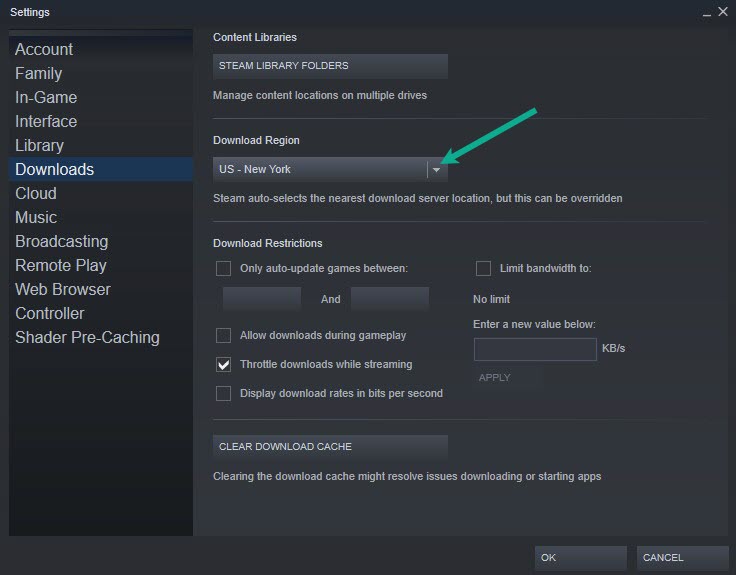
Many servers are located all over the world to support the millions of players that use the Steam launcher to play games. The Steam launcher can be used to change the download region location to the ideal region for them to download the game.
Changing download region
Run Steam launcher.
On your Steam launcher, click Steam, then click Settings.
Click Downloads, then click the drop-down menu of current Download Region and select a different region location.
Click OK.
Fix 6: Redownload game files
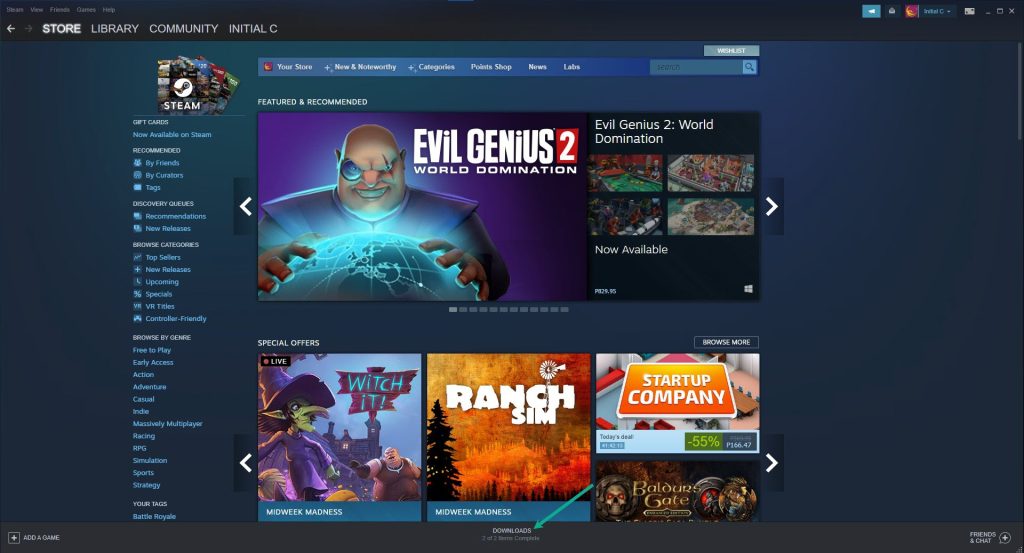
If your RUST download does not appear to be downloading, it may be due to a Steam launcher bug. You could try stopping and restarting the download to see if it solves the problem.
Restarting download
On your Steam Launcher, select Downloads.
Click on Pause. This will stop the download of RUST.
Click Remove from queue. This removes the game from the queue.
Click Download now. This will redownload the game.
Fix 7: Restart Steam launcher
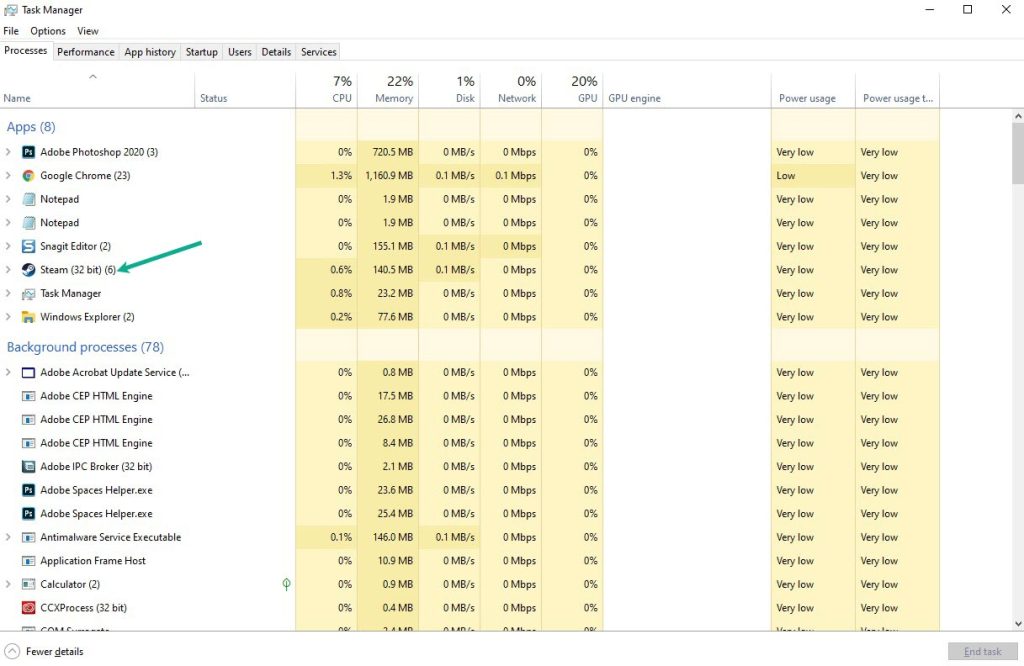
The RUST downloading problem on your PC may be the result of a temporary bug in the Steam launcher. To fix this, try to restart the Steam launcher on the task manager and relaunch the Steam launcher.
Open the Task Manager by pressing Ctrl + Shift + Esc keys.
Choose the Processes tab.
Select Steam process.
Click End Task to close it.
Run Steam launcher.
Redownload RUST.
Fix 8: Repair Steam library folders
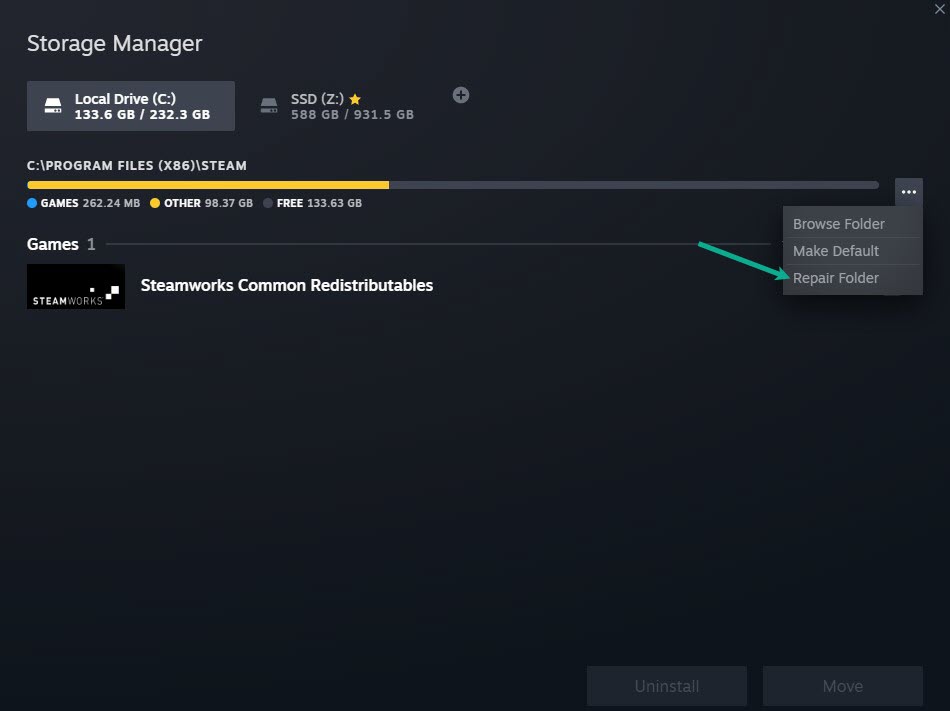
If your Steam library folder is corrupted, some downloading issues may occur. The problem is most certainly caused by the game folder. To fix this problem, you must repair the library folder.
On your Steam launcher, click Steam, then click Settings.
On Downloads tab, click Steam library folders.
Click the three dots.
Click Repair folder.
Fix 9: Update network adapter
An out-of-date network driver version is one of the most common reasons for the RUST download issue. Your network card’s device manufacturer will release updated drivers to improve on the previous version and address any issues. Using the most recent driver version is usually a good idea.
Type Device Manager in the search bar on your desktop and then click the icon that appears in the results.
Search for the Network adapters drop-down menu.
Choose Network Adapter. Right-click the adapter, and select Update Driver from the drop-down menu.
Select Search automatically for drivers.
Fix 10: DNS
The download performance of RUST on the Steam launcher can overall improve by changing your PC’s DNS settings. The following are the steps to changing your DNS:
Type Access Control Panel in the search bar on your desktop then press enter and then click the icon that appears in the results.
Click Network and Sharing Center.
Click Ethernet, Wi-Fi, or other connections that you are currently using.
Click Properties.
Click Internet Protocol Version 4 (TCP /IPv4) then click Properties.
Use the following DNS server addresses:
Preferred DNS server: 8.8.8.8
Alternate DNS server: 8.8.4.4
Check the check box beside Validate settings upon exit and then click OK.
After You have finished changing DNS you need to flush your cache using command prompt window
Open Command Prompt window, In the CMD window, type the following command and press Enter.
ipconfig /release
ipconfig /flushdns
ipconfig /renew
Fix 11: Reinstall Steam
Clean install the Steam launcher if necessary. The Steam launcher can be reinstalled in its original place. You may need to fix the Steam and service files that are preventing the from downloading. Your games and user data will not be erased if you install the Steam launcher in the same directory.
This should fix the downloading issue you are encountering with RUST.
Suggested troubleshooting guide:
- How To Fix RUST Keeps Crashing On PC
- How To Fix RUST Slow Download On PC
- How To Fix Rust Keeps Lagging Issue On PC
- How To Fix RUST Won’t Launch on PC
- How To Fix RUST Disconnected From Server Issue On PC
Feel free to visit our YouTube channel for additional troubleshooting guides and tips.
you are a nbigger kys you fat ass slut you