How To Fix Rust FPS Drops On PC in 2025
Rust is an intense survival multiplayer game that requires a high-end PC to run smoothly. But even users with powerful rigs often face performance issues like FPS drops, freezing, and stuttering in Rust.
These problems can ruin your Rust gaming experience. But don’t worry, there are several ways you can boost Rust’s FPS and fix lagging issues. In this guide, I’ll walk you through the top methods to resolve Rust FPS drops, freezes, and stuttering.

Check if Your PC Meets Rust’s System Requirements
Before trying any fixes, you need to make sure your PC actually meets the minimum and recommended system requirements for Rust.
Here are the official system requirements according to the Rust Steam page:
Minimum Requirements
- OS: Windows 8.1 64bit
- Processor: Intel Core i7-3770 / AMD FX-9590
- Memory: 10 GB RAM
- Graphics: GTX 670 2GB / AMD R9 280 better
- DirectX: Version 11
- Network: Broadband Internet connection
- Storage: 20 GB available space
Recommended Requirements
- OS: Windows 10 64bit
- Processor: Intel Core i7-4690K / AMD Ryzen 5 1600
- Memory: 16 GB RAM
- Graphics: GTX 980 / AMD R9 Fury
- DirectX: Version 12
- Network: Broadband Internet connection
- Storage: 20 GB available space
If your PC doesn’t meet at least the minimum requirements, low FPS and stuttering are inevitable. To run Rust smoothly, you need a powerful modern gaming rig with at least 16GB RAM and a high-end GPU like RTX 2070 or RX 5700 XT.
Change In-Game Graphic Settings
The most direct way to boost FPS in Rust is to lower the in-game Graphics Settings. Here are some tweaks you can make:
- Open Rust and click the Settings icon (looks like a gear)
- Go to the Graphics tab
- Lower the overall Graphics Quality slider. Try setting it to 2 or 3.
- Disable unnecessary visual effects like Lens Dirt, Motion Blur.
- Lower the Slider for Shadows, Flora Quality and Max FPS.
- Go to the Performance tab and turn off High Quality Bloom and SSR. Lower Anisotropic Filtering.
- Set the Screen Resolution to 1080p or lower.
- Set Display Mode to Exclusive Fullscreen. Turn off Vsync.
Keep lowering settings gradually until you get your desired FPS boost. The game will look worse visually, but performance will improve significantly.
Update Your GPU Drivers
Outdated or corrupt GPU drivers can cripple gaming performance. Always keep your Nvidia or AMD graphics drivers updated to the latest version.
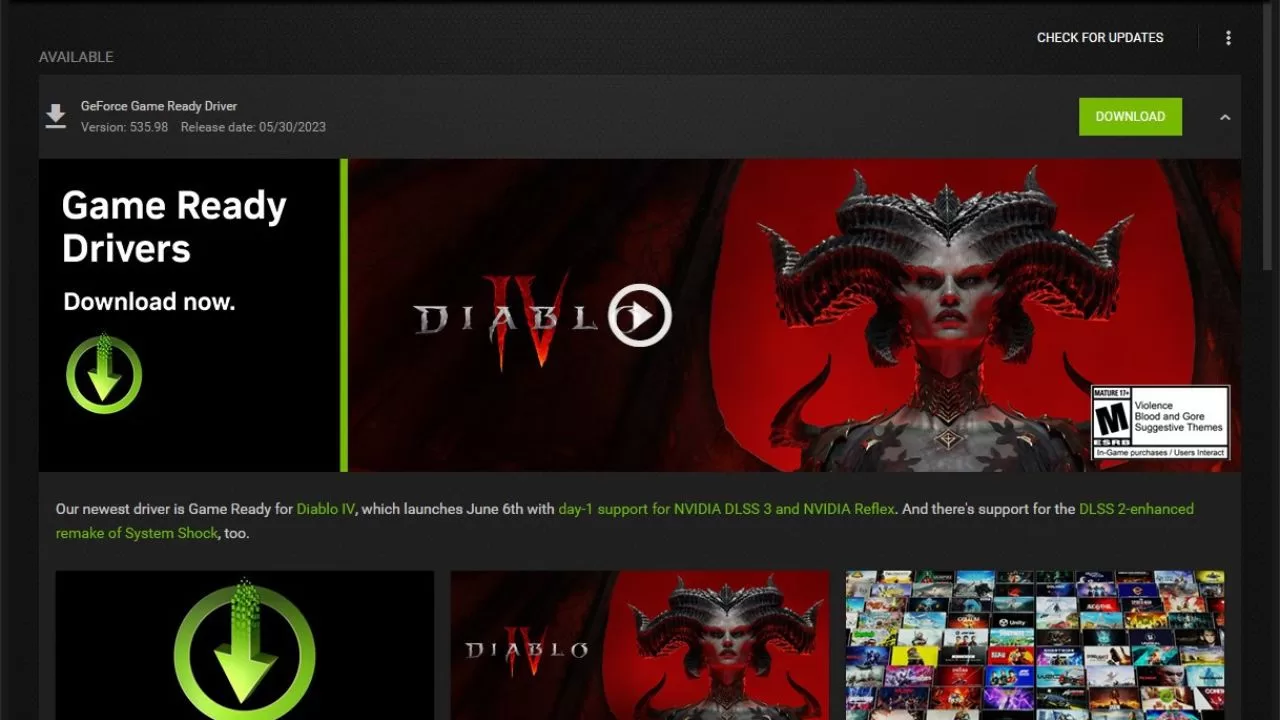
Updating drivers is easy and takes just a few minutes. Simply head to the website of your GPU manufacturer listed above, and download the latest driver for your graphics card model.
Install the downloaded driver package and restart your PC. This can fix FPS instability and squeezes out more gaming performance from your graphics card.
Close Background Apps and Processes
Background apps and processes running on your PC consume RAM, CPU cycles and other system resources. This limits the available resources for Rust, negatively impacting FPS.
To resolve this:
- Press CTRL + Shift + Esc to open Task Manager.
- Go to the Processes tab.
- Look for any unnecessary background apps and processes unrelated to Rust.
- Select each one and click End Task to force close them.
This frees up extra CPU and RAM for Rust to hit higher and more stable frame rates. Make sure to also disable non-essential apps and features that run at startup using Task Manager.
Enable Windows Game Mode
Windows 10 has a useful Game Mode feature that optimizes your system for gaming when enabled. It prioritizes system resources to boost gaming performance.
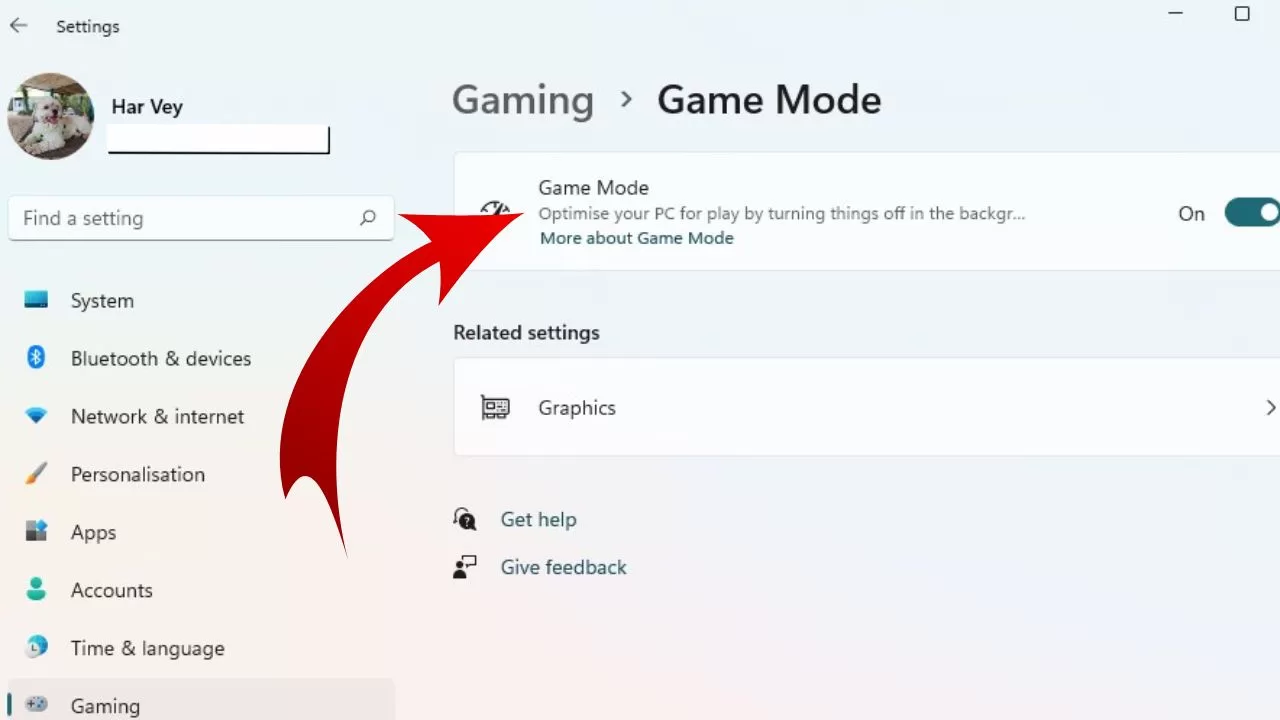
To enable it:
- Open Windows Settings > Gaming
- Turn on Game Mode
Now Windows will allocate maximum CPU/RAM resources to Rust when launched, improving FPS, reducing lag and smoothing out gameplay.
Disable Fullscreen Optimizations
The Fullscreen Optimizations feature in Windows 10 causes issues like stuttering and FPS drops for some games. You should disable it for Rust:
- Open File Explorer and navigate to C:\Program Files (x86)\Steam\steamapps\common\Rust.
- Right-click the RustClient.exe and Rust.exe files.
- Open Properties and go to the Compatibility tab.
- Check the Disable Fullscreen Optimizations option.
- Click Apply and OK to save changes.
This tweak often fixes FPS instability and lag spikes in Rust.
Overclock Your GPU
Overclocking allows you to push your GPU to perform faster than intended by the manufacturer. This directly results in higher FPS in games.
Overclocking does carry a slight risk of system instability. But moderate overclocks of around 10-15% on modern GPUs are quite safe if done properly.
Use applications like MSI Afterburner to overclock your Nvidia/AMD GPU. Incrementally increase the Core Clock and Memory Clock speeds until you find the highest stable overclock. This will maximize Rust’s FPS.
Add Launch Options
Adding certain launch options and commands forces Rust to utilize your system’s resources more efficiently. This tweak can fix FPS issues.
To add launch options:
- Open Steam and right-click on Rust. Go to Properties.
- In the General tab, click Set Launch Options.
- Enter these commands:
-malloc=system -cpuCount=4 -exThreads=7 -maxMem=16000 -force-feature-level-11-0 -high -USEALLAVAILABLECORES
- Replace cpuCount and exThreads values with the number of CPU cores and threads you have.
- Replace maxMem based on total system RAM.
Launch options optimize Rust’s performance by allocating resources properly. Make sure to tweak the values as per your PC’s hardware.
Verify Game Files
If you’ve tried everything else, verifying the game files may fix corrupted game files affecting performance.
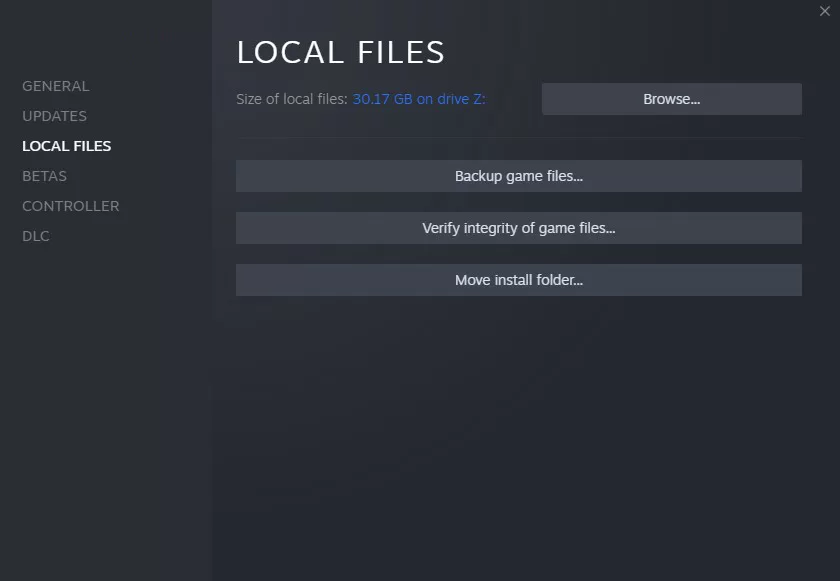
- Open Steam and go to your Library
- Right-click Rust and click Properties
- Go to Local Files tab and click Verify Integrity of Game Files
Steam will check all game files and re-download any missing or corrupted ones. This resolves potential causes of freezing, crashing and FPS issues in Rust.
Upgrade your PC Hardware
If you have an older or low/mid-range gaming PC, upgrading components like the GPU, CPU or RAM could give the needed performance boost.
For ideal Rust gameplay, you need at least:
- GPU: Nvidia RTX 2070 / AMD RX 5700 XT
- CPU: Intel Core i5-10600K / Ryzen 5 3600X
- RAM: 16GB DDR4 at 3000MHz or higher
Upgrading to modern powerful hardware like this ensures you can run the game at high FPS even on max settings. The initial hardware investment pays off with a smooth long-term Rust experience.
Final Thoughts
Hopefully the solutions above helped you fix low FPS, freezing, stuttering, and lag problems in Rust. Optimizing Rust’s settings, closing background apps, updating drivers and overclocking your GPU are some of the most effective ways to get a quick FPS and performance boost.
For best results, try combining multiple tweaks. And if your hardware is dated, consider upgrading to more powerful components for a smooth Rust experience. Let me know in the comments if these tips resolved your Rust performance issues!