How to Fix Roblox Initialization Error 4 | Easy Solutions | NEW in 2025!
Users have encountered a Roblox Initialization Error 4 when trying to launch the prominent platform. For some users experienced the problem after an update on the Roblox software was made. In this troubleshooting guide, we will provide the possible causes and the best solutions that can help you fix this issue.
What is Roblox?
Roblox is an online gaming platform that consists of millions of mini games to choose from. The platform allows users to create games and play these games with other users for free. Majority of players are kids as the tools available in the engine are easy to learn. The app is available for download in computers, Xbox One, iOS and Android devices.
How to Fix Roblox Initialization Error 4
A user may encounter the Roblox Initialization Error 4 due to these factors given below.
Computer firewall restrictions.
Firewall is a network security designed to monitor and blocks unauthorized access or suspicious activity to secure your computer.
Antivirus (AV) software issue.
Antivirus is a program assigned to protect, prevent, detect and remove software that contains malicious files which can harm your computer. The antivirus software may have removed files from Roblox software which leads to an incomplete game file. Thus, the error encountered when trying to launch the game.
Corrupted Roblox data.
A corrupted game file may cause issues in launching the application. Check if there is a Roblox update available and update as necessary.
Intermittent internet connection.
Unstable internet connection can be the main issue why the error is encountered. As the device can’t establish a communication between the device to its server.
How to Fix Roblox Initialization Error 4
We have collated the most effective solutions given by some players who have the same issue. You can try one or more of these troubleshooting steps as it varies from one player to another.
Fix #1: Restart your computer or device.
Minor bugs, glitches that may have developed can be eliminated by simply doing a reset on your computer or device. Corrupted caches which have been stored on your temporary files will also be removed when do a restart.
Fix #2: Change firewall settings restriction.
Check the firewall settings and allow Roblox application to run as the firewall may have blocked the software. This solution seems to be the most effective based on players’ comments. Follow the steps on how to make the changes on your computer.
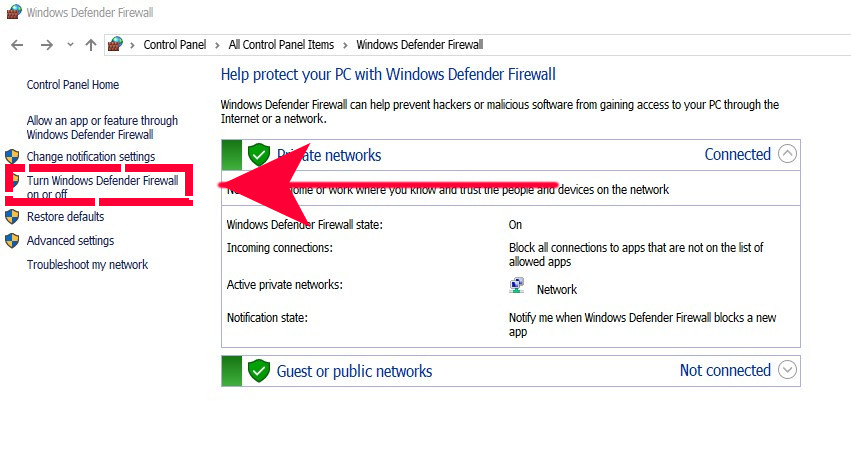
- Access the Control Panel on your computer.
- Select System and Security.
- Find and select Windows Defender Firewall.
- Select Allow an app through Windows Firewall.
- Select Change Settings found on the upper right corner of the screen.
- Click Allow another app.
- Select Browse.
- Select Roblox application.
- Click Add and ensure that a check mark is found on the box for Roblox to be successfully added.
Launch Roblox to check if the software is working properly after the changes are made.
Fix #3: Disable antivirus software.
Another solution that you can try is to turn off the antivirus software installed in your computer for the application to run.
IMPORTANT: Make sure to turn your security software back on after troubleshooting the game.
Fix #4: Reinstall Roblox software.
If the above solutions are still unsuccessful, the last resort will be reinstalling the software again.
Other interesting articles:
- Easy Steps On How To Add Games To Discord | NEW 2020!
- How To Fix Spider-Man Miles Morales CE-34878-0 Error | NEW 2020!
- How To Fix Spider-Man Miles Morales Crashing | PS5 | NEW 2020!
- How To Report Cheaters On COD Black Ops Cold War | NEW 2020!
Visit our TheDroidGuy Youtube Channel for more troubleshooting videos and tutorials.