How To Restart Samsung Galaxy S22
One of the most basic troubleshooting procedures you can do if your phone has some minor issues with its performance or firmware is the restart. It will refresh the memory of your phone as well as reload all applications and services.
When it comes to fixing performance related issues, in most cases, all you need to do is to restart your device and those problems can be fixed just by doing that. That’s why it’s important that you learn the different ways in rebooting your phone because you might need it to fix your device.
Restart Samsung Galaxy S22 Using Physical Buttons
If you’ve set up a security lock, you will be brought to the lock screen, otherwise, you will be brought to the Home screen directly after the reboot.
Restarting Galaxy S22 From Quick Settings Panel
There is another way to access the Power menu but it requires your phone to be working properly as you will be swiping at the screen to execute it. Here’s how it’s done:
Step 1 : Swipe down from the top of the screen with two fingers to pull down the Quick Settings Panel.
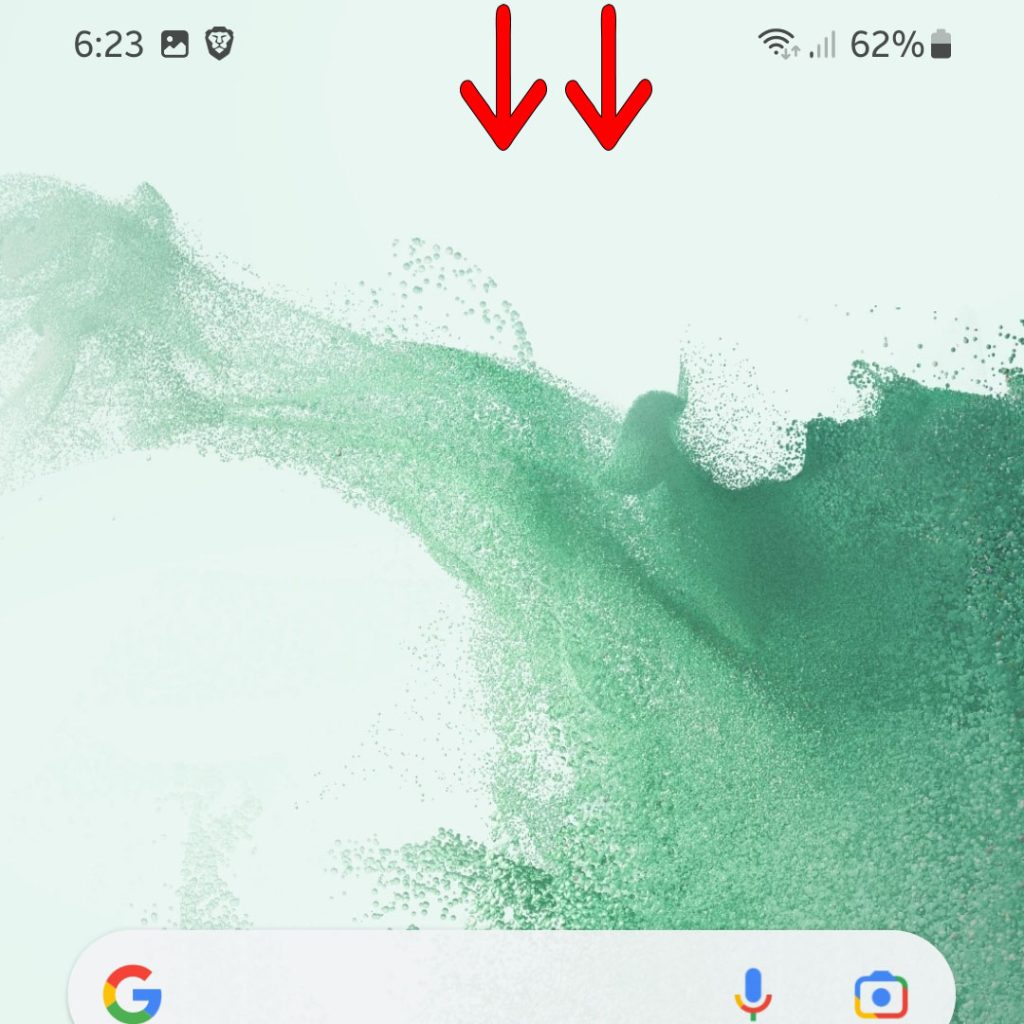
Step 2: At the top-right corner of the screen, tap the Power icon. It will then bring you to the Power menu.
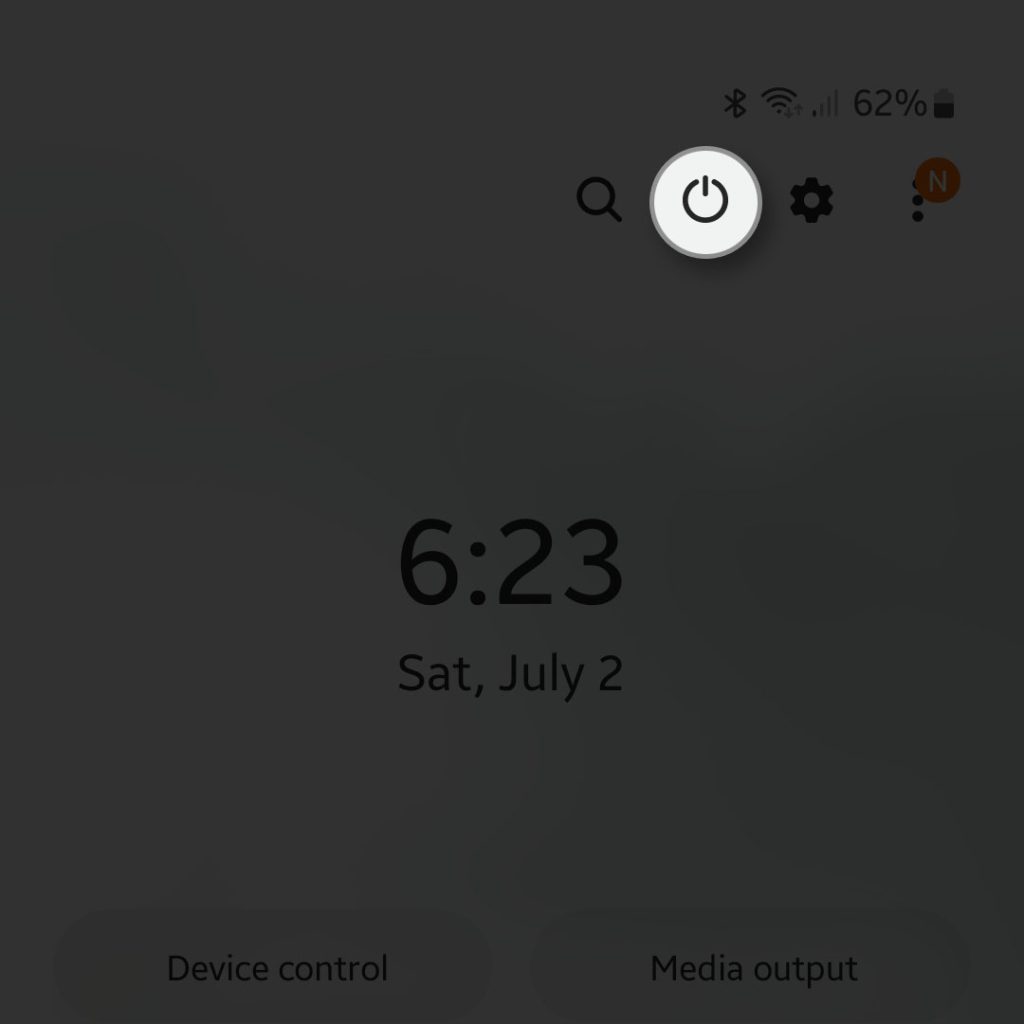
Step 3: Tap Restart and then confirm that you want to reboot your phone.
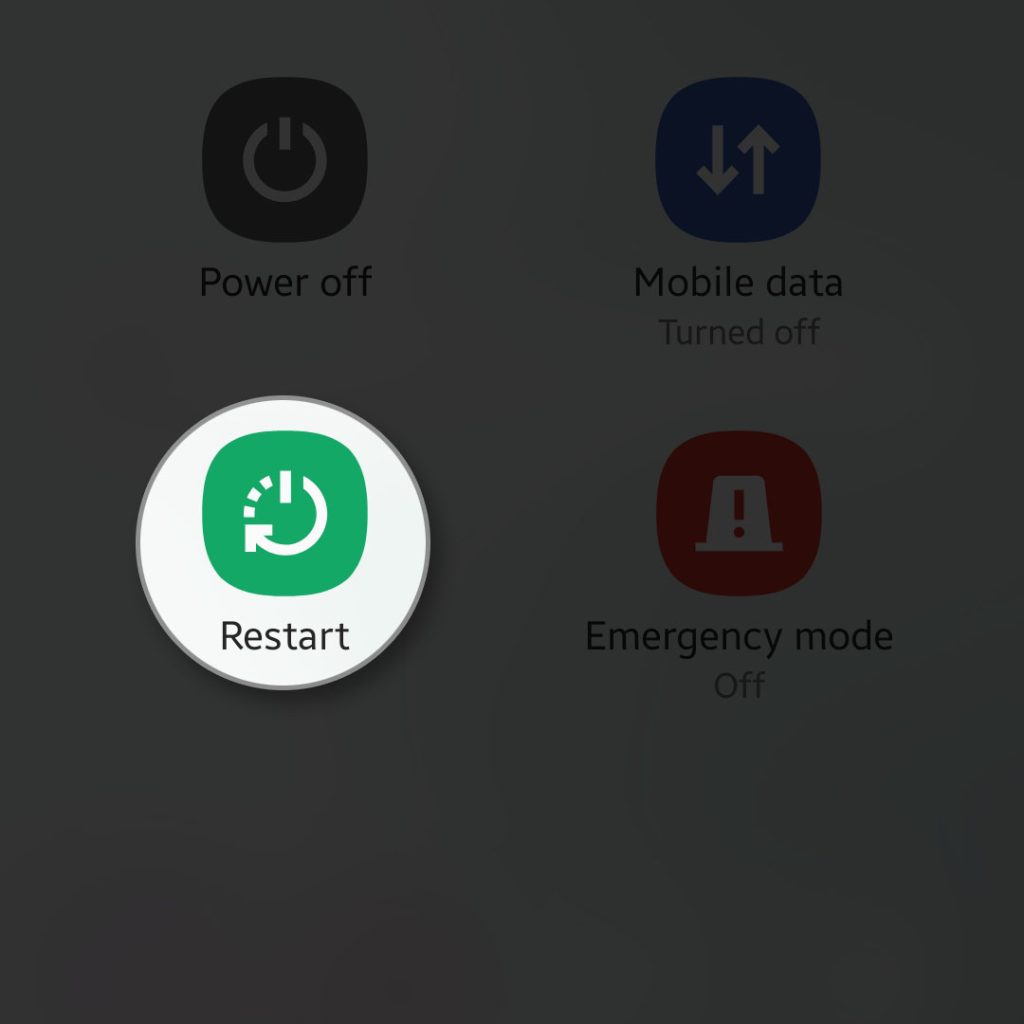
These procedures are the most commonly used methods to reboot your Galaxy S22 provided that everything in your device is still working properly.
However, if for some reason your phone isn’t working properly or is stuck at a certain screen, then use the next procedure.
Force Restart Galaxy S22
Regardless of whether your phone is stuck on a black screen or froze while you’re using an app, then your only option will be to do the Forced Restart.
Unlike the normal reboot, this procedure will simulate battery pull which virtually disconnects it from its battery. This is the most effective solution in fixing black screen of death issues. Here’s how it’s done:
Step 1: Press and hold the Volume Down button and the Power key for 8 seconds. Doing so will trigger your Galaxy S22 to shut down and power back up.
Step 2: When the Samsung logo shows, release both keys and allow your device to continue the boot process.
It will take a little longer for your phone to boot up when using this procedure but don’t worry, it will fix the problem and make your device work perfectly again.
Auto Restart At Set Times
Did you know that you can actually make your Galaxy S22 restart automatically by itself? All you need to do is set the day and time when you want it to restart. However, there are conditions that should be met before you can make it to work, and they are as follows:
- The screen is off.
- The phone isn’t being used.
- The battery is above 30%.
- SIM card lock is off.
It might seem like it but it’s actually not one of the Advanced features and all it does is reboot your phone and nothing else. You also don’t need to press the Side key for it. Here’s how you set it:
Step 1: Pull up the App drawer and then tap Settings.
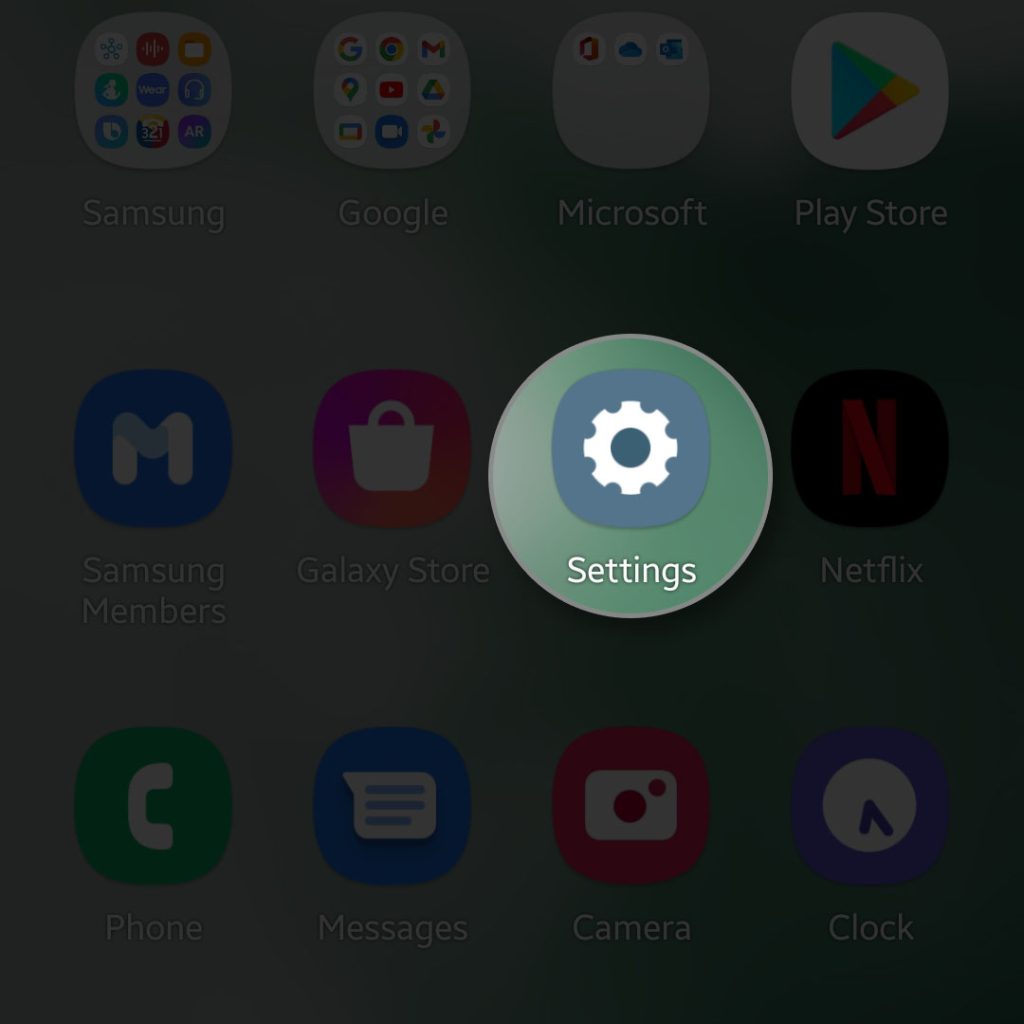
Step 2: Scroll down among the list of menu option and tap General management.
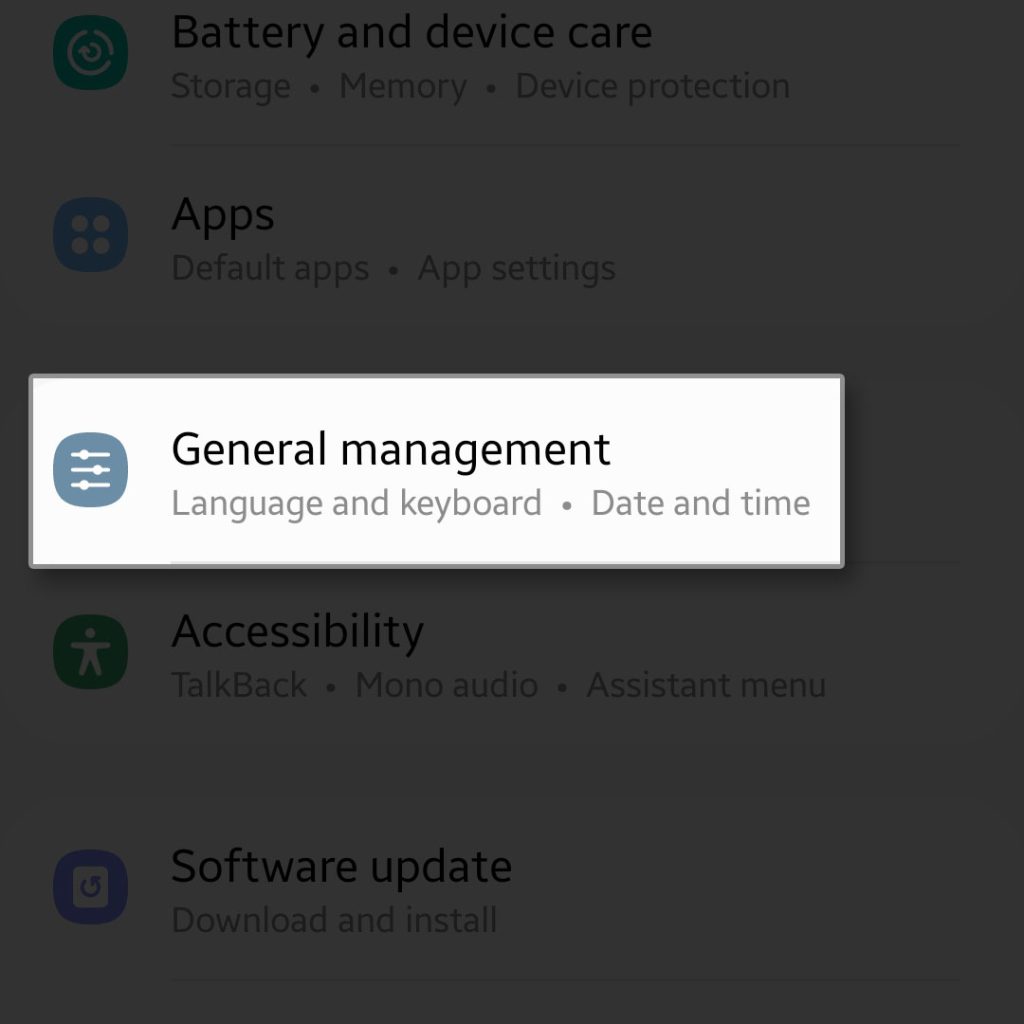
Step 3: Tap Reset at the bottom of the screen.
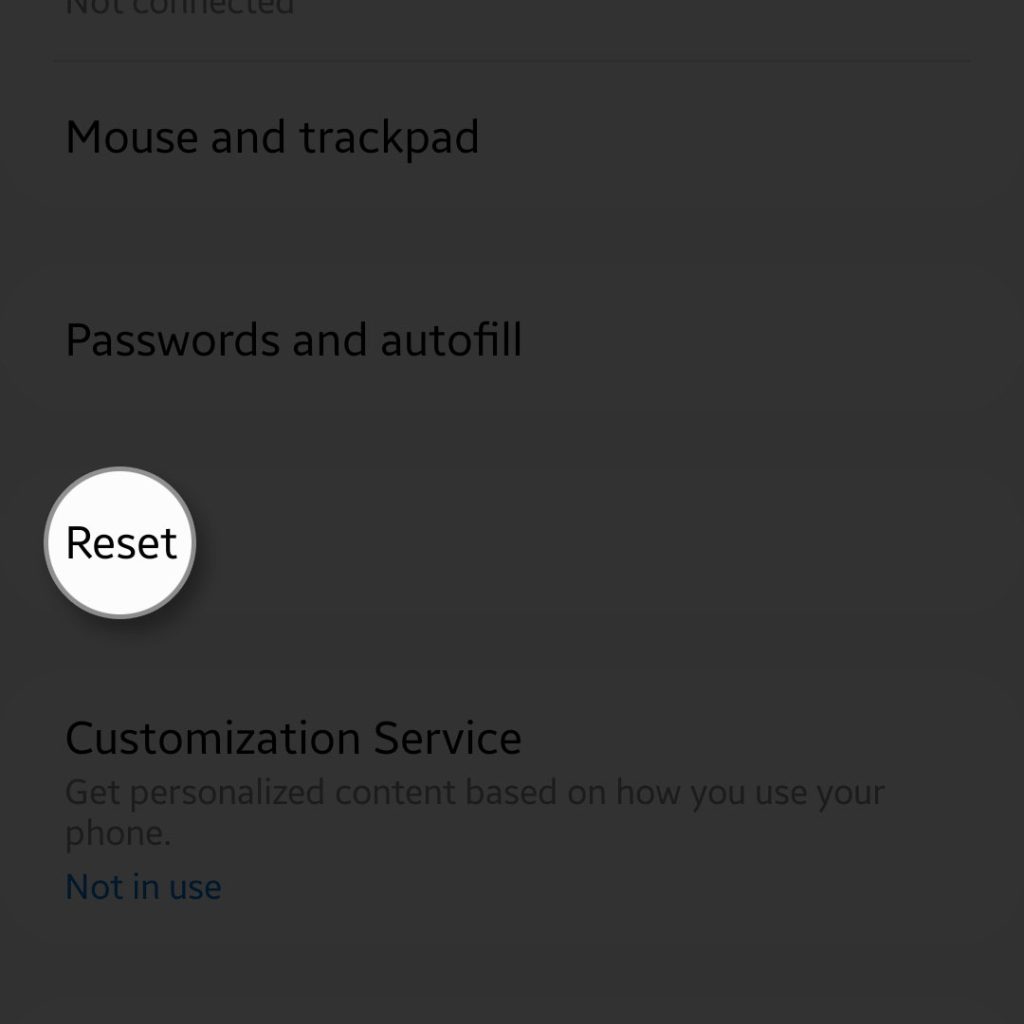
Step 4: Tap Auto restart at set times to have access to its settings.
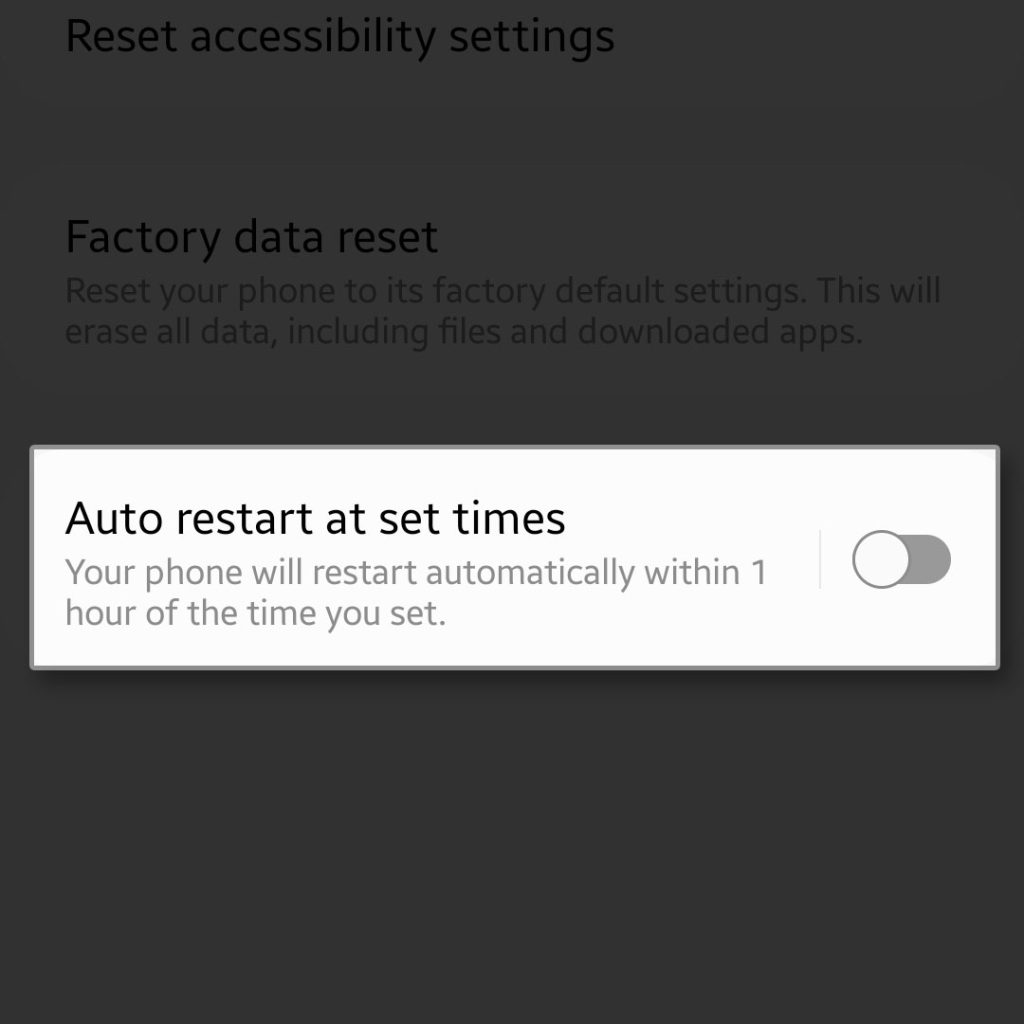
Step 5: Tap the Switch to enable it.
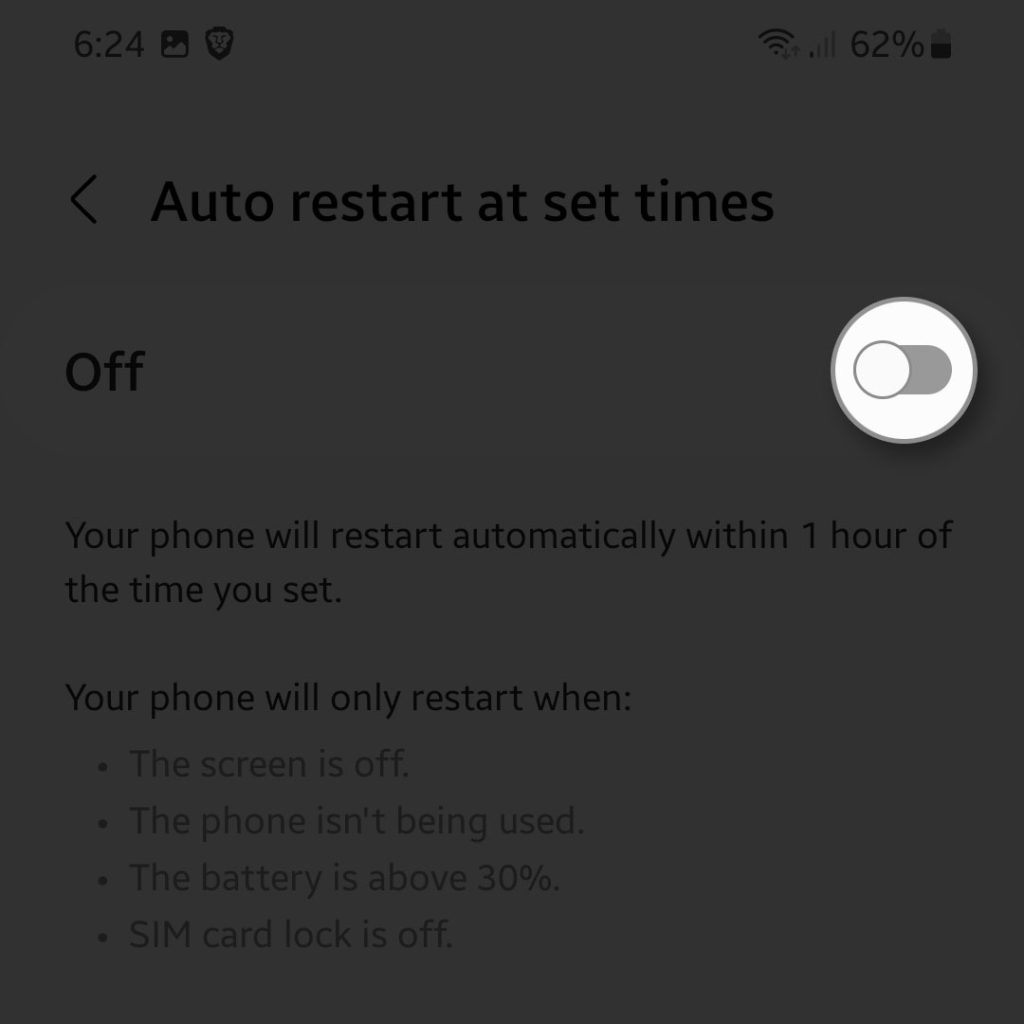
Step 6: Now set the time of the day as well as the days you want your phone to restart automatically.
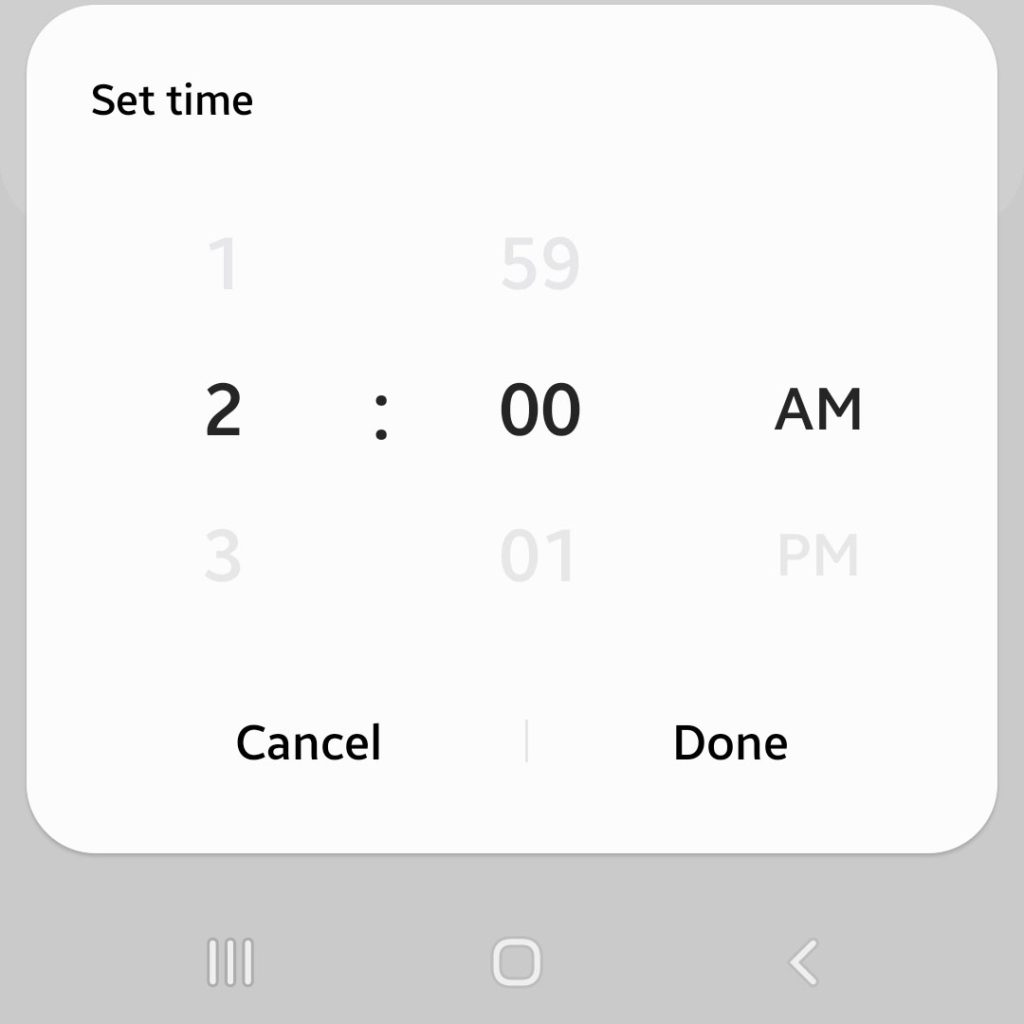
We suggest you set it at dawn while you’re sleeping and the phone is charging. You can set it to reboot daily or 2 times a week.
Once you’ve done that, your phone will automatically shut itself down and turn back up.