How To Move Apps on Samsung Galaxy S22
One way to organize the Home screen of your Samsung Galaxy S22 is to move app icons around so that it will be easier for you to find the ones that you often use and move unwanted apps to another screen.
We are going to show you how to do that but before anything else, if you were looking for ways to move an app’s installation directory, it’s not possible on the Galaxy S22 since it doesn’t have an SD card slot. Previous Android models can actually move apps from the phone’s internal storage into the external storage.
While it’s one of the ways to free up space in your phone, Samsung discouraged it simply because generic micro SD cards nowadays are actually too slow and might not be able to cater the needs of the phone. That’s one of the reasons why new Galaxy phone models don’t come with an SD card slot but instead have higher storage capacities.
This tutorial will show you how to move app icons and not move apps’ installation directory.
Move App Icon To Home Screen
You can also remove the app from the Home screen to minimize the clutter. All you have to do is long-press the icon until the options show. Tap Delete icon and it will immediately be removed. Don’t worry though, it’s just the icon that’s deleted from the Home screen but the app is actually still installed on your device.
Move App Icons To Different Area Of The Same Screen
Aside from moving an app to the Home screen, you can also reposition all your apps in a certain way so that it’s easier for you to find them according to your preference. Here’s how it’s done:
Step 1: Find the app you want to move.
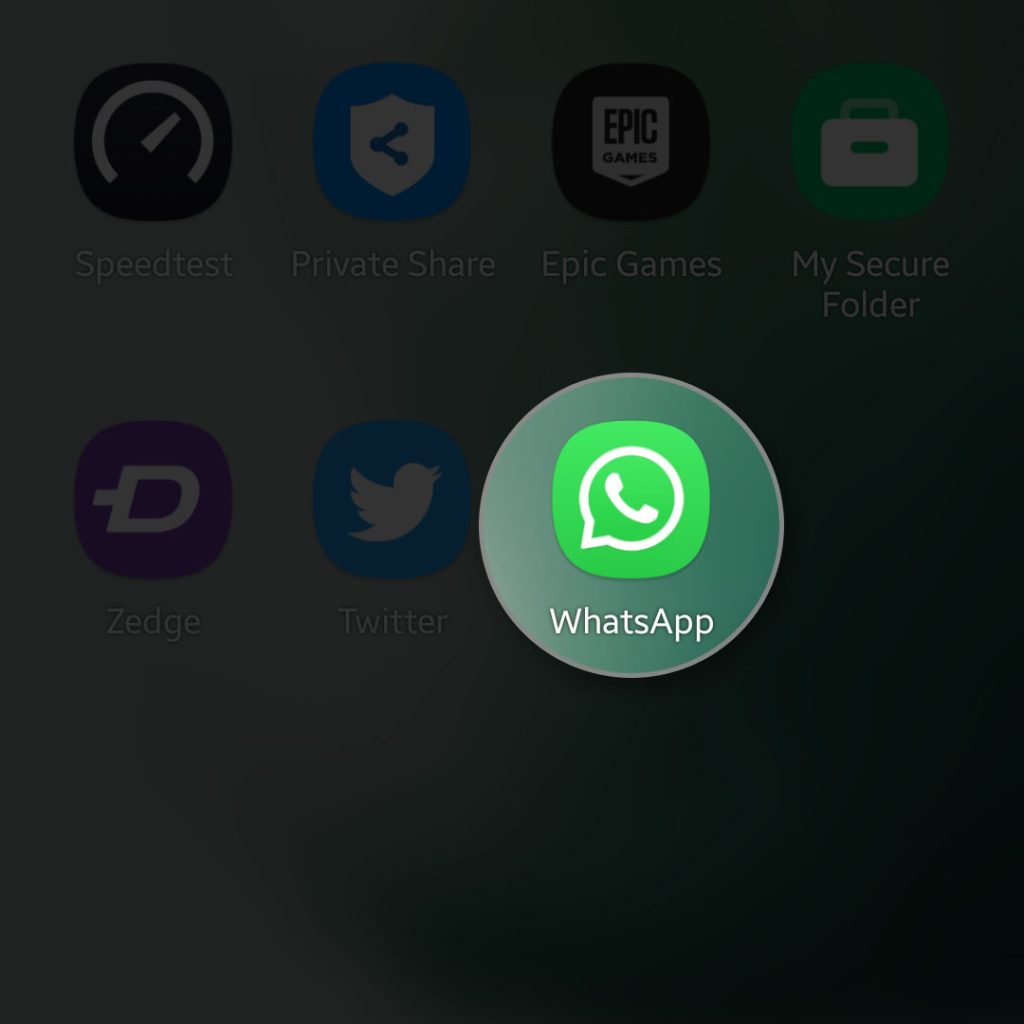
Step 2: Once found, tap and hold on the icon until the options show.
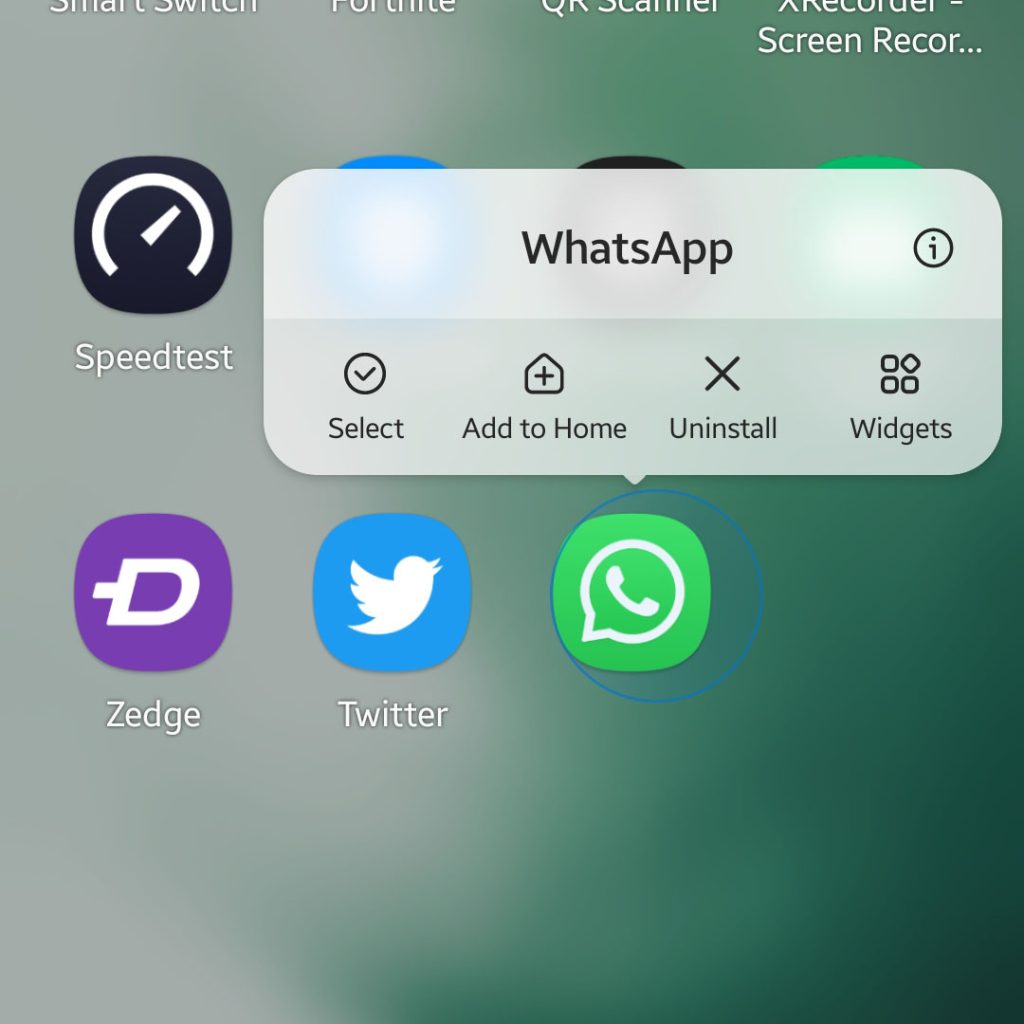
Step 3: When the options appear, drag the app icon to the area where you want it to move.
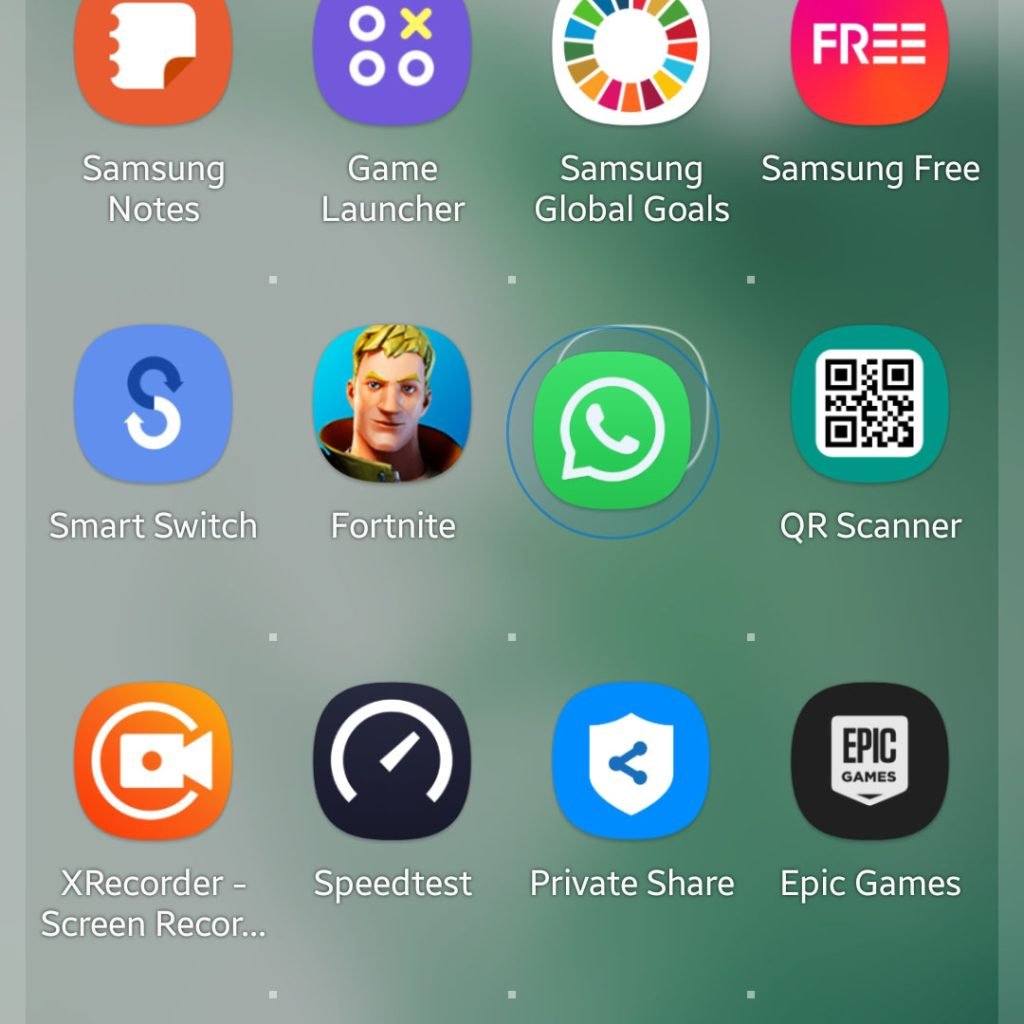
Other apps will move automatically to give way to the app you’re holding. Release the icon and you’re good to go.
Move Apps To A Folder
Another good way to organize your applications is to place them in a folder and in Galaxy S22, it’s actually pretty easy to do that. Here’s how:
- Look for the app you want to move.
- Hold the app until you can move it and then drag it over another app. Doing so will place both apps in a folder and you can actually customize the name of the folder.
If you’ve accidentally dragged it over a wrong app, just open the folder and drag the app out of it and that should place it back to where it once belonged.
Access Home Screen Settings
If you’ve been looking for more customization options, then you should look into the Home screen options which can be found through the Settings app.
- To do that, pull up the app drawer on your Samsung phone.
- Find and tap Settings.
- Scroll down a bit and tap Home screen. It’s located just above the Lock screen option.
It will bring you to the next screen where you can change the layout of the Home screen and well as some settings that you might find helpful in customizing the screen.
The quick access method is to tap and hold on the vacant area in the Home screen and then tap Settings. It will bring you to the same screen.