How to Reset Network Settings on Galaxy Z Fold 4
If you are experiencing connectivity issues on your Samsung Galaxy Fold 4 then one of the best ways to fix the problem is by doing a network reset. This is usually done when your phone can’t connect to the internet, or you are unable to send and receive text messages, photos, or videos.
The Samsung Galaxy Z Fold 4 is the latest premium Android smartphone in the market that sports a foldable form factor. It’s actually a 2 in 1 device as it can work as a smartphone or as a small tablet. This is the ideal Android phone for consumers who do a lot of productivity tasks or gaming while on the go.
How do I reset network settings Samsung Galaxy Z Fold 4?
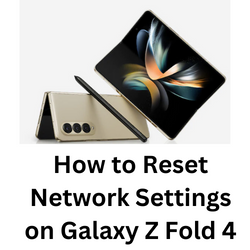
One of the common troubleshooting steps that you need to perform on your Samsung Galaxy Z Fold 4 when experiencing problem with Wi-Fi connections, mobile data, or when the phone is unable to connect to other Bluetooth devices is by performing the reset network settings procedure.
When performing the reset network settings procedure your Samsung Galaxy Z Fold 4 the cellular and Wi-Fi settings (including saved networks and passwords) as well as Bluetooth will be cleared and restored to their default network configuration.
Reset network settings Samsung Galaxy Z Fold 4
- Open Settings app on your phone.
- Scroll down and tap General management.
- Tap Reset to view the reset options.
- Tap Reset network settings.
- Tap Reset settings and if prompted, enter your security lock.
- Tap Reset to proceed with the network settings reset.
Since the reset network settings will restore default network configuration you will need to connect to the Wi-Fi network again since all Wi-Fi networks will be forgotten. You will also need to pair your phone again to a Bluetooth device that it was previously connected to.
Troubleshooting network issues after performing reset network settings
Sometimes even after performing the reset network settings procedure you will still experience connectivity issues on your Samsung Galaxy Z Fold 4. Here’s what you need to do to fix this problem.
Solution 1: Toggle the Airplane Mode on your Samsung Galaxy Z Fold 4
Turning on airplane mode then turning it back off is one way of refreshing the Galaxy Z Fold 4 connection to the WiFi router or your cellular network. What happens in this case is that all incoming and outgoing radio communications are cut off when Airplane mode is on.
Toggle Airplane Mode
- From a Home screen, swipe up to access the apps screen.
- Tap Settings.
- Tap Connections.
- Tap Airplane Mode switch to turn on.
- Wait for a minute then tap Airplane Mode switch again to turn off.
Solution 2: Restart the Samsung Galaxy Z Fold 4
A soft reset or restart will basically close all running apps and processes. Your device RAM will also be cleared of temporary data. This procedure will reboot the operating system of the Samsung Galaxy Z Fold 4 and reload all of its services. Your personal data, files, and apps will remain unchanged
Soft reset Galaxy Z Fold 4
- Turn off the Galaxy z Fold 4 by pressing and holding the Bixby button and the volume down button on the side of the device.
- Choose Power off.
- Choose Power off again. The phone will turn off.
- Wait for a few seconds.
- Press and hold the Bixby button on the side of the device to turn on the Samsung phone.
Solution 3: Perform a software update on your Galaxy Z Fold 4
Software updates are constantly being pushed by Samsung to its devices to improve its performance, make it more secure, or even add more features.
It’s always a good idea to get any new update available as this might fix any connectivity issues that you are experiencing.
Manually getting software update
- Open Settings, and scroll all the way down.
- Find and tap Software update.
- Tap Download and install to check for a new update.
Take note that your device will need an internet connection to get the update. It’s best to use a WiFi connection and not a mobile data connection as the former is more stable and faster.
Once the software updates have been installed and your phone is running on the latest version try checking if the issue still occurs.
Solution 4: Perform a factory reset
If the above troubleshooting steps fails to fix the network issues on your Samsung flagship device then you should consider doing a factory data reset.
The factory data reset will erase your phone data and bring it back to its default factory settings. Any corrupted data stored in the system which could be causing this problem will be completely removed.
Before proceeding with the factory reset you need to backup your phone files. Any photos, files, contact lists, or notes just to name a few that you have saved in your phone will be deleted so make sure to make a backup copy of these.
Factory data reset
- Turn off your Samsung Galaxy device.
- Simultaneously press and hold the Volume up and side buttons until the device vibrates and the Android Recovery screen appears then release all buttons. Allow up to 30 seconds for the recovery screen to appear.
- From the Android Recovery screen, select Wipe data/factory reset. You can use the volume buttons to cycle through the available options and the side key to select.
- Select Factory data reset. Allow several seconds for the factory data reset to complete.
- Select Reboot system now. Allow several minutes for the reboot process to complete.
- Set up your Android phone.