Samsung Galaxy A32 Reset Network Settings: A Step-by-Step Guide
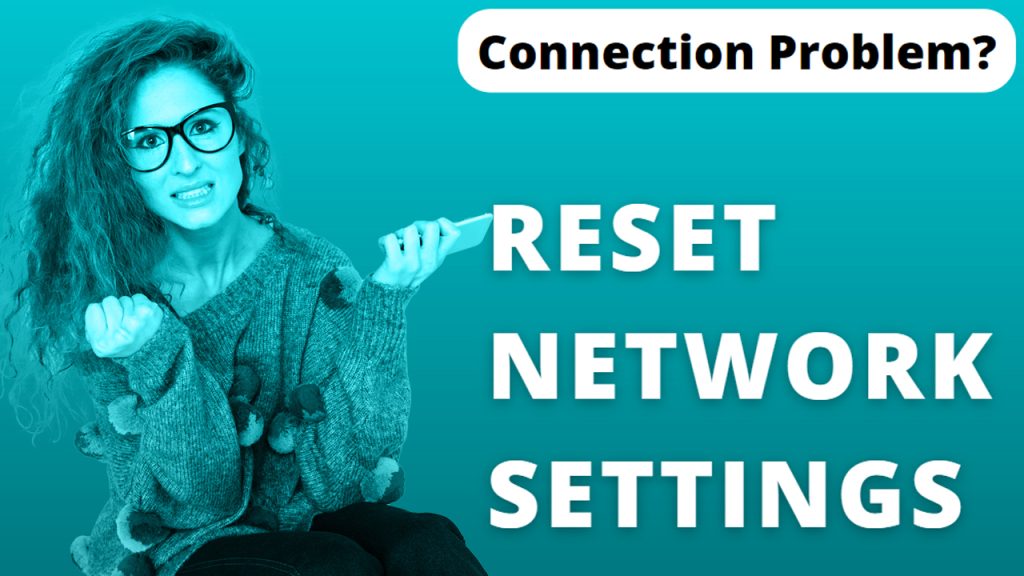
Network settings are an important part of any smartphone, as they determine how your device connects to the internet and other network devices. If you’re having trouble with your network settings or want to start fresh, resetting the network settings on your Samsung Galaxy A32 5G can be a great way to solve issues and improve connectivity.
In this guide, we’ll take you through the process of resetting the network settings on your Samsung Galaxy A32 5G smartphone.
Steps to Reset Network Settings on Galaxy A32
Before you begin, take note of your Wi-Fi networks (SSID) and passwords because you will need to re-enter this information in order to reconnect and get back online after the reset.
Once you’ve got everything set, you may proceed with these steps:
Step 1: To get started, launch the Settings app by tapping on its shortcut icon from the Home screen or Apps tray.
Just look for the gear icon on either screen and then tap on it to launch the Settings app. Alternatively, you can tap on the gear icon from the quick settings panel of your device.
Step 2: Once you’re in the Settings menu, scroll to find and then tap General management.
Doing so opens another menu with system-management features and relevant options.
Step 3: To continue, scroll down and then tap on Reset.
Available system reset options will load up on the next display.
Step 4: Select Reset network settings from the given options to proceed.
More details about the selected reset will show up next.
Step 5: Read and review the details and then tap the Reset settings button. If prompted, enter your device’s lock security like your current PIN, pattern or password.
Once you’ve entered the correct security lock, you will be routed to the screen where you can confirm the network reset.
Step 6: Read the final warning and then tap Reset to confirm action.
The phone will then instigate the network settings reset and then delete all recently added network configurations.
After erasing custom network settings, an automatic system reboot will follow. Just wait for your phone to finish rebooting and after that, it will load up all default network options. By then, you can start reconfiguring the Wi-Fi, Bluetooth, mobile data and connection features on your phone so that you can use them again.
What exactly happens after resetting network settings?
Following the network reset on your Galaxy A32, all your recent network configurations are deleted and the default network values are restored.
Here is a list of the types of data that will be deleted when you reset network settings on your Samsung Galaxy phone:
- Wi-Fi network settings – All saved Wi-Fi networks and their passwords will be erased from the network directory.
- Bluetooth device pairings – All paired Bluetooth devices and their settings will be deleted and forgotten.
- Mobile data access points – All saved mobile data access points and their settings will be erased.
- Virtual Private Network (VPN) settings – All VPN settings and configurations will be cleared out following the reset.
- Network selection mode – The network selection mode setting will be reset to its default value.
Unlike a factory reset though, resetting the network settings does not affect any user data including downloaded apps and files from the internal storage. Thus, you would still be able to access and utilize any of your files and apps at any time you want.
Common issues that can be fixed by resetting network settings
Any transpiring network connectivity issues on the phone are likely to get rectified following a network settings reset. That said, you can consider this reset among other potential solutions should you encounter any of the following network problems on your phone.
1. Wi-Fi connection issues.
Resetting network settings can help to fix issues where your Samsung Galaxy phone is unable to connect to Wi-Fi networks or keeps disconnecting from Wi-Fi networks.
2. Bluetooth pairing issues.
If you’re having trouble pairing your Samsung Galaxy phone with a Bluetooth device, resetting the network settings can often help to fix the problem.
3. Mobile data connectivity issues.
Resetting network settings can also help to fix issues related to mobile data connectivity on your Samsung Galaxy phone. This can include problems like slow data speeds or an inability to connect to mobile data networks.
4. Network-related battery drain.
If your Samsung Galaxy phone is experiencing excessive battery drain due to network-related issues, resetting the network settings can help to reduce battery usage and improve battery life.
5. IP address conflicts.
Sometimes, your Samsung Galaxy phone can experience conflicts with IP addresses, which can lead to connectivity issues. Resetting network settings can help to fix these conflicts and restore connectivity.
6. Post-update network errors.
While updates are generally rolled out to bring in new features and system enhancements, some updates may contain unforeseen bugs that eventually result in atypical network system behaviors on the receiving device. Should this be the case, restoring the default network options through a network settings reset will likely fix the problem.
And that’s all there is to the Samsung Galaxy A32 5g reset network settings function.