How to Customize Clock Widget on Galaxy Z Flip 4
You can change the clock style that is being used by your Samsung Galaxy Z Flip 4 from the Settings app. You can also set the always on display so that the clock widget will always be displayed on the cover screen. In this tutorial we will be showing you how you can personalize the clock widget of your phone.
The Samsung Galaxy Z Flip 4 is one of the latest Android smartphone models available in the market that uses a foldable form factor. It’s designed for individuals looking for a powerful smartphone that can easily fit in their pocket. Some of the best features of this model include a 6.7-inch Dynamic AMOLED display, armor aluminum frame, and a 3700 mAh battery.
Customize Clock Widget on Samsung Galaxy Z Flip 4
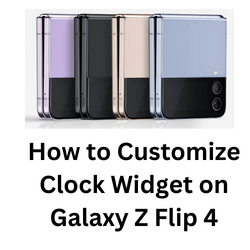
Cover screen widgets are mini apps that run on your phone home screen. Its purpose is to provide quick information without opening the full app.
One of the cover screen widgets available for your Samsung Galaxy Z Flip 4 is the clock widget. This widget allows you to easily view the time and date information.
You can easily customize the clock widget by changing the clock background image or choosing a different clock style. You can choose from the various basic clocks that are pre-installed in your phone.
Changing clock widget on Galaxy Z Flip 4
Select Settings icon.
Tap on Lock screen.
Tap Clock style.
To customize the AOD clock widget, tap Always on Display or tap Lock screen.
If you tap on Lock screen you will see different clock styles and clock color to choose from.
Tap to select the clock style and color you’d like to choose.
Tap Done.
Adding cover screen widgets to your Galaxy Z Flip 4
You can add certain widgets that you find useful on your phone home screen easily.
On the home screen, tap and hold on any available space.
Tap “Widgets”.
Tap and hold the widget you would like to add.
Drag and drop the widget onto the available space.
Adjusting widget settings on Galaxy Z Flip 4
You can customize the clock widget further by changing its clock style or clock background image by following these steps.
Tap and hold the widget.
Tap “Widget settings”.
Select your preferred settings.
Press the return arrow to exit the widget settings menu.
Adjust Z Flip 4 cover screen widgets size
You can make the widget of your phone larger or smaller by following these steps.
Tap and hold the widget.
A blue box will appear around the widget. Drag the box to increase or decrease the size of the widget.
Tap the space around the blue box to save.
Deleting a widget on your Z Flip 4
Here’s what you need to do to remove any widgets on your Galaxy Z Flip 4 home screen.
Tap and hold the widget.
Tap “Remove from home”.
The widget will be removed from the Home screen but will still be available in the Widgets tab.
Troubleshooting widget related issues on your Z Flip 4
Sometimes you will experience issues customizing, adding, or removing any widget on your Galaxy Z Flip 4 cover screen. Here are the troubleshooting steps that you should perform.
Solution 1: Restart your Samsung Galaxy Flip 4
One of the best ways to address widget related issues on your Galaxy Z Flip 4 is a soft reset. This refreshes your phone’s operating system and will usually fix any issues caused by a firmware crash or software glitch.
The soft reset will reboot the operating system of the phone and reload all of its services. Your personal data, files, and apps will remain unchanged.
Soft reset Samsung Galaxy Z Flip 4
- Turn off the Galaxy z Flip 4 by pressing and hold the Bixby button and the volume down button on the side of the device.
- Choose Power off.
- Choose Power off again. The phone will turn off.
- Wait for a few seconds.
- Press and hold the Bixby button on the side of the device to turn on the Samsung device.
Solution 2: Perform a software update on your Samsung Galaxy Z Flip 4
It’s always best to get any new software updates as this will usually fix any software bugs present in the older software version that might be preventing oyu from recording video or taking photos using voice commands.
Manually getting software update
- Open Settings and scroll all the way down.
- Find and tap Software update.
- Tap Download and install to check for a new update.
Take note that your device will need an internet connection to get the update. It’s best to use a WiFi connection and not a mobile data connection as the former is more stable and faster.
Solution 3: Start the Galaxy Z Flip 4 in Safe Mode
Starting Samsung phones in Safe Mode is a good way to check if an app you downloaded is causing the problem. When your phone runs in this mode only the pre-installed apps will be allowed to run making troubleshooting app related issues easy to do.
Safe Mode
- Turn the device off.
- Press and hold the Side key past the model’s name screen appearing on the screen.
- When SAMSUNG appears on the screen, release the Side key.
- Immediately after releasing the Side key, press and hold the Volume down key.
- Continue to hold the Volume down key until the device finishes restarting.
- When Safe mode appears in the bottom left corner of the screen, release the Volume down key.
If the issue does not occur in this mode, then it is s most likely caused by an app you downloaded. Find out what app this is and uninstall it. The likely suspect is the most recently installed app before the issue slow occurred.
After uninstalling the app, you can exit from safe mode.
Exit Safe Mode
- Press and hold the Side key.
- Tap Restart > Restart.
- The device will restart in standard mode, and you can resume normal use.
Solution 4: Perform a factory reset
If the above troubleshooting steps fails to fix the problem, then you should consider doing a factory data reset.
Before proceeding with this step, you need to back up your phone files. Any photos, files, contact lists, or notes just to name a few that you have saved in your phone will be deleted so make sure to make a backup copy of these.
Factory data reset
- Turn off your Samsung Galaxy device.
- Simultaneously press and hold the Volume up and side buttons until the device vibrates and the Android Recovery screen appears then release all buttons. Allow up to 30 seconds for the recovery screen to appear.
- From the Android Recovery screen, select Wipe data/factory reset. You can use the volume buttons to cycle through the available options and the side key to select.
- Select Factory data reset. Allow several seconds for the factory data reset to complete.
- Select Reboot system now. Allow several minutes for the reboot process to complete.
- Set up your Android phone.