How To Reset All Settings on Galaxy Z Flip 4
You can reset all settings you made on your Samsung Galaxy Z Flip 4 so that it reverts back to its default settings. This only affects the default settings and options of your phone without deleting any of your user information or data.
The Samsung Galaxy Z Flip4 is a premium Android smartphone that’s best known for using a foldable display form factor. It’s a powerful device that’s capable of running the most demanding apps, has an excellent camera, and has a decent battery life. When not in use it can be folded to easily fit in a pocket. Some of its best features include a Snapdragon 8 Plus Gen 1 chip and a battery capacity of 3700 mAh.
How do I reset all my settings on Galaxy Z Flip 4?
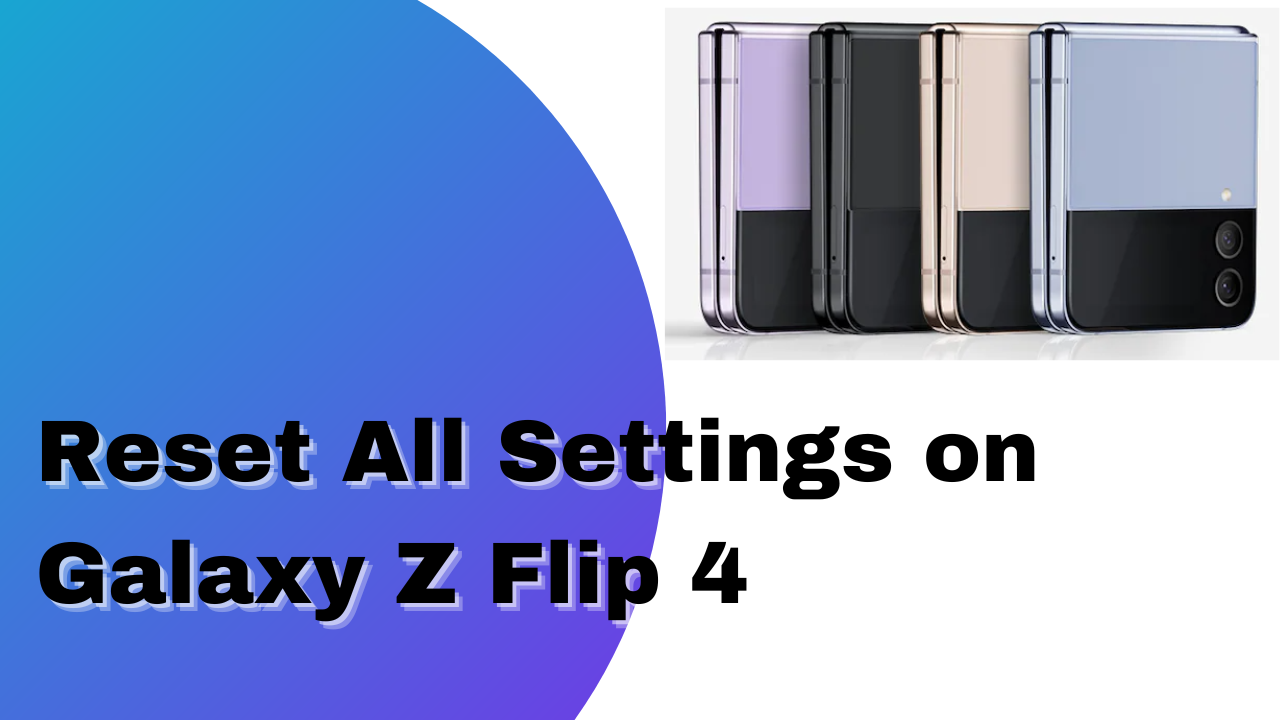
There will be instances when you will need to reset settings on your Samsung Galaxy Z Flip4. This is usually done when experiencing issues caused by a wrong phone setting, when experiencing system glitches, or even update bugs.
When you reset settings on your Galaxy Z Flip 4 it erases all of the changes made to your phone system settings and restores it to their default values. What’s not affected are your security settings, account settings, language settings, personal data, as well as downloaded apps.
Reset all settings on Samsung Galaxy Z Flip4
Open the Settings app.
Find and then tap General management.
Tap Reset.
Select Reset all settings from the given options.
Read the reset details then tap Reset settings to proceed.
If prompted, enter your device PIN, pattern or password then tap Reset.
Once your Galaxy Z Flip 4 has deleted all changes made to the system settings it will automatically restart. When your phone starts the default settings will now be applied.
Other types of reset on Samsung Galaxy Z Flip4
There are other reset methods you can perform on your Galaxy Z Flip 4 which you can perform to address specific issues you are experiencing with your phone.
Reset network settings on Samsung Galaxy Z Flip 4
This is usually performed when you are experiencing connectivity issues on your phone.
- Open Settings app on your phone.
- Scroll down and tap General management.
- Tap Reset to view the reset options.
- Tap Reset network settings.
- Tap Reset settings and if prompted, enter your security lock.
- Tap Reset to proceed with the network settings reset.
Reset accessibility settings on Samsung Galaxy Z Flip 4
The accessibility feature of the Galaxy Z Flip 4 is designed for people with special needs like having limited sight, hearing difficulties and those who are having a hard time with dexterity and interaction. Here’s how to reset these to the default settings.
- Open Settings app on your phone.
- Scroll down and tap General management.
- Tap Reset to view the reset options.
- Tap Reset accessibility settings.
- Read the reset description then tap the Reset settings button.
- Review the final message then tap Reset to confirm action.
Factory reset Samsung Galaxy Z Flip 4
The factory data reset resets all of the settings in your phone and deletes all of your phone data. This is usually done when experiencing issues caused by software glitches.
- Turn off your Samsung Galaxy device.
- Simultaneously press and hold the Volume up and side buttons until the device vibrates and the Android Recovery screen appears then release all buttons. Allow up to 30 seconds for the recovery screen to appear.
- From the Android Recovery screen, select Wipe data/factory reset. You can use the volume buttons to cycle through the available options and the side key to select.
- Select Factory data reset. Allow several seconds for the factory data reset to complete.
- Select Reboot system now. Allow several minutes for the reboot process to complete.
- Set up your Android phone.
Soft reset Samsung Galaxy Z Flip 4
This is usually performed when experiencing minor software glitches such as freezing or crashing issues.
- Press and hold the Volume down and Side buttons, then select Power off.
- To turn the device back on, press and hold the Side button until the screen lights up.