How to Turn on Do Not Disturb Mode on Galaxy Z Fold 4
The Do Not Disturb mode of your Samsung Galaxy Z Fold 4 eliminates the distractions that you get from the phone by muting all alerts. You can set this feature on automatically at a scheduled time frame or even set certain alerts as exceptions so that you won’t miss an important call.
The Samsung Galaxy Z Fold 4 is a premium flagship smartphone that uses the foldable form factor. It can be used like any other smartphone however when unfolded it becomes a small tablet which makes it great for multitasking tasks. Some of its best features include its use of a Snapdragon 8 Plus Gen 1 chip, 4400 mAh battery, and has a storage of up to 1TB.
Does the Samsung Galaxy Z Fold 4 have Do Not Disturb?
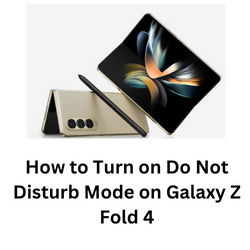
One of the features of the Samsung Galaxy Z Fold 4 is the Do Not Disturb mode. This is a useful feature when you are focused on a certain task such as studying for an exam and don’t want to get distracted by your phone. You can turn this feature on from the settings menu or the quick settings panel.
Turn Do not disturb on or off from Settings app menu
You can enable or disable the Do Not Disturb mode on your Galaxy phone from the Settings app.
- Open Settings app on your phone.
- Tap Notifications.
- Tap the Do not disturb.
- Tap the Do Not Disturb switch to turn it on or off.
Turn Do not disturb on or off from Quick settings panel
Another way to enable or disable the do not disturb mode is from the quick panel of Samsung phones.
- Swipe down to launch the Quick settings.
- Swipe left or right to find the Do not disturb icon.
- Tap on the Do Not Disturb icon to access quick settings.
- Turn the toggle for Do not disturb on or off.
- Tap Details to access and manage DND settings and options including Schedule and Exceptions.
- Tap Done to apply all recent changes.
Allowing exceptions on the Do Not Disturb mode of your Galaxy Z Fold 4
Sometimes you will want critical notifications to be displayed on the notification panel of your phone. You will also want to be alerted of this notification even when the phone is in DND mode.
Here’s what you need to do to manage the DND mode of your phone.
- Open Settings app on your phone.
- Tap Notifications.
- Tap the Do not disturb making sure that the switch is on.
Here are the changes you can make from the exceptions section.
- Calls from: Choose which incoming calls your device plays a notification sound or vibrate. Select to receive phone calls from All, Contacts only, Favorite contacts only, or None.
- Repeat callers: If you receive more than one call from the same number within 15 minutes, the call will be allowed to ring.
- Messages from: Choose whose messages will cause your device to play a notification sound or vibrate. Select All, Contacts only, Favorite contacts only, or None.
- Alarms: Allow notification sounds and vibrations for alarms. This feature will be turned on automatically. We strongly recommend you leave this option activated.
- Media sound: Choose whether or not to allow notifications from apps that play music or videos.
- Touch sound: Choose whether or not to allow apps that makes haptic feedback when you touch the screen.
- Calendar events: Allow notification sounds and vibrations for Calendar events and tasks.
- Reminders: Allow reminders from applications that support them.
- Apps: Allow certain apps to send notifications. Tap add apps to add apps to the list.
Turning on schedule for Do Not Disturb mode
You can set the Do Not Disturb mode to turn on automatically at a certain time frame. Make sure that the DND mode is turned on first before you can set a new schedule.
- Turn on the Sleeping switch on the Do Not Disturb section.
- Tap add schedule.
- Create a name for the schedule.
- Select the days.
- Set the time.
- Tap Save.
Troubleshooting Do Not Disturb feature issues on your Galaxy Z Fold 4
If you are having issues with the Do Not Disturb settings on your phone not working, then here’s what you need to do to fix this.
Perform a soft reset on your Galaxy Z Fold 4
The first thing you will want to do when experiencing DND issues such as problem when you add exceptions or calls still received even when DND is activated is a soft reset.
A soft reset or restart will basically close all running apps and processes. Your device RAM will also be cleared of temporary data allowing the phone to run smoothly.
Soft reset Galaxy Z Fold 4
- Turn off the Galaxy z Fold 4 by pressing and holding the Bixby button and the volume down button on the side of the device.
- Choose Power off.
- Choose Power off again. The phone will turn off.
- Wait for a few seconds.
- Press and hold the Bixby button on the side of the device to turn on the Samsung phone.
Check for the latest software updates
One of the reasons why your Samsung Galaxy Z Fold 4 will experience Do Not Disturb issues is because of a bug in its current software version.
You need to manually check for any new system updates available for your Samsung mobile device and apply them immediately. It’s best to manually check for the latest version regularly as sometimes the automatic update feature is delayed.
Go to your phone Settings.
Scroll down and tap on Software update.
Tap Download and install.