How To Reset Network Settings on Galaxy S22
To restore default network configuration, you will need to reset network settings on Galaxy S22 and there are several reasons why you need to do such a procedure.
First of all, you need to do if you’re having issues with your internet connection. It covers both Wi-Fi and mobile data.
It has been proven to be very effective in fixing slow or no connection at all, provided that the issue is with the phone and not the network.
The thing is that this procedure is actually very safe, so it must be among the first procedures you have to do if you’re having issues with your connection on your Galaxy S22.
Network Settings Reset on Galaxy S22
If you’re worried about your files, data, contacts, apps and other stuff, well don’t, because they’re not going to be deleted.
However, you will have to reconnect to your Wi-Fi network after the reset as they will be deleted together with the password.
If you’re ready, here are the steps in resetting the network settings on your Galaxy S22:
Step 1: Launch the Settings app.
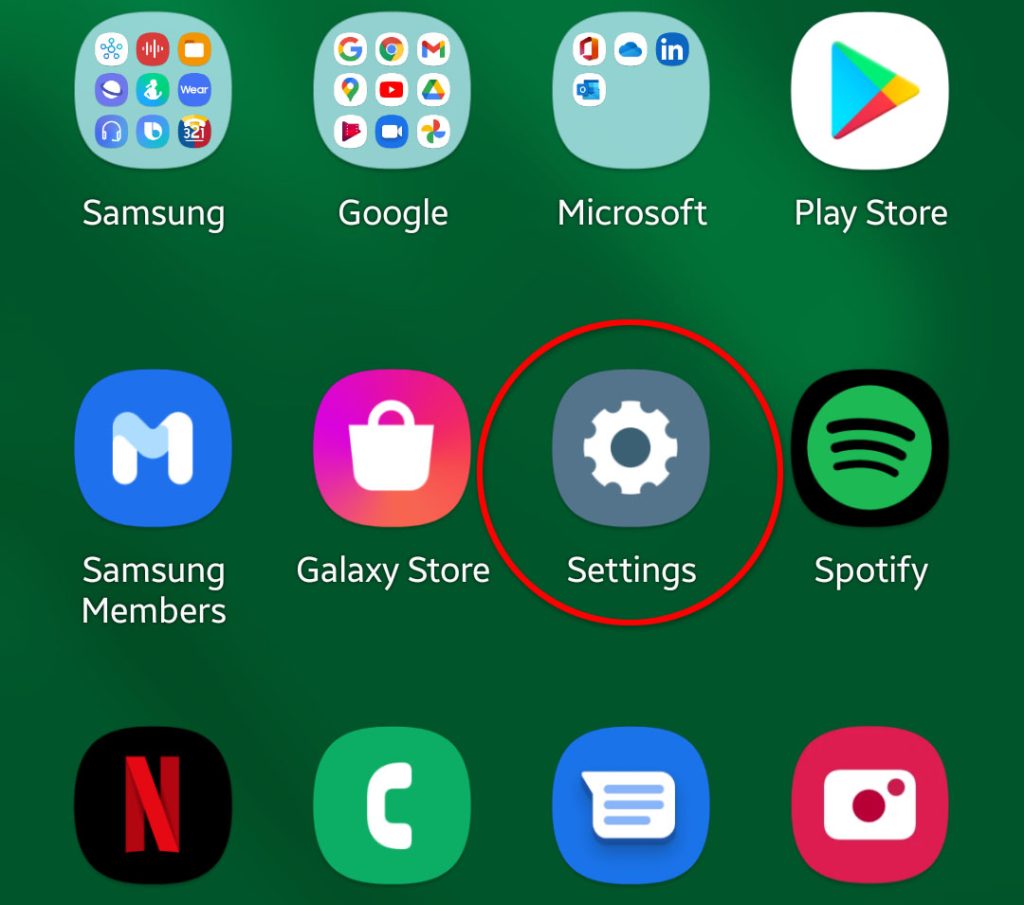
You can pull the App drawer up and look for the Settings icon, or swipe down from the top of the screen and tap on the gear icon. Either way, it will bring you to the Settings menu screen.
Step 2: Scroll all the way down and tap General management.
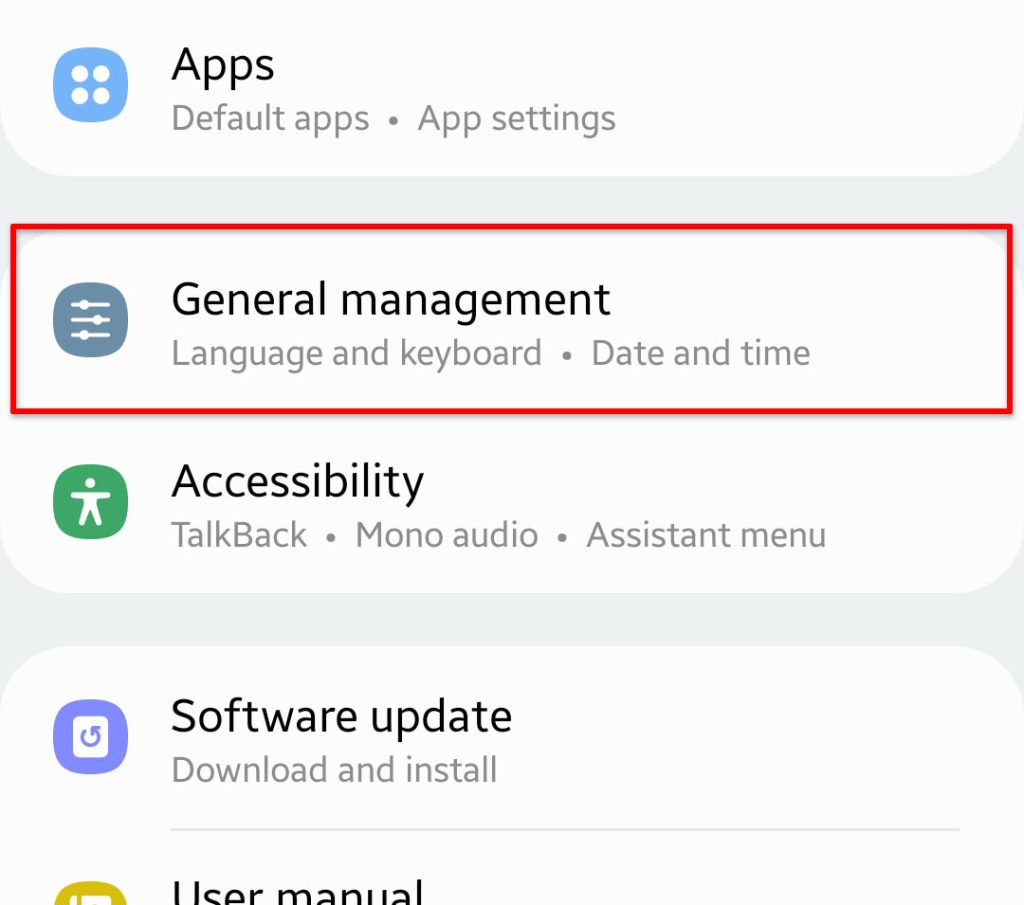
You will then be brought to the next screen wherein you can view all the options to manage your phone.
Step 3: Tap Reset at the bottom of the screen.
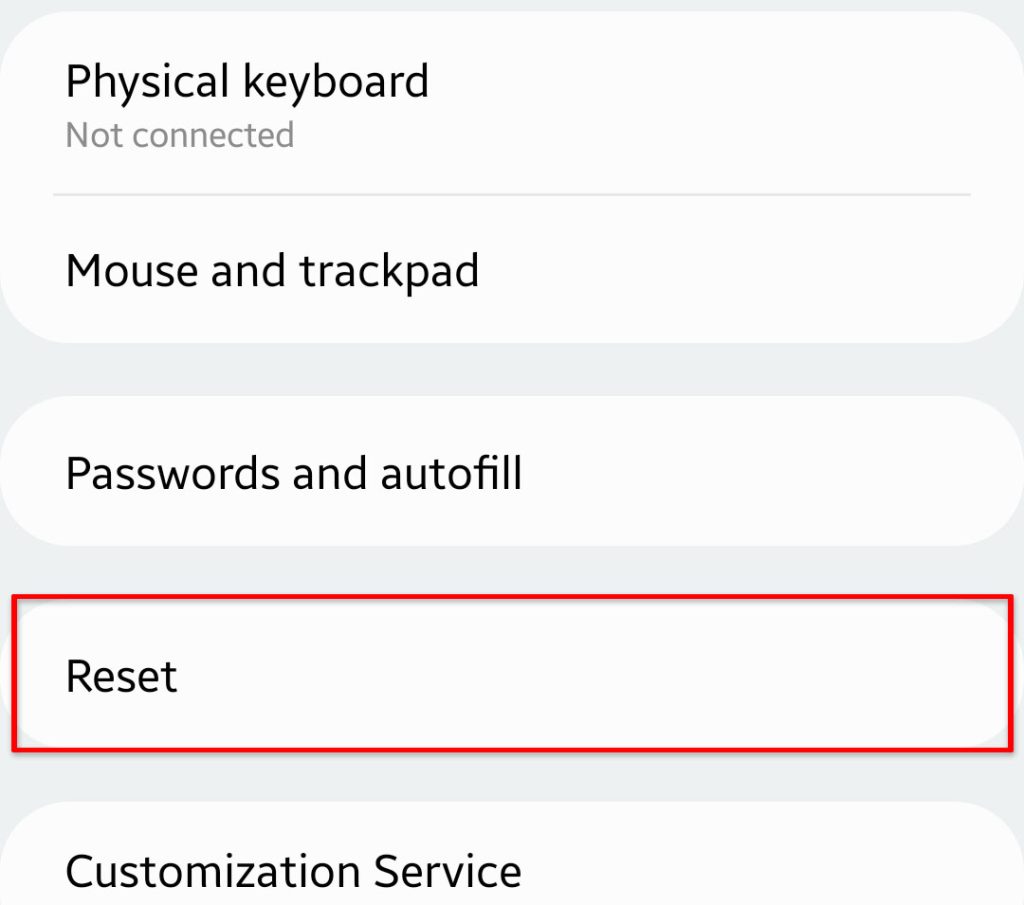
Doing so will reveal all the reset options available on your device.
Step 4: Tap Reset network settings.
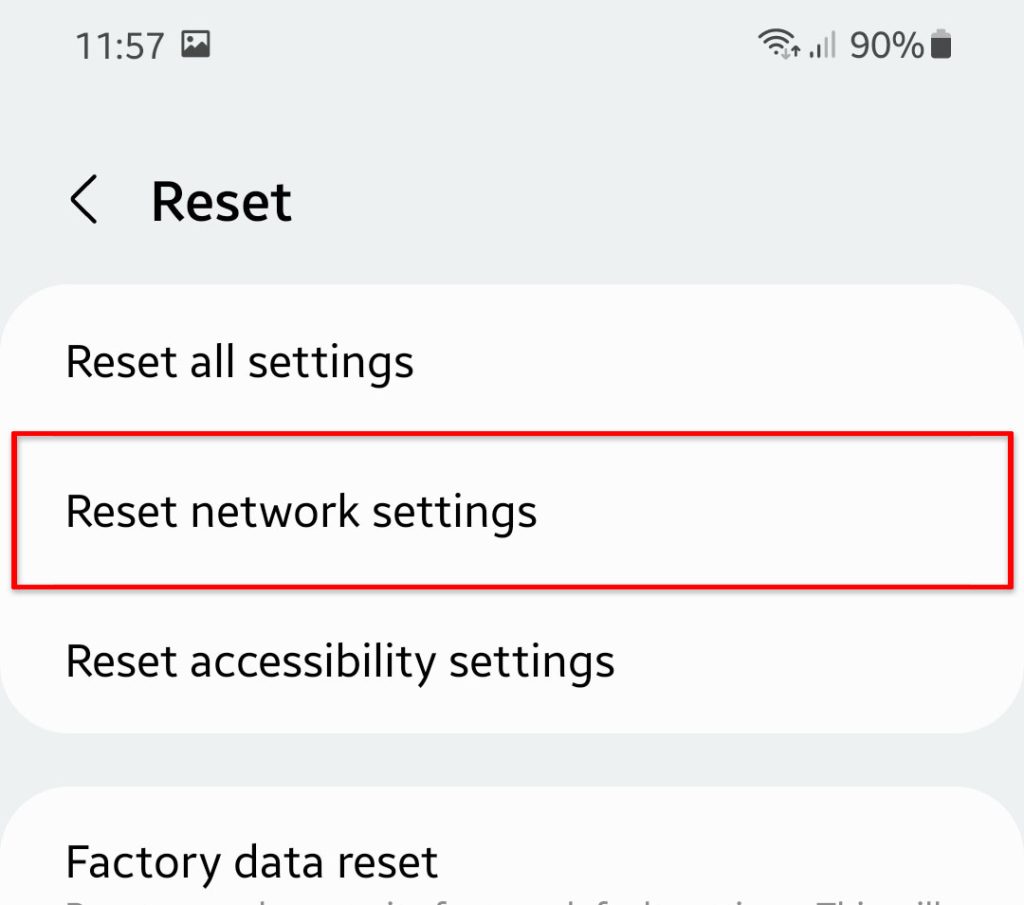
Step 5: Tap Reset settings button to proceed, and if prompted, enter your security lock to verify your identity.
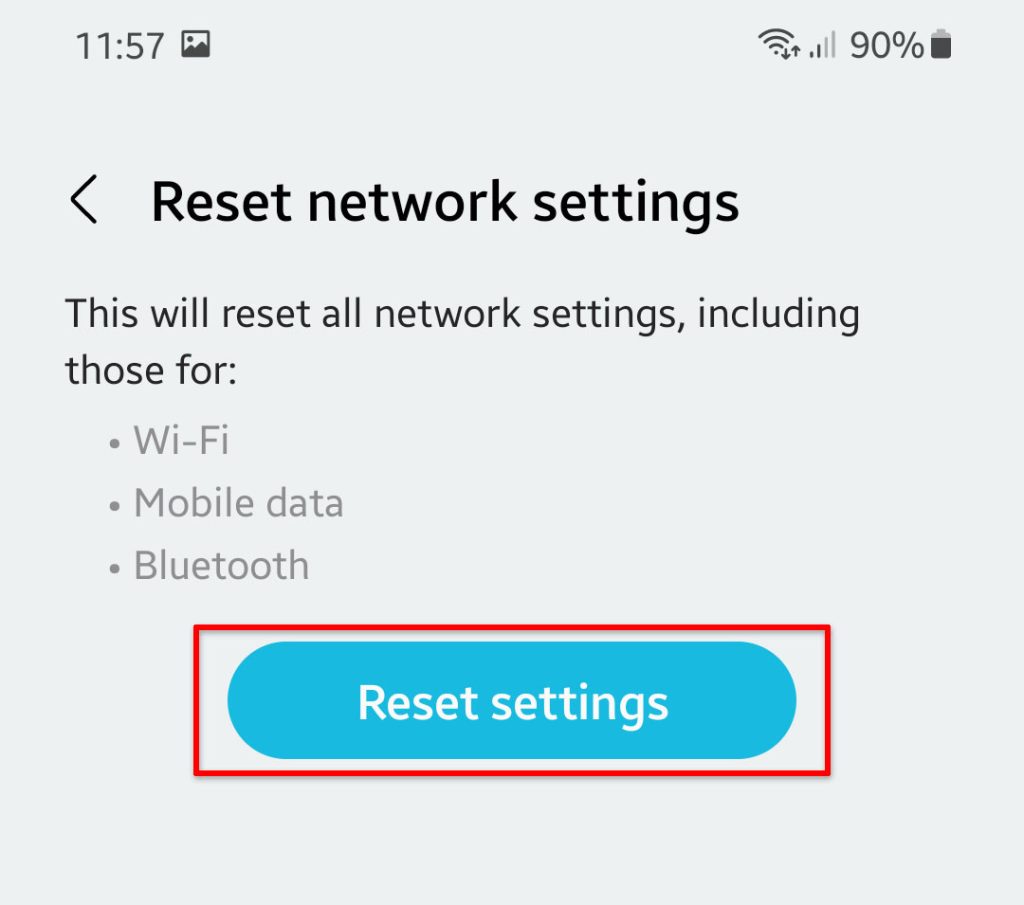
Step 6: Lastly, tap the Reset button to proceed with the network settings reset.
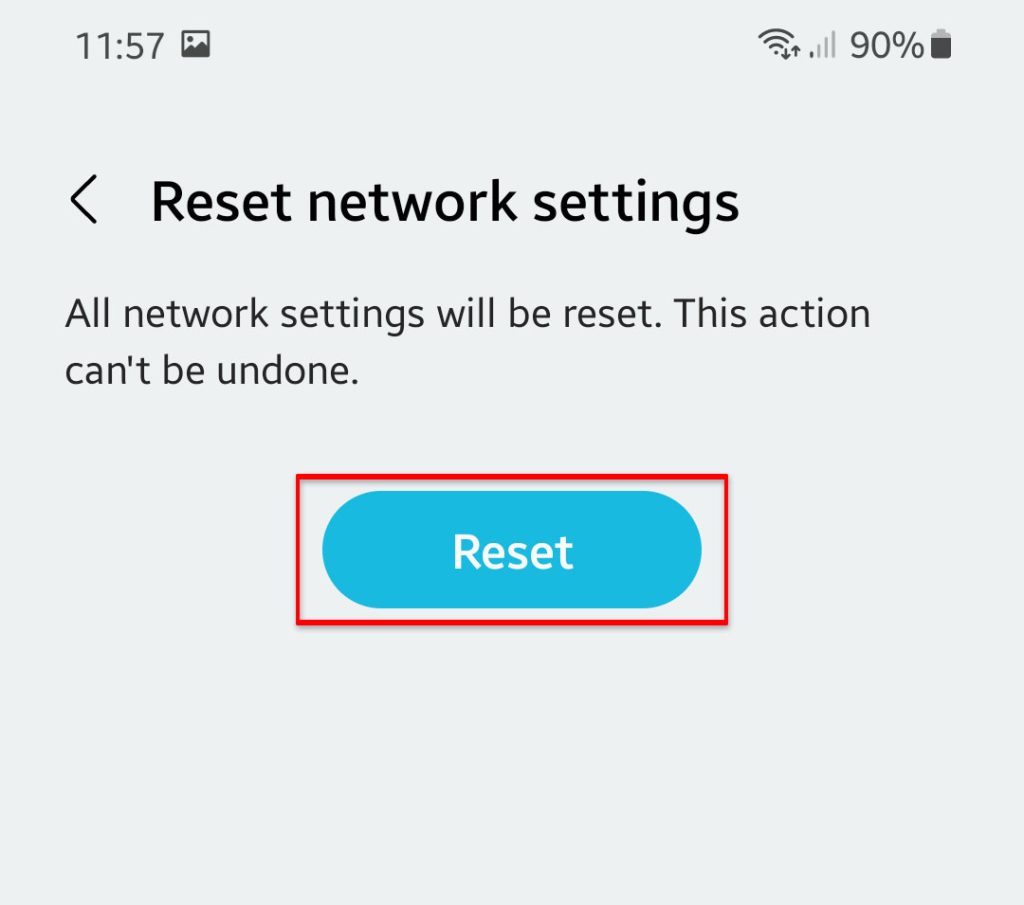
Your Galaxy S22 will smoothly reset network settings and it will take just a few seconds to complete.
What to do after the network settings reset?
Immediately after the reset, the following will occur in your phone:
Bluetooth
All Bluetooth connections will be deleted. So if you have a bunch of devices that you’ve paired or connected with your phone, you will have to re-pair or reconnect them.
While this procedure deleted those connections, their performance and capabilities won’t be affected.
Mobile data
This also includes the cellular data, wherein your phone will get the default Access Point Name (APN) settings right after the network settings reset.
That’s one of the reasons why internet connection issues that occur without apparent reason or cause, especially if you’re using mobile data to connect, will often be fixed by this procedure.
If it happens that your service provider has a new set of APN, you will soon get a prompt that you need to update the carrier settings of your device.
Most of the time though, carrier settings are updated automatically with of without the prompt.
Wi-Fi
As mentioned earlier, your Wi-Fi connections will all be deleted. So you will have to reconnect to the networks you’ve been connected with prior to the network reset.
This procedure can also fix issues with these services.
So if you think your Galaxy S22 cannot pair with your Bluetooth headset or speaker, or you don’t have good internet connection using mobile data or Wi-Fi, just reset the network settings and it might help you fix the problem.
The good thing is that for any network issue that can’t be fixed by this procedure, you can always do the factory reset on your Samsung Galaxy S22 if necessary.
And that’s how you reset the network settings on your phone.
We hope this guide can help.