How To Fix It If Samsung Galaxy S22 Randomly Freezes and Lags
Performance issues like lags and freezes are among the most common problems you might encounter even if you own a high-end smartphone like the Galaxy S22.
In fact, it happens so often that you must expect your device to lag after a few weeks of use. Of course, it depends on how extensive you use your phone.
For instance, if you’re a gamer that also streams, it’s always possible that you will encounter freezes and lags as you use more apps at some point.
But all this are actually normal. What’s not normal is when your phone just starts lagging and freezing even if you’re using it normally.
So in this post, we will show you what you can do to fix a Galaxy S22 that keeps on lagging and freezing.
Common causes of lags and freezes
For you to be able to understand more what the problem really is all about, we will briefly touch on what causes these issues.
Too many apps running in the background
As we know, most of the time, the apps you use won’t be closed when you tap the Home button and launch another app. They continue to run in the background using your phone’s resources.
The more the apps run in the background, the slower your phone becomes. But it’s not a problem because closing those apps you don’t use anymore will fix this issue.
Phone encountered minor system glitches
Glitches happen all the time and they occur when you least expect them. The most common signs of system glitches will always boil down to your phone’s performance.
So if you notice your device has become so slow and sluggish, a system reboot will often fix those issues.
An Android phone like your Galaxy S22 will have a refreshed memory every time you restart it.
Lags and freezes caused by some apps
Some apps might have gone rogue and started to crash. Even third-party apps that behave abnormally will always have an impact on your phone’s performance.
That’s why you can’t just ignore this possibility because it’s the case with your new phone, it would be a lot easier to fix it and make run smoothly again.
Phone running low on storage
A smartphone that’s running low on storage will always have a tendency to become slow or sluggish especially if it already reached a critical storage level.
If this is also the case with your Galaxy S22, you don’t have to worry too much about it as you can easily fix it by just a few taps on the screen.
It’s a widespread firmware issue
We cannot deny the fact that no matter how expensive your phone is, it’s far from perfect. Most of the time, serious issues are due to widespread firmware problems.
Thus, you have to spend time checking if there’s an update available for your phone and if there is, download and install it.
Aside from that, you can always bring your phone back to its default settings should the problem continue even after the update.
Fixing a Galaxy S22 that lags and freezes
When fixing a problem like this, you must base your troubleshooting at the possibilities mentioned earlier. With that being said, here are the things you need to do:
First solution: Close all background apps
The first thing you need to do is close all applications that are left running in the background. Doing so will give way for other apps and services to run properly, and perhaps, it’s the only thing you need to do.
Here’s how it’s done:
Step 1: Tap the Recent apps key at the bottom of the screen.
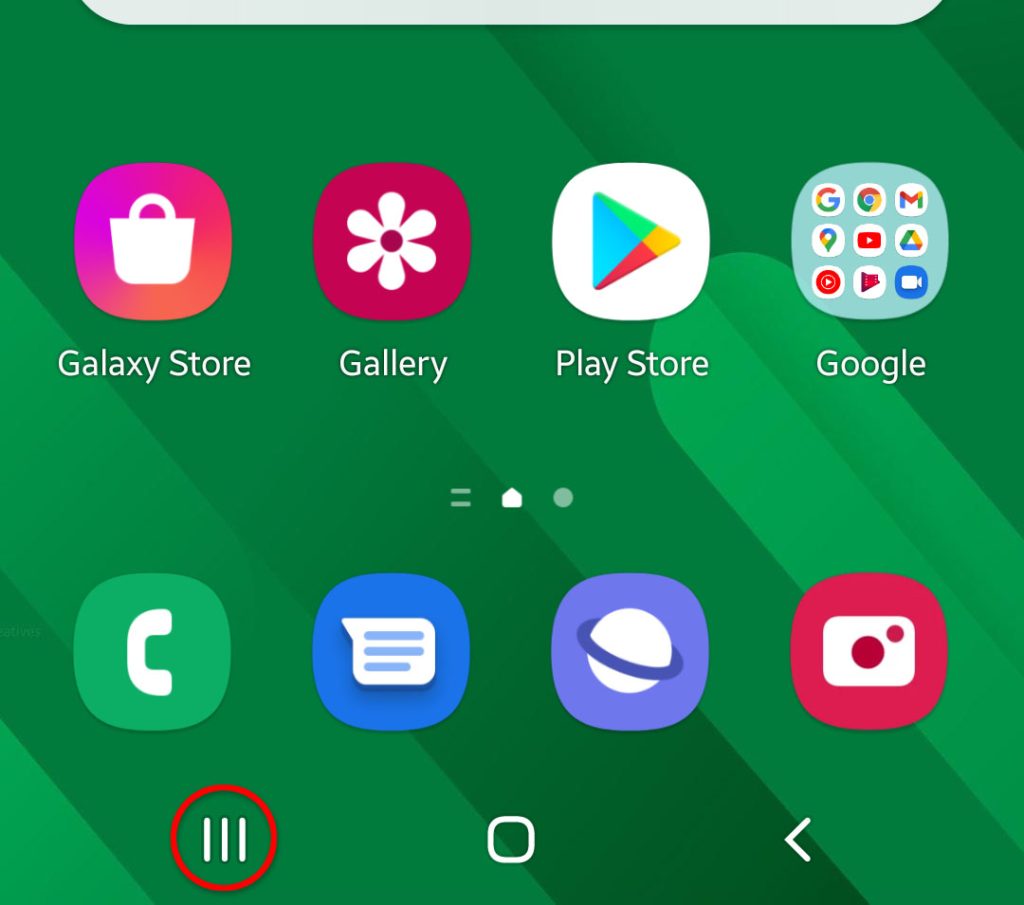
Step 2: Tap Close all to stop all applications running in the background.
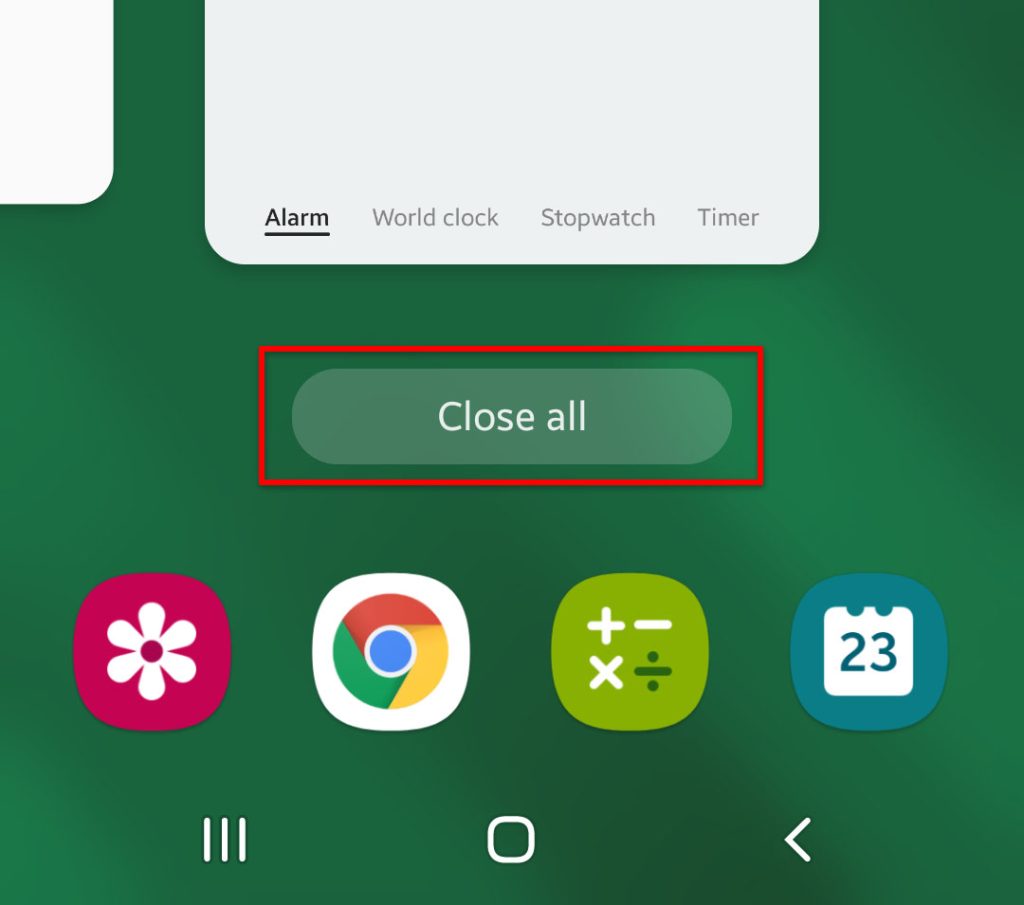
After doing that, use your phone normally and observe closely to know if the problem still occurs.
This procedure is also enough to fix sudden app crashes on your phone.
If the lags and freezes did not go away, move on to the next solution.
Second solution: Force restart your phone
As mentioned earlier, a reboot can often fix performance issues like this, so if the first solution fails, this should be the immediate course of action for you to do.
But instead of doing the normal reboot, try doing the forced restart as it’s more effective.
Here’s how you do it:
Step 1: Press and hold the Volume Down button and the power key for 8 seconds.
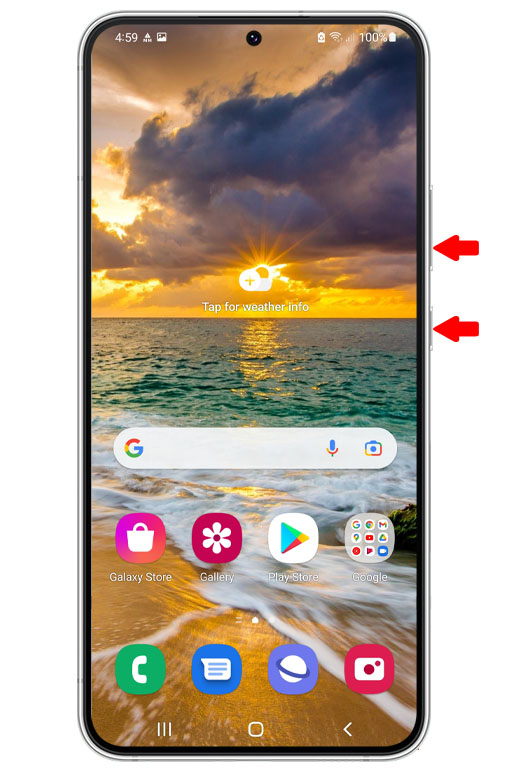
This will trigger your phone to shut down and power back up.
Step 2: When the Samsung logo shows, release both keys and allow your device to continue the boot process.

After the restart, try to see if your phone still lags or freezes.
Third solution: Uninstall problematic apps
If the lags and freezes occurs only when you use certain apps, then it’s probably just due to app issues and not with the firmware.
In this case, you just have to know which of your apps is causing the problem and you have the following options:
- try to clear app cache first and see if that fixes the problem
- try delete the app’s data and use the app again
- or you can just uninstall the app from your phone and then reinstall it
You might have to do the same procedure with other suspicious apps.
Fourth solution: Reset all settings on your phone
After doing all those procedures and your Galaxy S22 continues to lag and freeze, then what you need to do next is to reset all its settings.
This will bring all the settings back to their default values and if this problem is due to some settings, then this will be enough to make your Galaxy S22 run smoothly again.
Here’s how you do it:
Step 1: Pull up the App drawer and tap the Settings app.
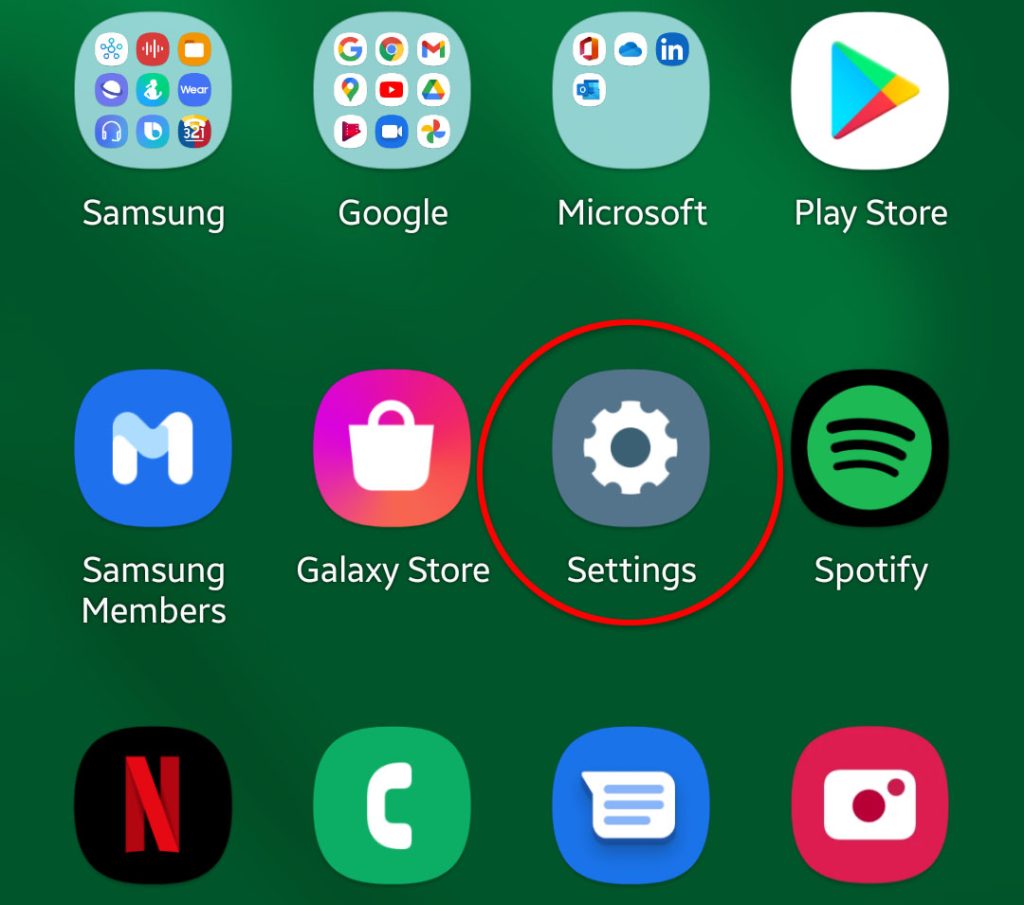
Step 2: Scroll all the way down and then tap General management.
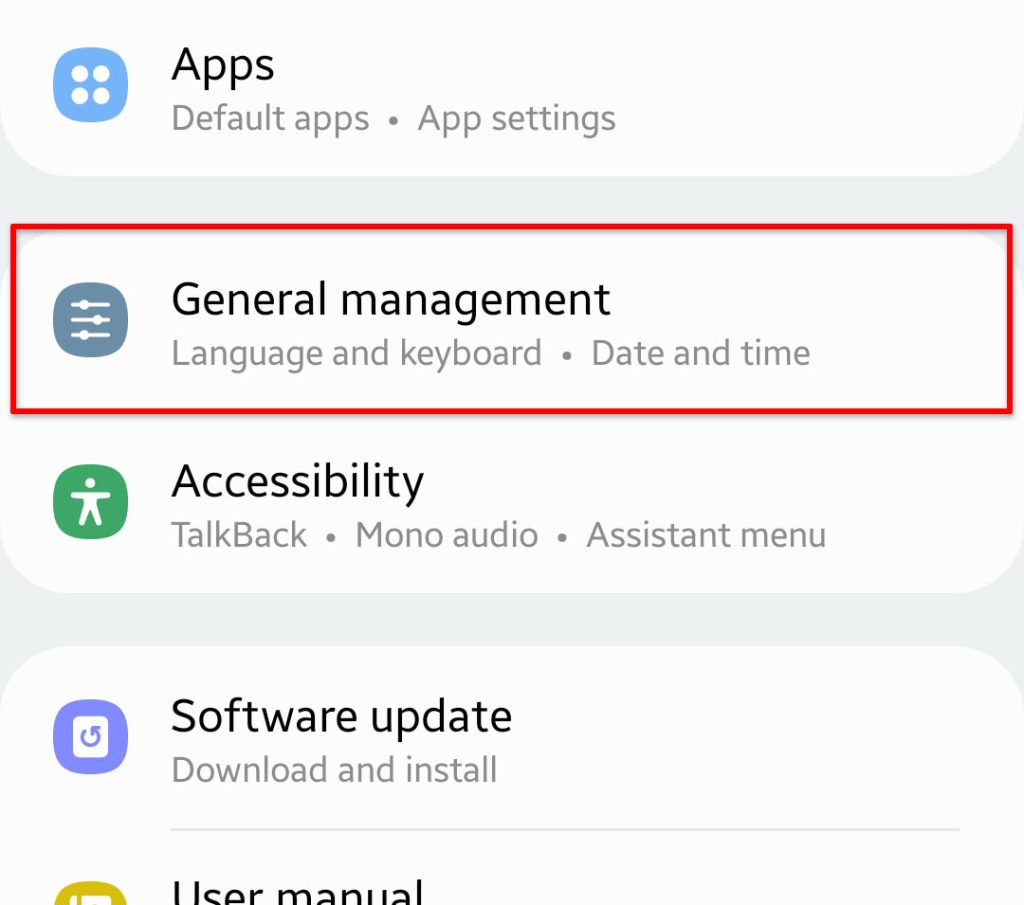
Step 3: Tap Reset at the bottom of the screen.
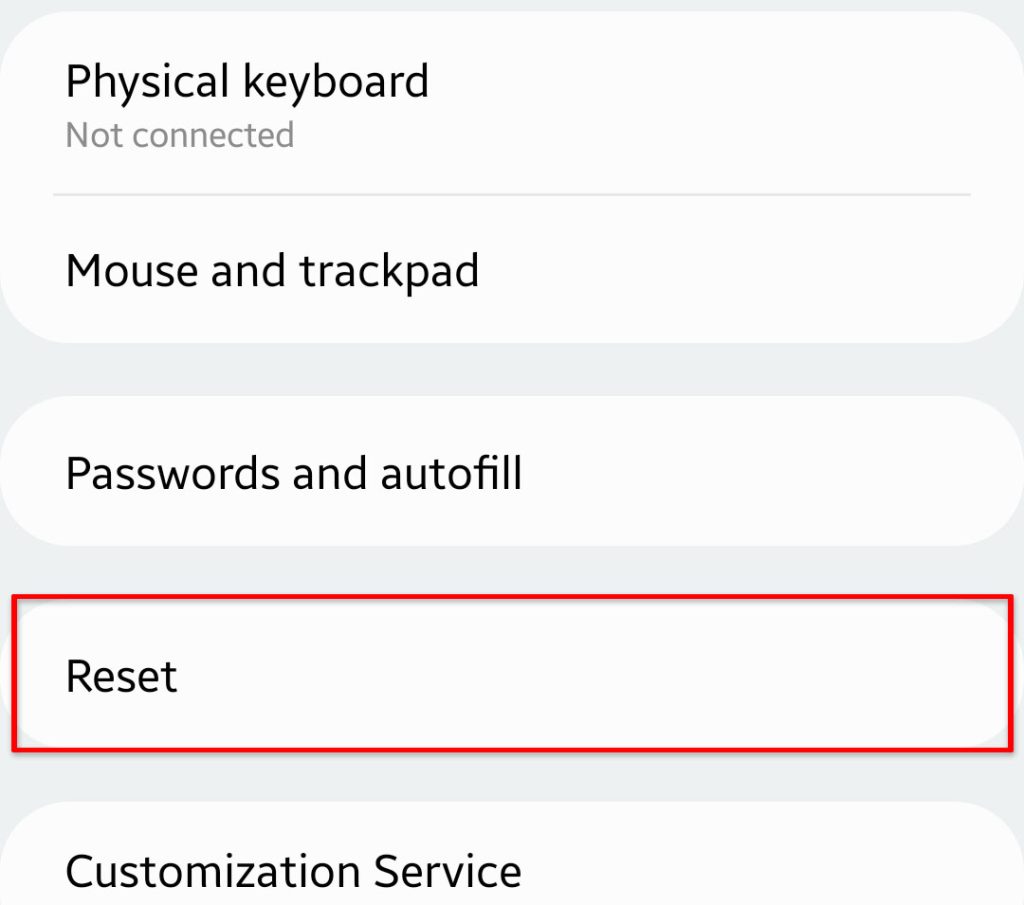
Step 4: Tap Reset all settings.
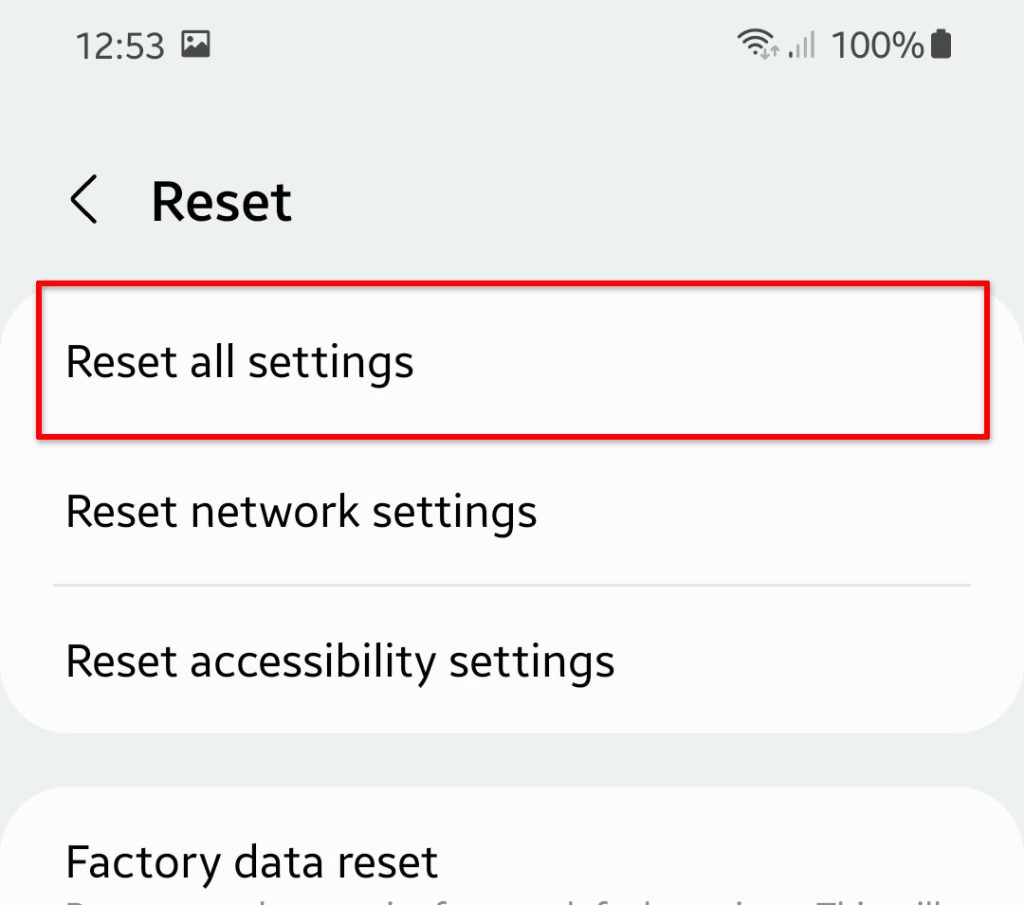
Step 5: Tap the Reset settings button, and if prompted, enter your security lock.
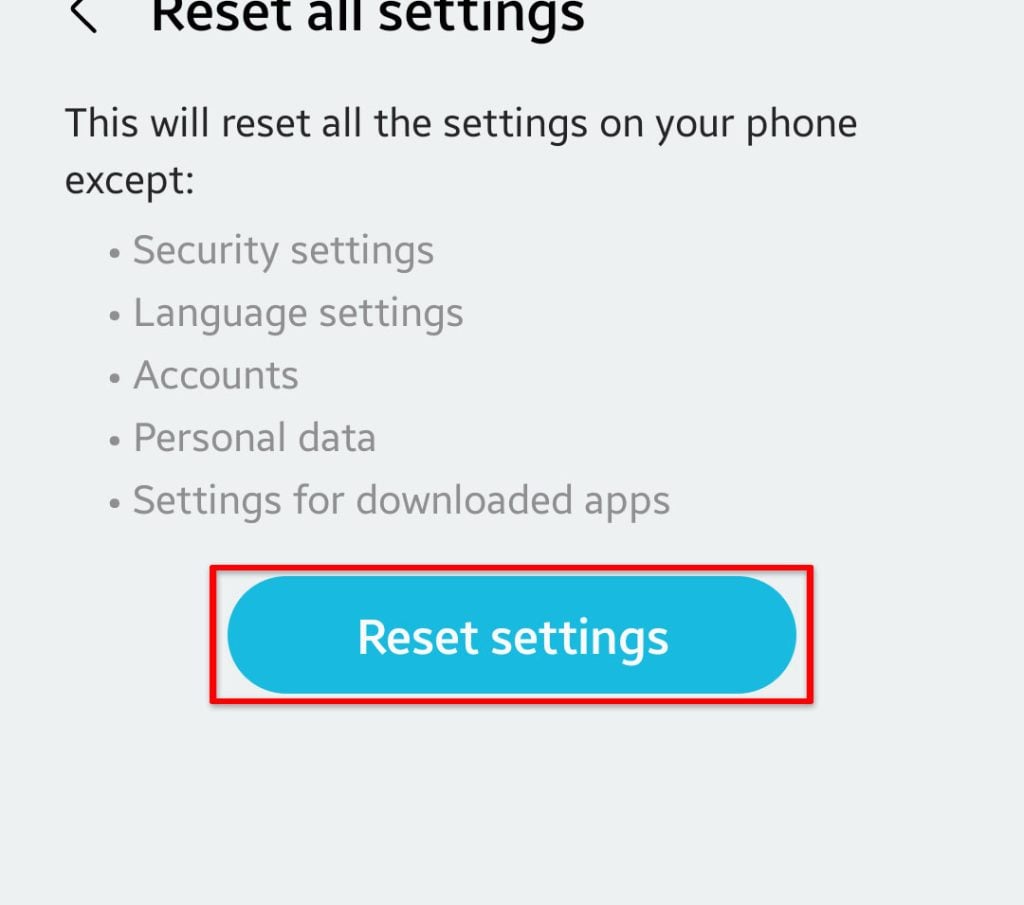
Step 6: Tap the Reset button to proceed with the settings reset.
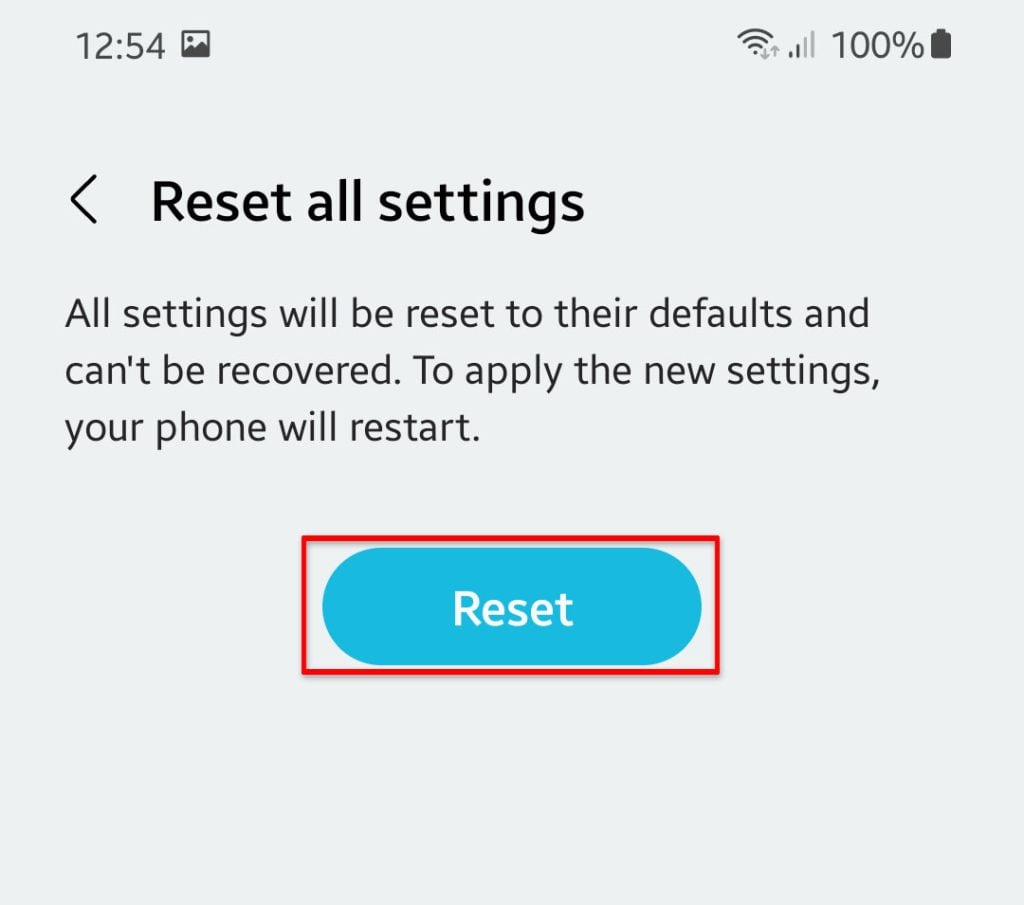
After doing that, the device software settings will be brought back to their default configuration without deleting your files and data.
This will also reset network settings so you will have to reconnect to the network to have an Internet connection.
So observe your phone closely to know if the lags and freezes are fixed after this.
Fifth solution: Wipe cache partition
Android devices have a fail safe should something stops working properly in the firmware. So after doing all the previous solutions and your Galaxy S22 continues to freeze and lag, what you need to do next is to wipe the cache partition.
You don’t have to worry about your files and data as well because they won’t be deleted.
Follow these steps to wipe the system cache:
Step 1: Turn off your phone.
Step 2: Press and hold the Volume Up button and the Power key for 8 seconds.
Step 3: Use the Volume Down rocker to highlight wipe cache partition.
Step 4: Press the Power key to select it.
Step 5: Press the Volume Down button once to select ‘Yes’ and then press the Power key again to select it.
It will only take a second or two before your Galaxy S22 finishes wiping the cache partition and brings you back to the Android recovery main screen.
Step 6: All you have to do now is to press the Power key once to select ‘Reboot system now’ and it will restart your Galaxy S22.
If this doesn’t fix the issues as well, then you have to do next solution.
Sixth solution: Factory reset your phone
At this point, a factory data reset will be necessary if your Galaxy S22 continues to lag and freeze even after uninstalling multiple apps that you think are problematic and doing the settings reset and cache partition wipe.
However, make sure to create a backup of your important files and data as they will be deleted.
When ready, follow these steps to do the hard reset on your phone:
Step 1: Pull up the app drawer and tap the Settings app.
Step 2: Scroll all the way down and tap General management.
Step 3: Tap Reset at the bottom of the screen.
Step 4: Tap Factory data reset.
Step 5: Scroll down to the bottom of the screen and tap the Reset button.
Step 6: Enter your security lock if prompted, and then tap Delete all to continue with the factory reset.
Most of the time, this will be the end of a performance problem like lags and freezes.
However, should the problem continue to bug you, then contact Samsung support or bring your phone back to the store and have it checked.
We hope that this troubleshooting guide can help you.
Have a nice day!