How to Fix Naraka: Bladepoint FPS Drop Issue on Windows Computer
Several things might cause FPS drops in Naraka: Bladepoint. These performance issues can be caused by an outdated graphics driver, graphics settings, or computer that does not meet the system requirements. To resolve these FPS Drops and other issues, you’ll need to do some troubleshooting steps.
Naraka: Bladepoint is a martial arts battle royale game available on Steam. The Battle Royale title features 60 players competing on a map to be the last person or team standing at the end of the match. Naraka: Bladepoint is a game in which you fight other players using melee and ranged weapons available on the map. Furthermore, each hero includes talents and powers that can be tailored to your desired playstyle.
Why am I experiencing Low FPS when playing Naraka: Bladepoint?
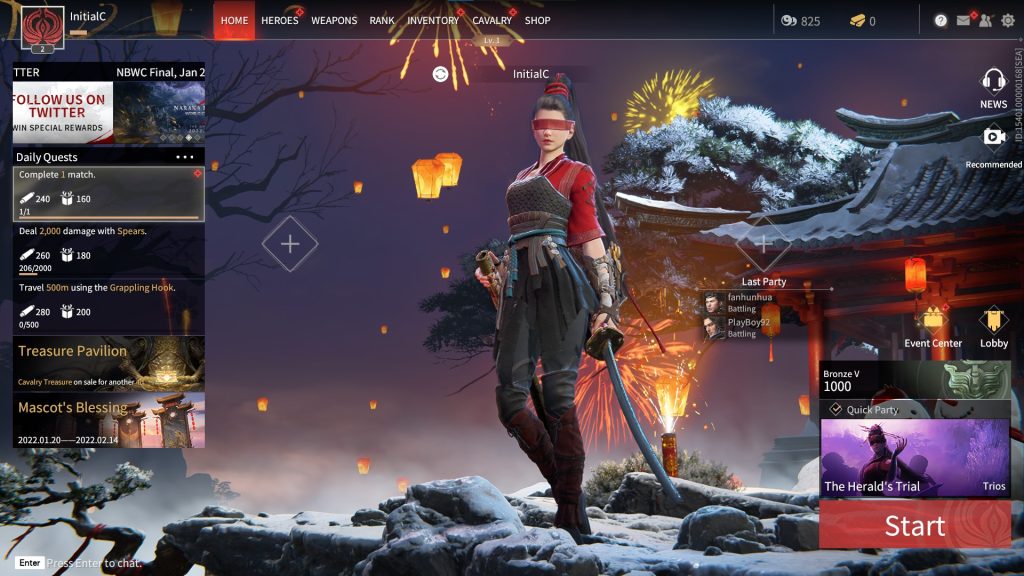
One disadvantage of playing this third-person action game is an abrupt reduction in the game frame rate. This is seen when movement speed abruptly slows or the game stutters. Because it interferes with gaming, this could be a frustrating experience for PC players.
Here’s what you need to do to resolve the low FPS issue or FPS drop issue.
Fix 1: Naraka: Bladepoint Official System Requirements
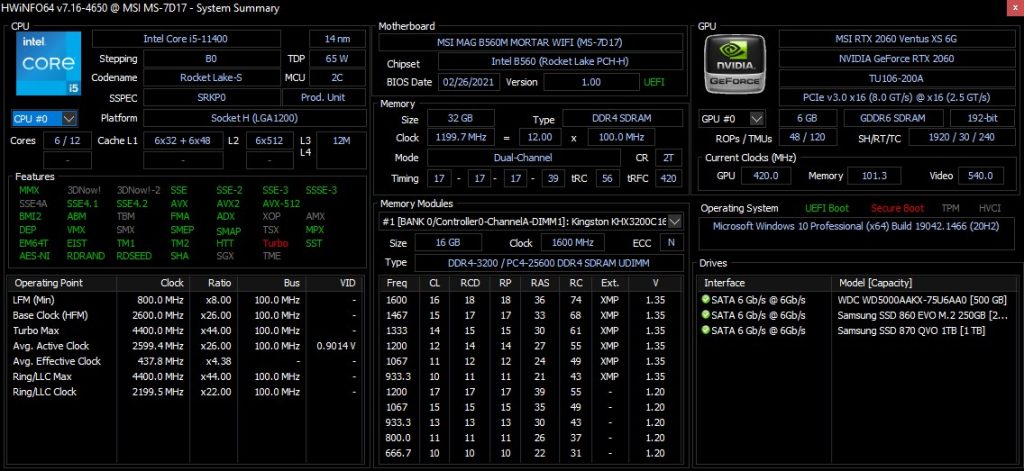
The first step is to confirm that your PC is up to the task. The Steam Store lists the game’s minimum and recommended system requirements. If your computer’s hardware does not meet these specifications, you may most likely have problems such as FPS drop.
Minimum System Requirements
OS: Windows 7 64-bit or newer
Processor: Intel i5 4th generation or AMD FX 6300 or equivalent
Memory: 8 GB RAM
Graphics: NVIDIA GeForce GTX 750TI or equivalent
DirectX: Version 11
Network: Broadband Internet connection
Storage: 20 GB available space
Additional Notes:
a) Can run at 720p/60fps
b) We advise you install the game on an SSD for a more streamlined experience.
Recommended System Requirements
OS: Windows 10 64-bit
Processor: Intel i7 7th generation or equivalent
Memory: 16 GB RAM
Graphics: NVIDIA GeForce GTX 1060 6G or equivalent
DirectX: Version 11
Network: Broadband Internet connection
Storage: 20 GB available space
Additional Notes:
a) Can run at 1080p/60fps
b) We advise you install the game on an SSD for a more streamlined experience.
Fix 2: Graphics settings
One of the reasons your Naraka: Bladepoint game has frame rate drops is that you are choosing high graphics settings and the computer is unable to keep up and is experiencing performance issues. Reduce the graphics quality in the game’s settings menu to see if it improves game performance and resolves the FPS drop issue.
Changing settings
On the main menu, click on gear icon in the upper right corner.
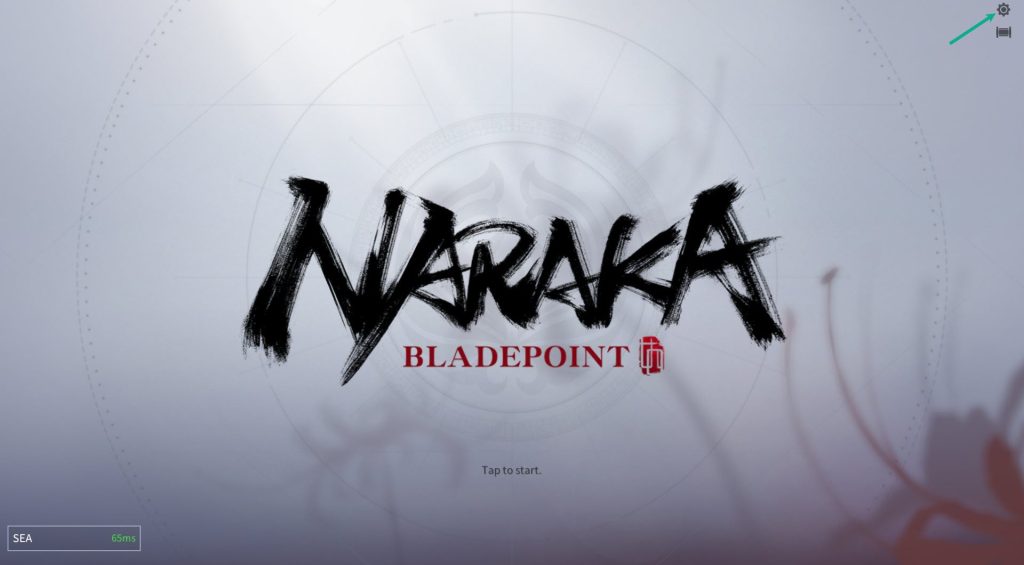
Click Settings.
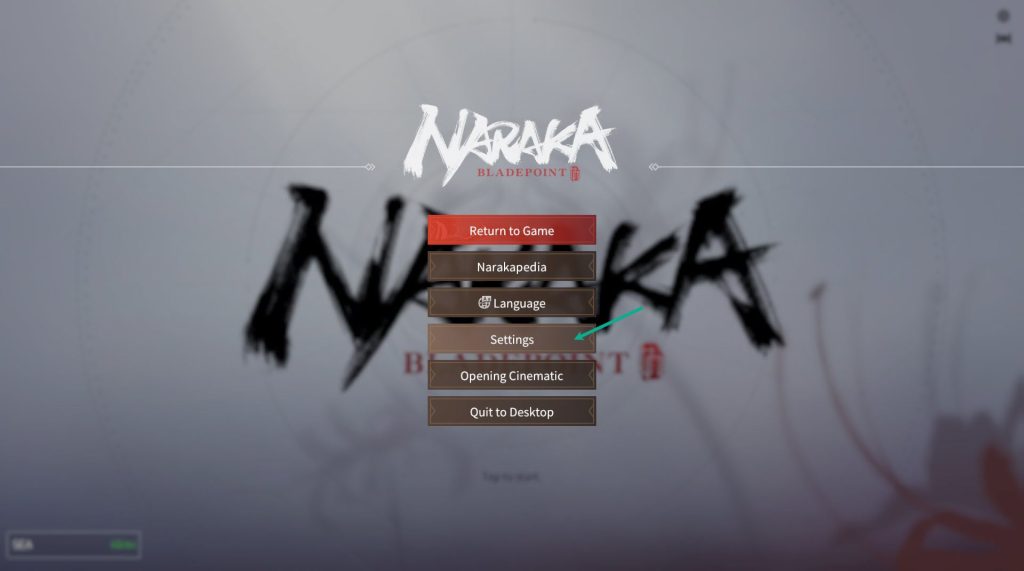
On the Graphics Settings tab:
Adjust the Render Scale.
It lowers the resolution, affecting the 3D rendering. Lower to increase frames per second of Naraka: Bladepoint
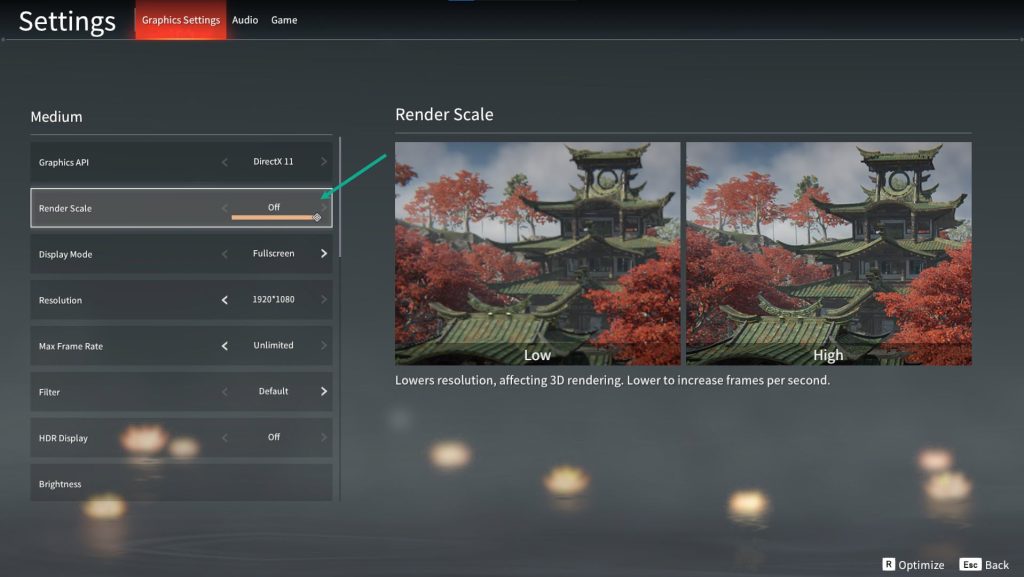
Change the Quick Set Graphics to lower settings.
This will set the overall graphics quality of the game.
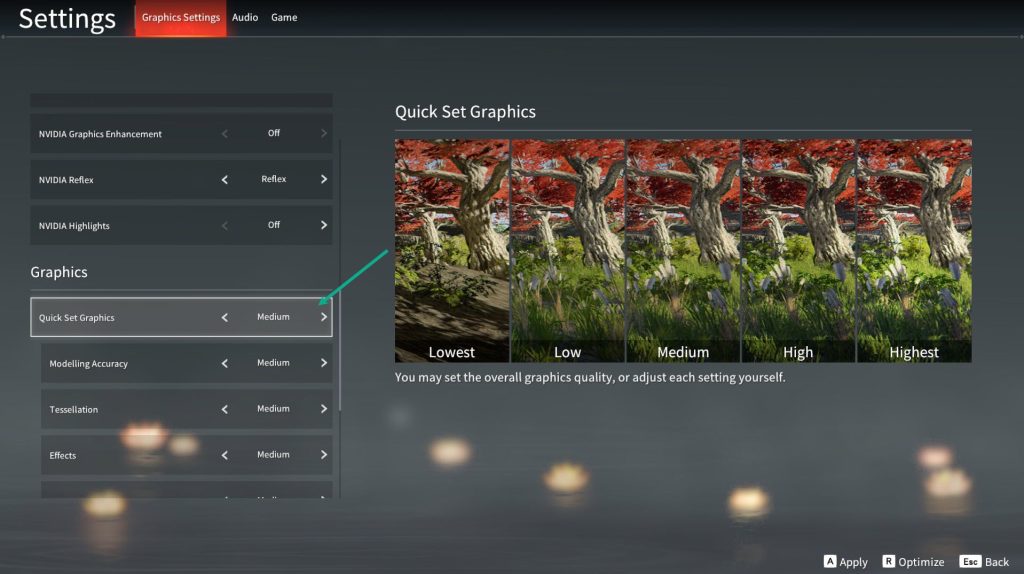
You may also adjust manually each setting. Below are the guide:
Adjust Change Modelling Accuracy.
Lowering this decrease the object detail and will improve overall performance of the game.
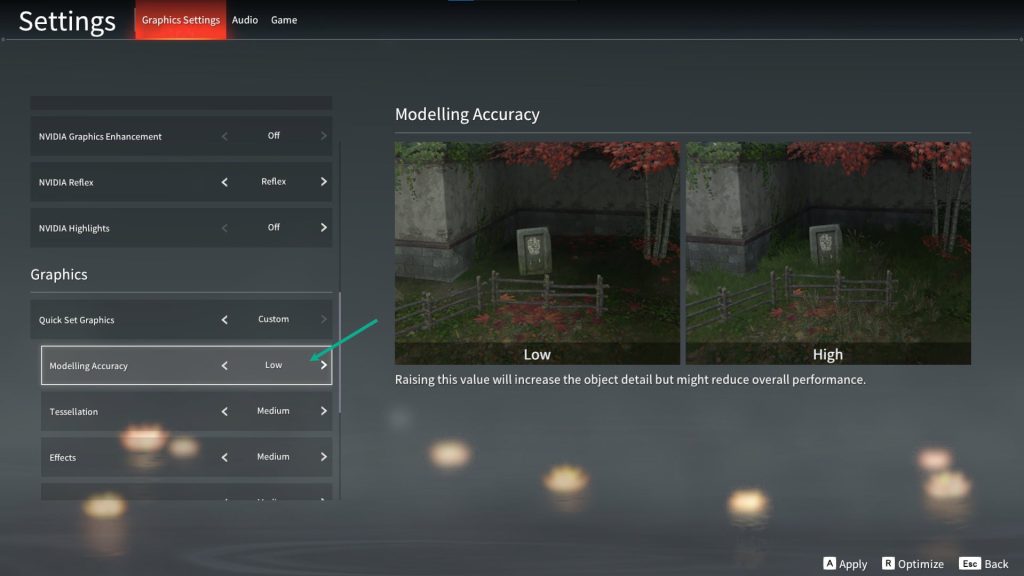
Adjust Effects.
This will affect the visual effects such as explosions. Lowering this option can reduce the CPU and GPU workload.
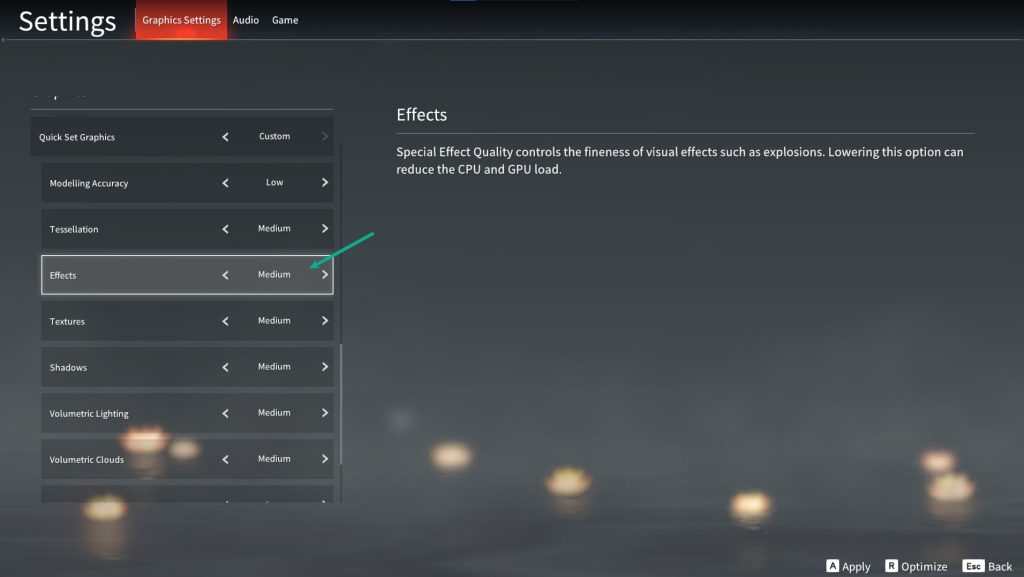
Adjust Textures.
Lowering this will decrease map detail but will improve overall performance.
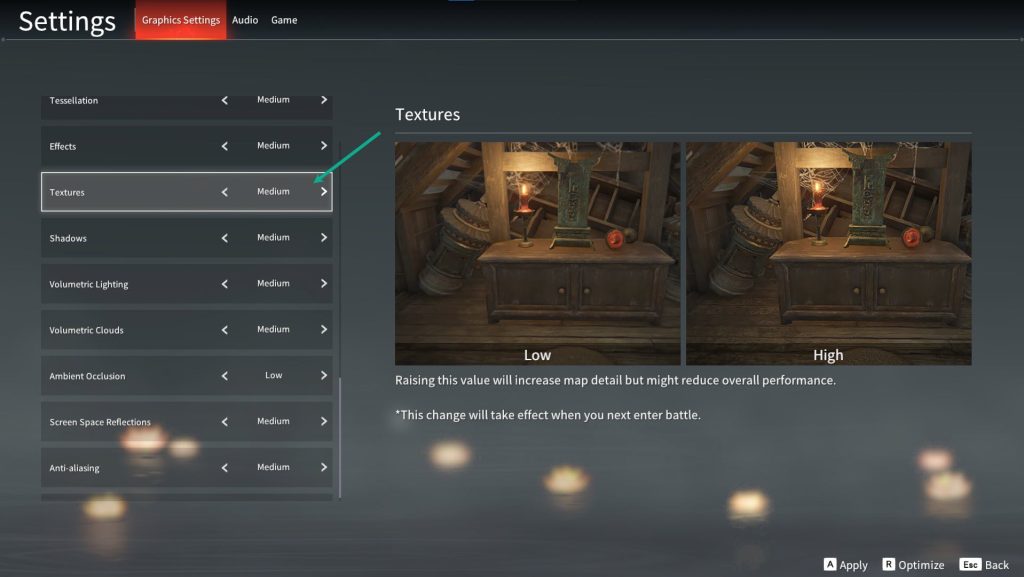
Adjust Shadows.
Lowering this will give higher FPS. Lowering this will be unnoticeable in-game.
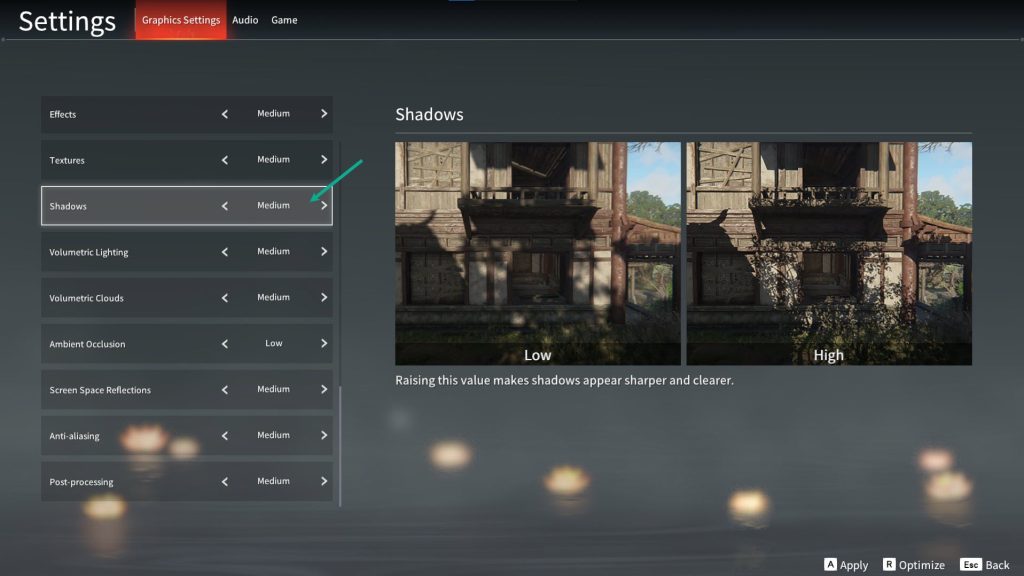
Adjust Screen Space Reflections.
Alters the quality of light reflections from certain surfaces. Lowering this will give more FPS.
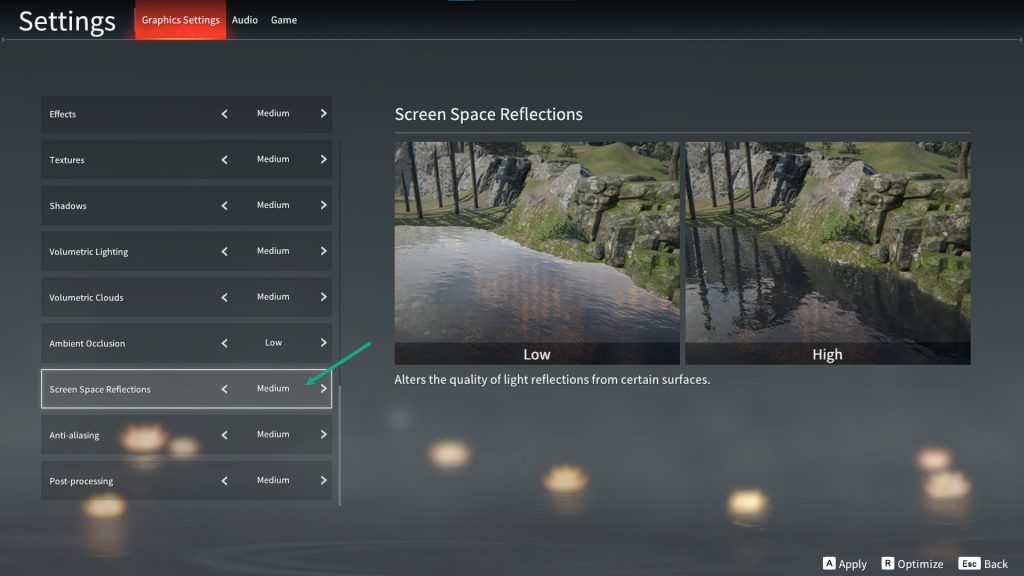
Adjust Anti-aliasing.
Lowering this will improve overall performance.
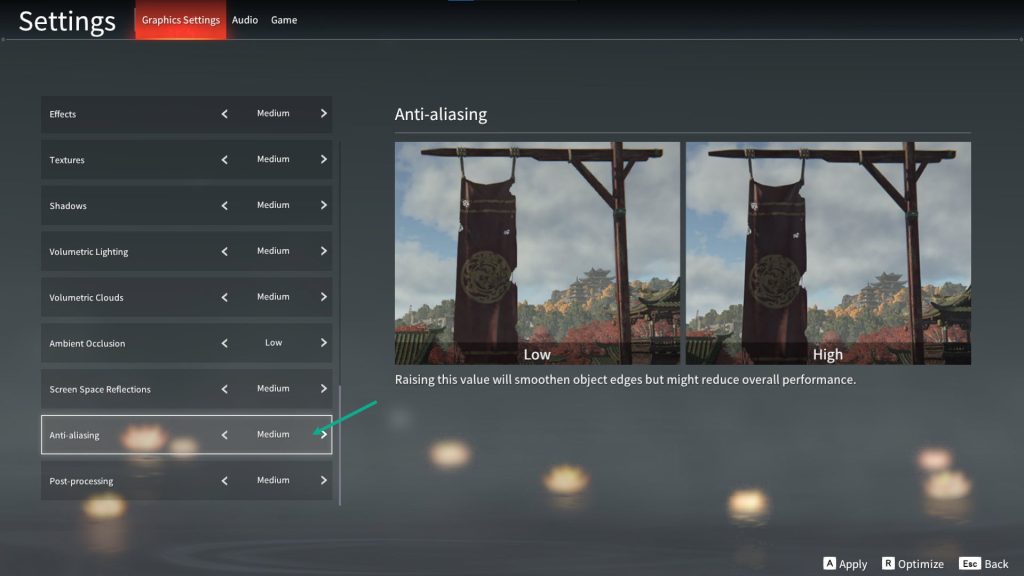
Adjust Post-processing.
Lowering this will give you a higher FPS and being able to see other players easily.
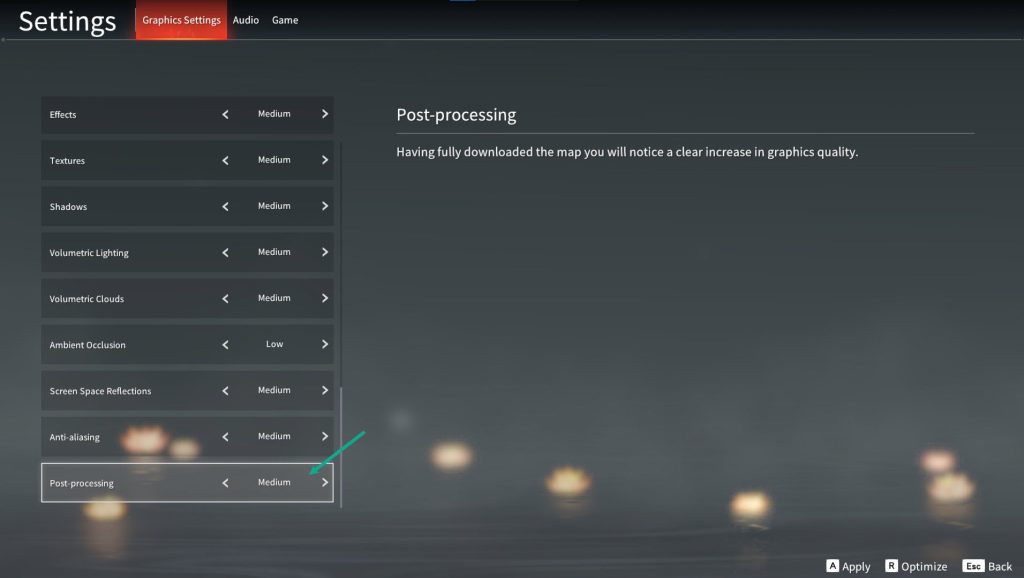
If you have an NVIDIA graphics card, you can also adjust the global settings for graphics on the Nvidia control panel, open your NVIDIA control panel and go to global settings and adjust the graphics settings. If you AMD control center you can also adjust it there to avoid performance drops and have the best performance on your computer.
Fix 3: Power management mode
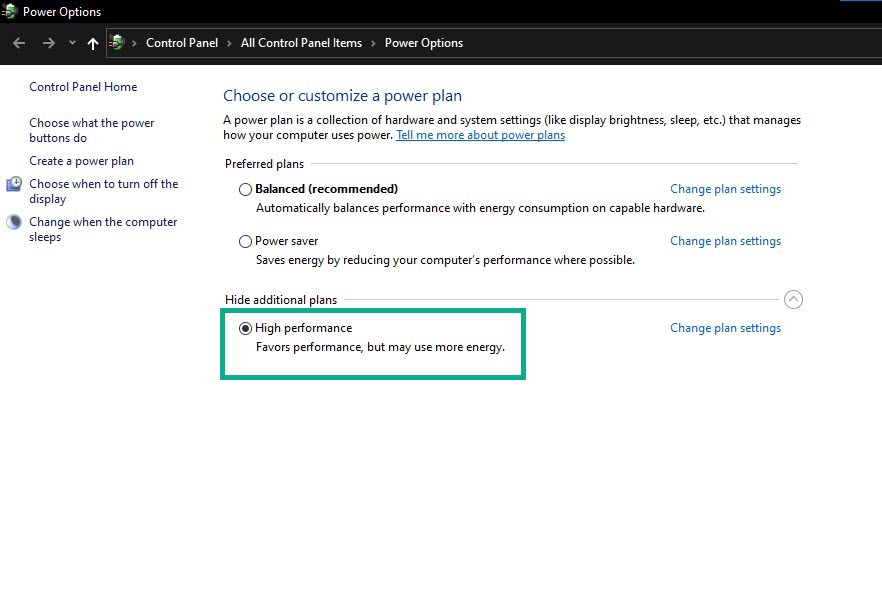
Examine your computer’s power settings to see whether it is already set to high performance or maximum performance. If it isn’t, switch to the High power plan performance level to get the most out of your game while avoiding Frame rate drop and performance concerns.
Setting Power management
On the search bar on your desktop, Type Power & Sleep settings and click it from the search result.
Click Additional power settings.
Click High performance.
Setting the power to high performance or maximum performance will give best performance and more FPS.
Fix 4: Update graphics driver
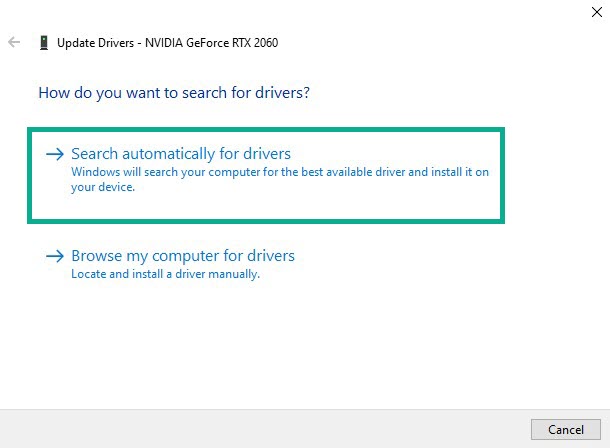
An outdated graphics driver could be the cause of the FPS performance issues. To resolve this issue, you must update your drivers to the latest version, which contain graphics card manufacturer updates and bug fixes.
Type Device Manager in the search bar on your desktop and then click the Device Manager icon that appears in the results.
Click the Display adapters icon.
Right-click the Display adapter you are using to play and then click Update driver.
Choose Search automatically for drivers.
Windows will automatically download latest drivers and install it on your computer. If you have an NVIDIA graphics card, NVIDIA users can use the GeForce Experience software to update your graphics driver. If you have an AMD graphics card, AMD users can use the AMD control panel or center to update the graphics driver.
Fix 5: Windows updates
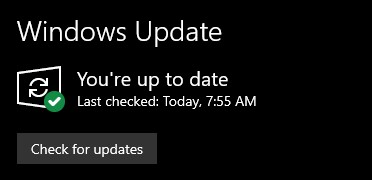
Examine your desktop PC to determine if it has the most recent Windows updates. Bug fixes, security patches, and stability enhancements will all help to resolve the game’s issues and FPS drops.
Right click the Start button.
Click Settings.
Click Windows Update found on the bottom left side of the new window that appears.
Click Check for updates.
If new Windows updates are found then click on the Install now button.
Fix 6: End task programs
Other programs that are operating in the background of your PC while you play the game could be the root of the issue. Close such unused apps via the task manager to have the game more system resources, such as RAM and CPUs if you want the game to run smoothly and without FPS issues.
Right click on the Start button then click on Task Manager.
Make sure to click on More details found at the bottom left part of the window if it appears.
Click on the Processes tab.
Right click on the apps running and select End task. Do this for all apps except Naraka game.
Fix 7: Verify integrity of file
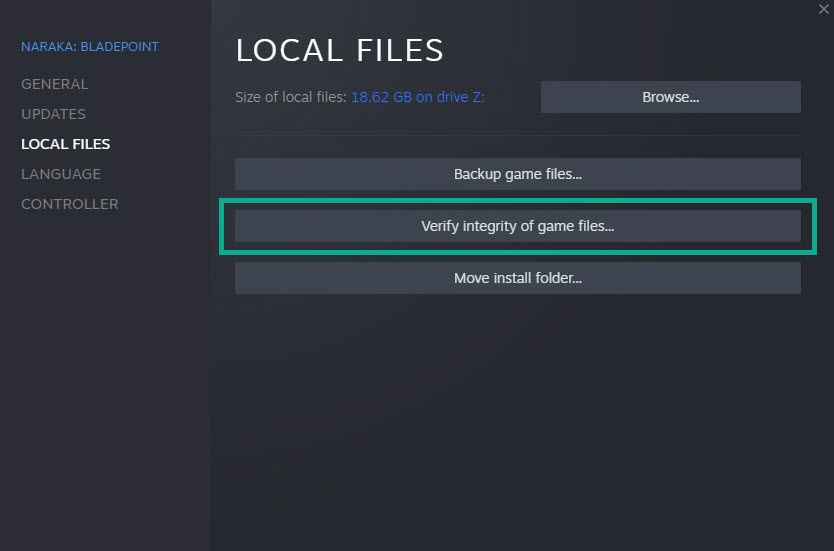
If the data in the game files are corrupted, the game will almost surely have an FPS issue. To resolve this issue, use the Steam client to verify the integrity of the game file.
Verifying local files
Open Steam client.
On your launcher, click the Library tab.
Right-click Naraka: Bladepoint in your Library, then click Properties.
Click the Local Files tab and click Verify integrity of game files.
Fix 8: Reinstall game
If the problem persists after attempting all of the fixes listed above, the game may be corrupted. The game must be uninstalled and then reinstalled.
Uninstalling
Open the launcher.
Go to the library tab.
Right-click on Naraka: Bladepoint then click on manage then uninstall.
Click uninstall again to uninstall Naraka: Bladepoint.
Installing
Open the launcher.
Go to the Library tab.
Right-click on Naraka: Bladepoint then click on install.
Click next to proceed with the installation.
After you have reinstall the game, try to play and see if still has frame rate drop. This should be fix when you reinstall the game and have tried all the fixes above.
Suggested Troubleshooting guide:
- How To Fix Naraka: Bladepoint Keeps Crashing Issue on PC
- How To Fix Naraka: Bladepoint Won’t Launch Issue On PC
- How To Fix Naraka: Bladepoint Disconnected From Server Issue on PC
Feel free to visit our YouTube channel for additional troubleshooting guides, discussion and support on various devices.