PS4 Internet Browser Not Working: Everything You Need to Know (7 Methods + More)
The PS4 comes equipped with a built-in web browser that allows you to access the internet directly on your gaming console. While limited compared to desktop browsers, the PS4 browser can still be useful for quick web searches, watching videos, and basic internet use right on your TV. This step-by-step guide will try to fix the PS4 Internet Browser Not Working in your console.
1. Finding and Opening the PS4 Web Browser
The PS4 web browser is built into the system. Here’s how to find and open it:
- From the PS4 home screen, look for the “WWW” icon in the content area. This is the browser app.
- If you don’t see the icon, go to your Library, then Applications. The browser should be there.
- Highlight the browser icon and press X on your controller to launch it.
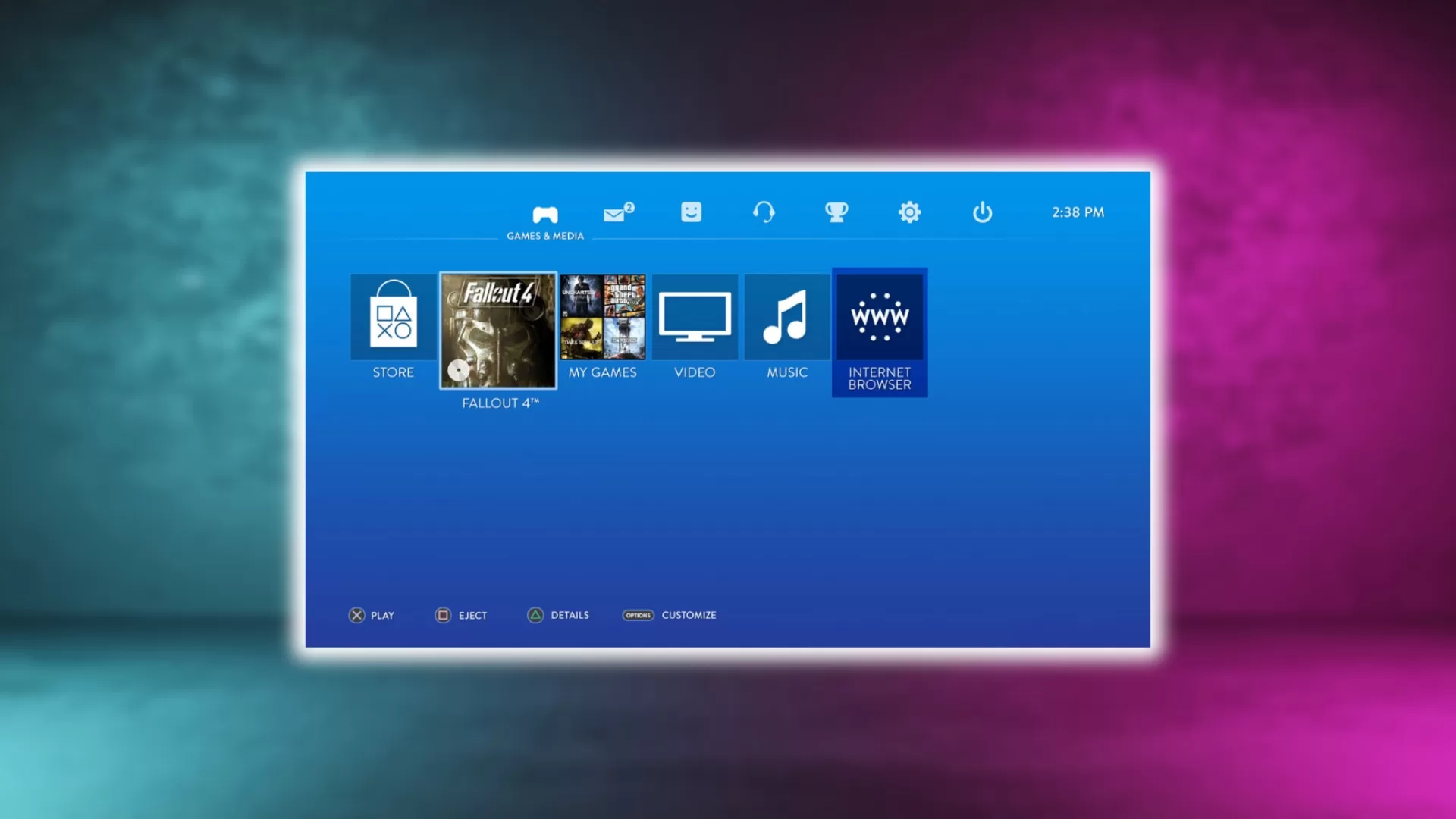
2. Navigating Web Pages
Use your PS4 controller to navigate web pages:
- Move the pointer with the left stick.
- Scroll with the right stick.
- Press L1/R1 to go Back/Forward a page.
- Press L2/R2 to switch browser windows.
- Hold Circle to close a window.
- Press Square for full screen mode.
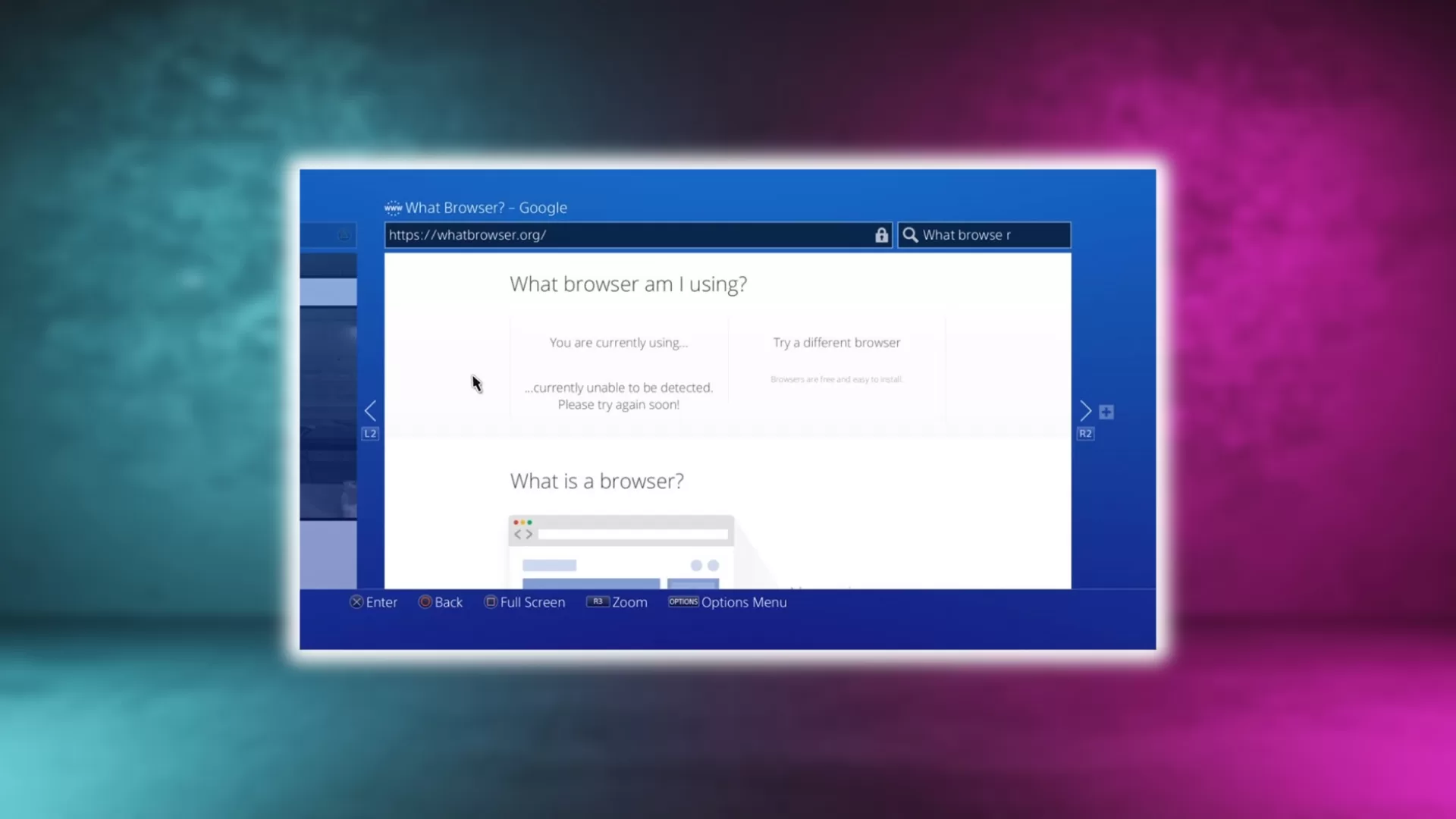
3. Entering URLs and Searching
To visit a web page:
- Press R2 to open a new browser window.
- Select the URL bar at the top and press X.
- Use the on-screen keyboard to enter a web address.
- Press R2 again to load the page.
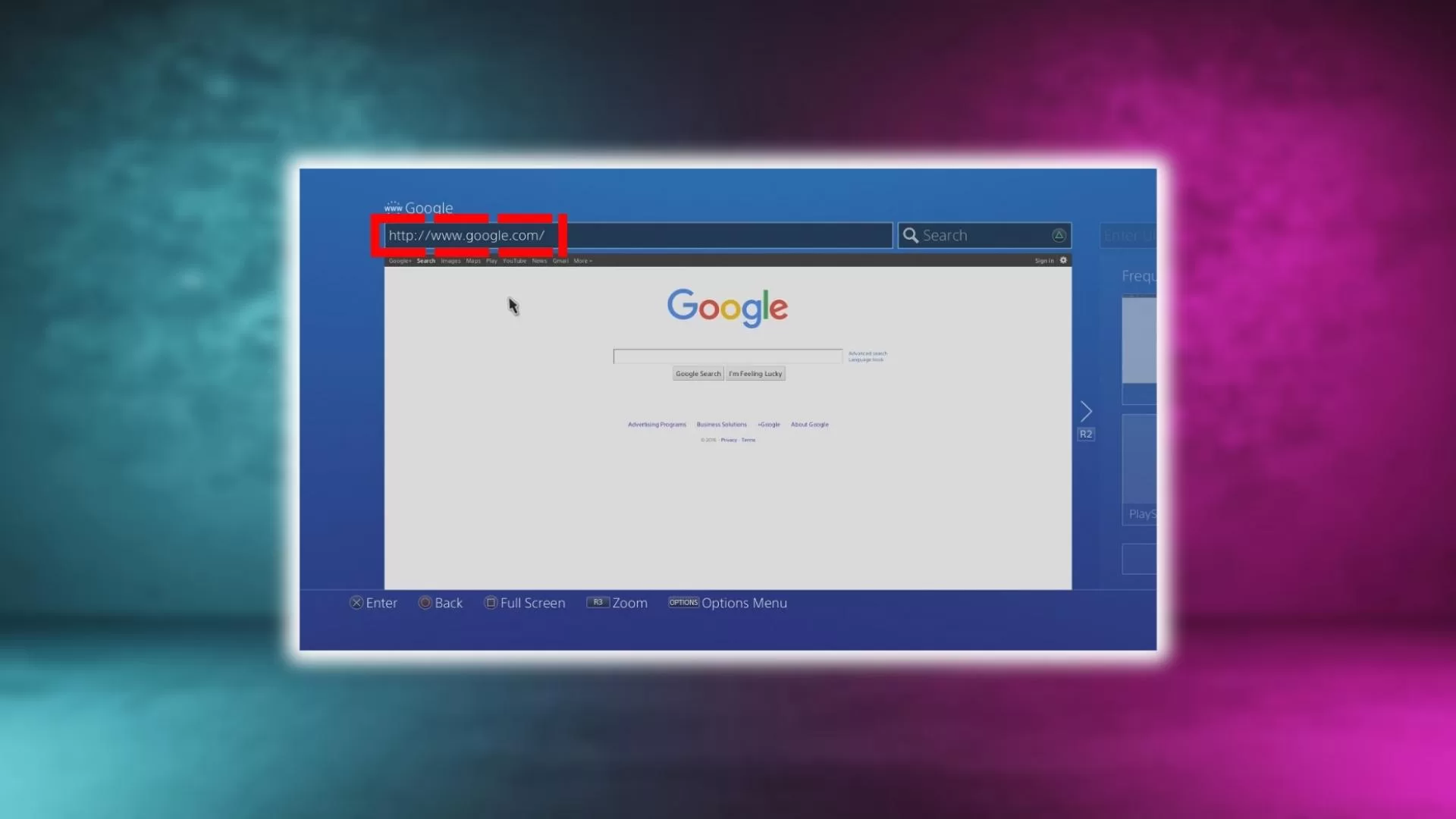
To search:
- Press Triangle to make the cursor appear in the search bar.
- Type your search terms.
- Press R2 to search.
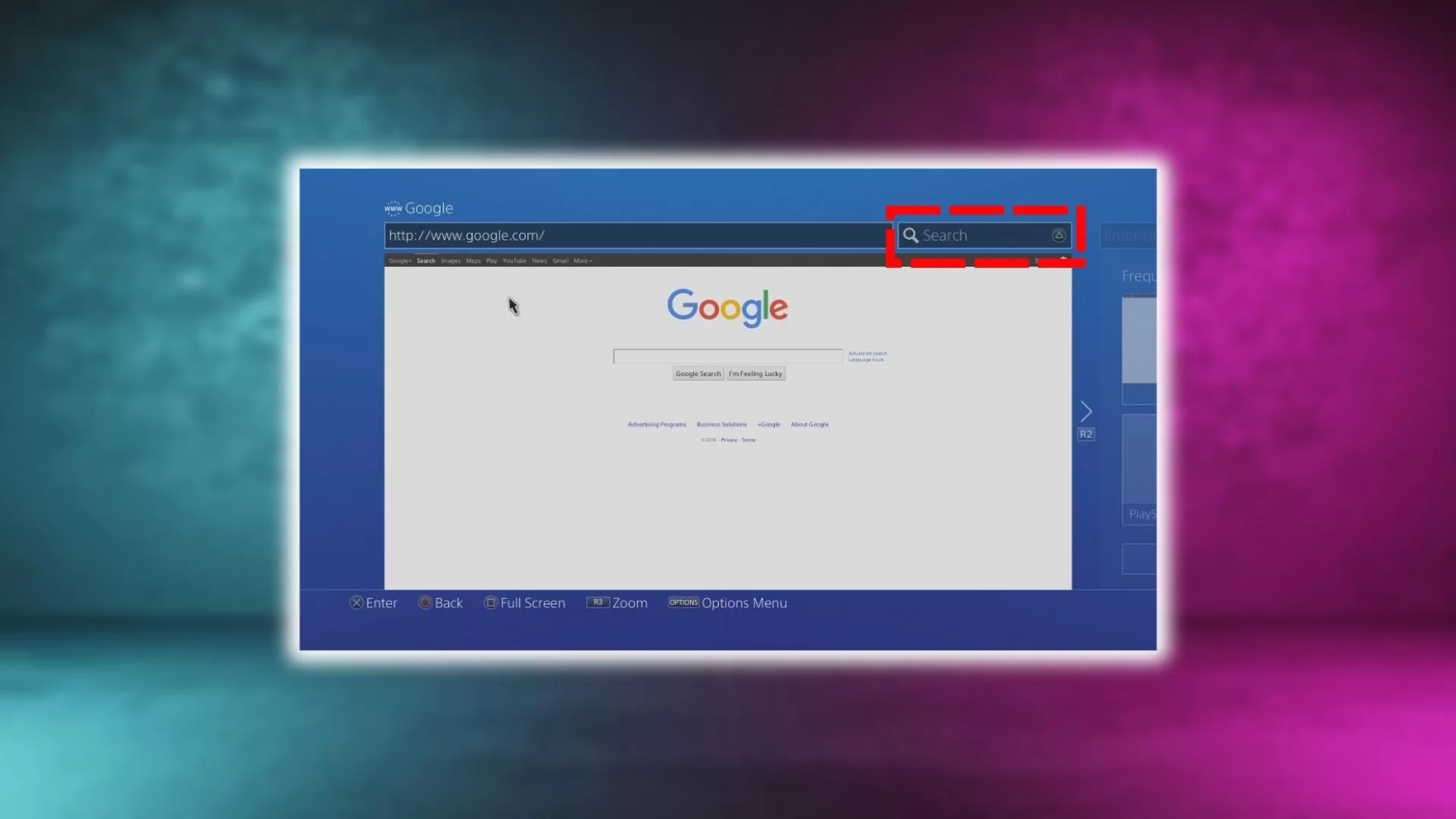
4. How to Bookmark Pages
Bookmark favorite sites for quick access later:
- With the page open, press Options on your controller.
- Select “Add Bookmark” from the menu.
- Edit the name and URL if desired. Select OK to save.
To view bookmarks, press Options and select Bookmarks.
5. Browsing History and Deleting Cookies
Find previously visited pages in your browsing history:
- Press Options and select Browsing History.
- Highlight a page and press X to revisit it.
To delete cookies and browsing history:
- Press Options and select Settings.
- Choose “Clear Browsing History” and confirm deletion.
- Select “Delete Cookies” and confirm to remove cookies.
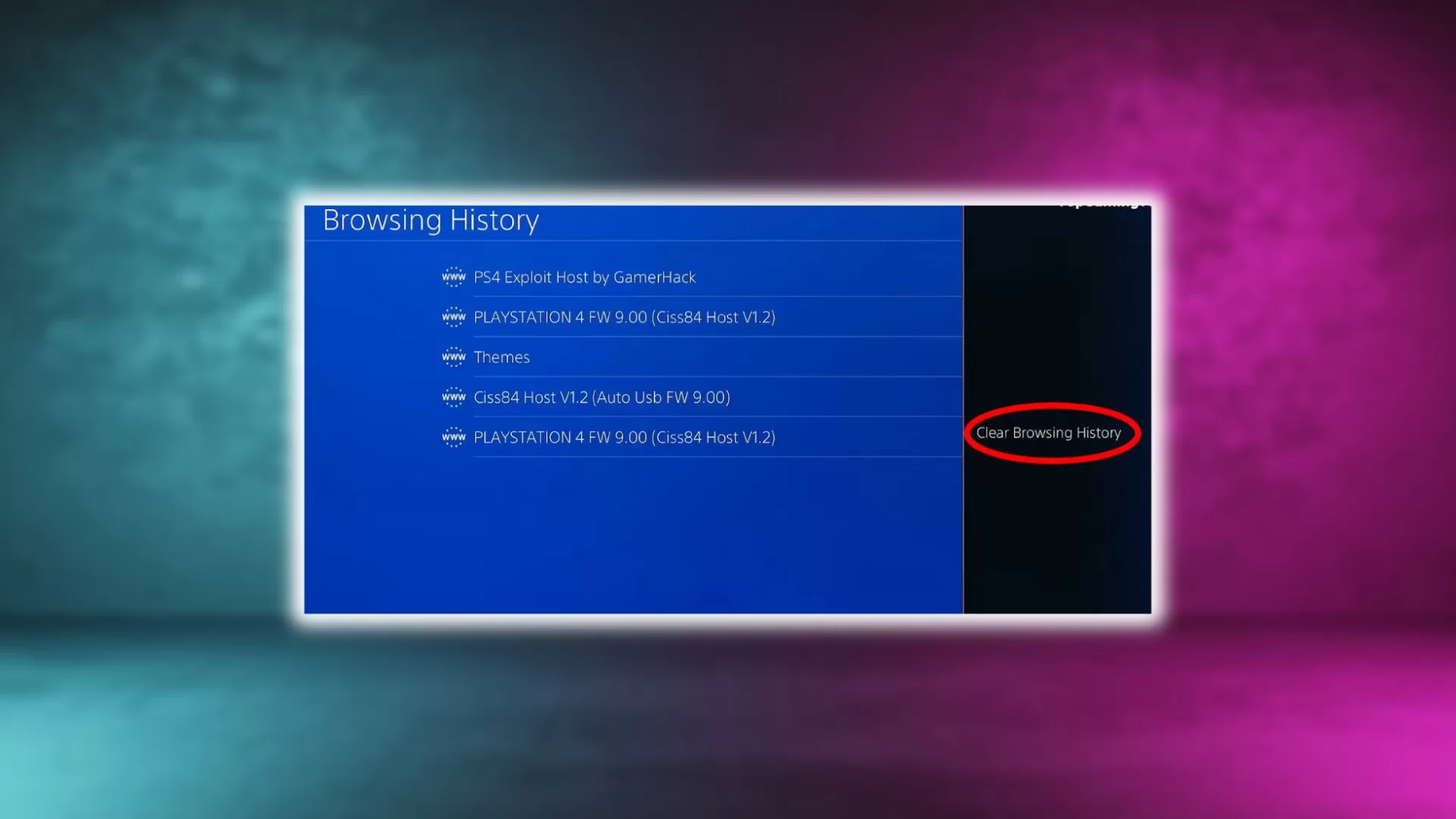
6. Optimizing Browser Settings
Optimize browser settings for better performance:
- Press Options and select Settings.
- Disable “Allow Cookies” to prevent tracking.
- Enable “Do Not Track” to prevent monitoring.
- Turn off JavaScript if pages are acting strange.
- Lower video quality if playback is choppy.
7. Tips for a Better Browser Experience
Here are some of the steps to follow for a better browser experience:
- Close extra windows to free up memory.
- Clear history and cookies regularly.
- Use your phone if typing lots of text.
- Switch to mobile site mode if the desktop site doesn’t work well.
- Adjust video quality lower if playback is laggy.
- Connect a keyboard if typing addresses is a hassle.
Troubleshooting Common PS4 Browser Problems
Can’t Hear Audio
If videos have no audio, lower the video quality setting to 720p or higher. This often fixes missing audio.
App Closing Randomly
Close unneeded windows and tabs. Restart your PS4 if the browser keeps closing. Clearing cookies can also help.
Getting “Not Enough Memory” Error
This happens if too many tabs are open. Close all but one tab. Restarting your PS4 will also clear any memory issues.
Web Page Looks Weird or Broken
Turn off JavaScript in browser settings if pages aren’t loading right. Or request the mobile version of the site for better compatibility.
Certain Sites Don’t Work Properly
Unfortunately the PS4 browser lacks Flash support. Try requesting the mobile version of sites that require Flash.
Using the built-in PS4 web browser has limitations, but offers a convenient way to quickly access the web on your TV. Following these tips and troubleshooting steps will help you optimize the experience.