How To Fix Propnight Won’t Connect Issue
Propnight unable to connect issue can be caused by several things, including a problem with the game’s server, internet connection, compatibility issues, computer settings, or outdated network drivers, to mention a few. We’ll show you how to fix the problems you’re having with your game in this article.
Propnight is a survival game that can be downloaded on Steam. A classic horror survival game developed by FNTASTIC and published by MYTONA. In the game, you have the option of being a member of a group of survivors or a killer. The killer’s main goal is to hunt down the survivors and force them to stay on the map, while the survivors’ main goal is to get out of the map by fixing the machines that would open the gate.
Propnight connection error message on Steam?

One of the problems you may encounter while playing Propnight on Steam is that the game will not connect. It can happen before or in the game, and it can be a frustrating situation.
The following are the solutions to Propnight not connecting.
Solution 1: Check Propnight server
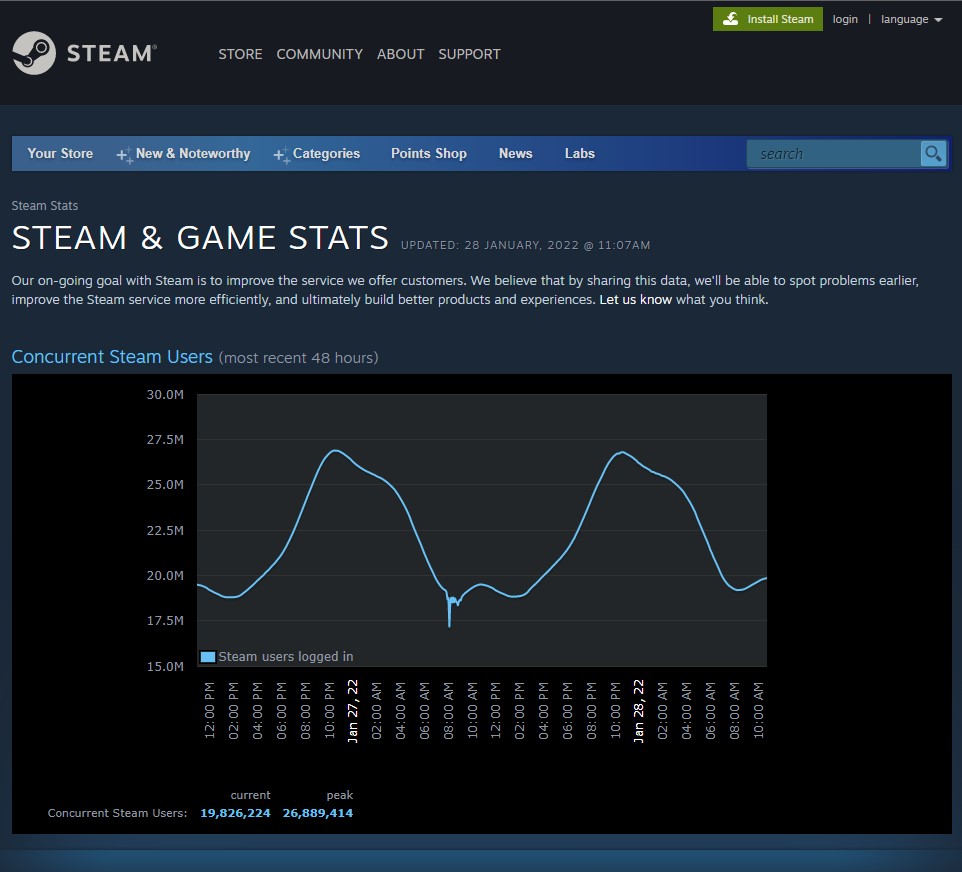
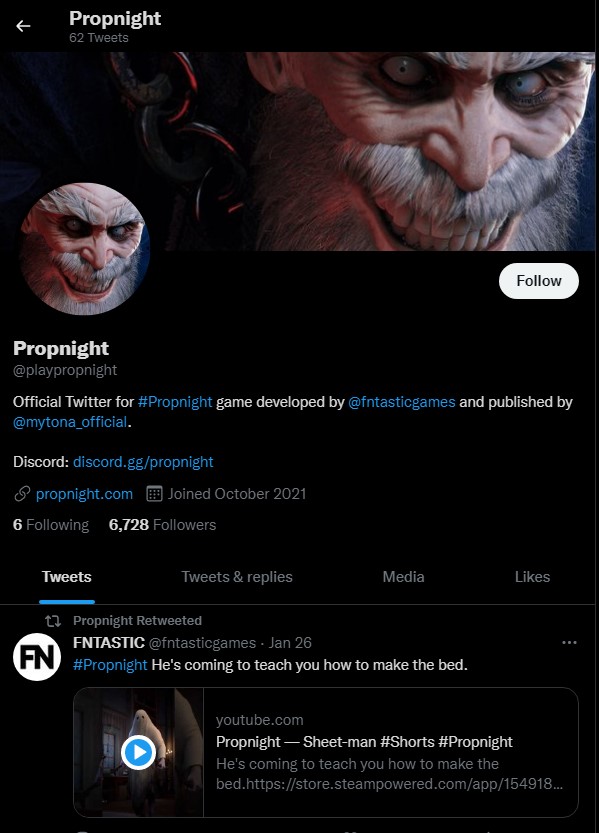
Maintenance on the server is a common occurrence. Its purpose is to improve the game’s user experience while also addressing a number of issues and bugs. If you are in-game and there is server maintenance activity, you will be disconnected from the game.
The first thing you should do is to check these links for their game server status or there official Twitter account for announcement on outages.
Solution 2: Restart internet connection
Your internet connection and network devices sometimes are the main culprit. Sometimes your modem and router are not working as they should and may need a power restart. Restarting these devices is a good idea if you are experiencing connection issues. All you’ll need to do is a simple reboot. Any Propnight connection issue should be fixed after you’ve reset your internet connection.
Restarting devices
Turn off your computer.
Unplug your Modem and Router from the power source.
Wait for a minute then plug your modem and router back into the power source.
Wait until the lights turn back on
Turn on your computer.
Reconnect your computer to the internet.
After the restart, check if you are still having a connection issue on Propnight.
Solution 3: Check connection speed
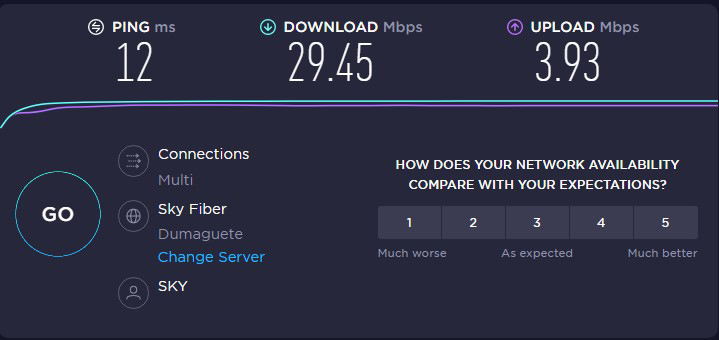
You will most likely be unable to play the game if you have a poor network connection. With popular web applications like speedtest.net, you can check your internet speed. Keep track of the ping, download, and upload data after the speed test.
Your online gaming experience will be better if your ping is lower. Your upload and download speeds, on the other hand, will be determined by the internet package you choose.
Solution 4: Wired Connection
If you cannot connect to the game and you are using a wireless connection, use an ethernet cable to play Propnight. A wired connection will give you a stable connection speed than a wireless connection since it is more prone to interference on your home network.
Solution 5: Date and time settings
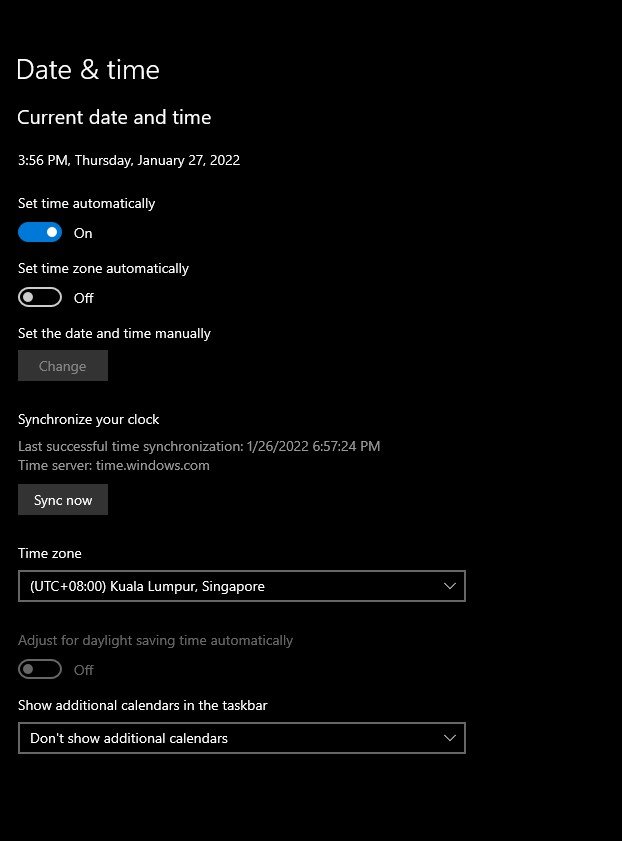
If Propnight is connected to the servers and your computer’s date and time settings are incorrect, it will cause problems. Set the date and time to automatic to fix this.
Changing date and time settings
Type Date & Time Settings in the search bar on your desktop and then click the Date & Time Settings icon that appears in the results. Date & Time settings will open instantly.
Toggle the On Switch for Set Time Automatically.
Toggle the On Switch for Set Time Zone Automatically.
Click Sync Now.
Solution 6: Updating network adapter
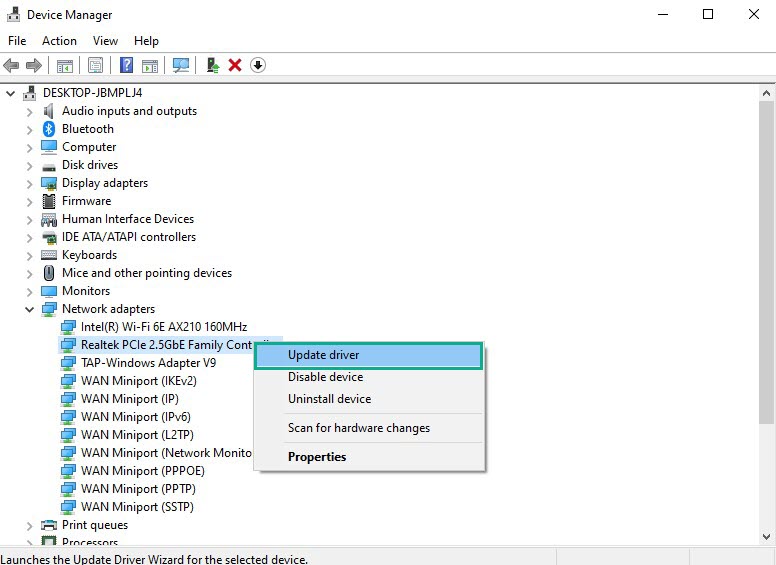
Improve the reliability of your connection by updating your network adapter to the latest version. These updates are available from your network card manufacturers website. To have a reliable connection when playing Propnight, you’ll need to update your network adapter driver if it’s not updated.
Network adapter update
Type Device Manager in the search bar on your desktop and then click the icon that appears in the results.
Search for the Network adapters drop-down menu.
Choose Network Adapter. Right-click the adapter, and select Update Driver from the drop-down menu.
A dialog box should appear. Click search automatically for drivers.
Solution 7: Add Propnight as an exception on firewall
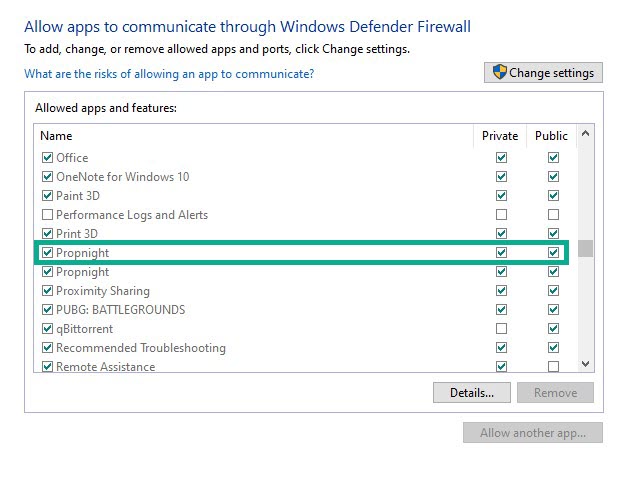
Your Windows firewall has blocked Propnight from communicating with the servers and is one of the main reasons you cannot connect from the server. Find out if your firewall is blocking Propnight and if it is, add it to the Windows firewall as an exception.
Adding exception
Type Windows Defender Firewall in the search bar on your desktop and then click the Windows Defender Firewall icon that appear in the results.
Choose Allow apps to communicate through Windows Defender Firewall.
Scroll down until you find Propnight.
Check all boxes named Propnight.
Click the OK button.
Solution 8: Verify local game files of Propnight
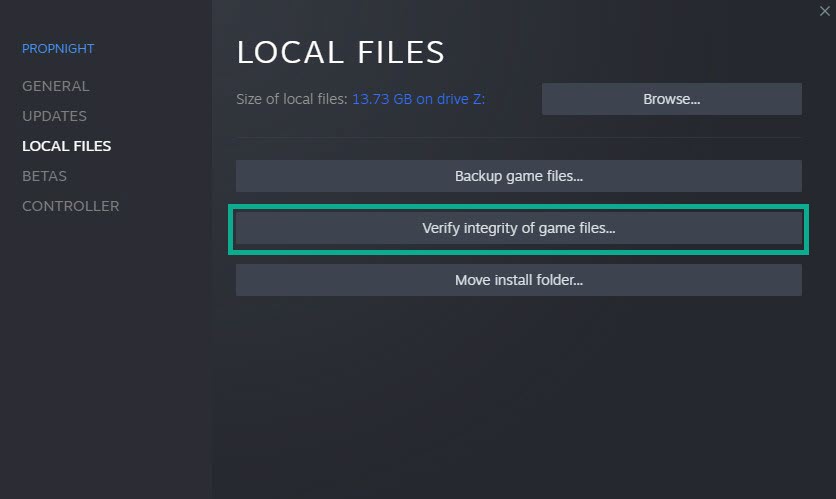
Corrupt game files could be the cause of the issue. Checking the file’s integrity with your Steam client can help you repair this. The Steam client may check and verify Dead by Daylight’s local files. If a game file is corrupted, it will be replaced with a new one.
Verifying integrity of game files
Reboot your computer and launch Steam launcher.
On your Steam launcher, click Library.
Right-click Dead by Daylight in your Library, then select Properties.
Click the Local Files tab and click the Verify integrity of game files.
Solution 9: Changing DNS
Changing the DNS settings on your computer can improve your connection. The steps for updating your DNS are as follows:
Type Control Panel in the search bar on your desktop and then click the Control Panel icon that appear in the results.
Click Network and Sharing Center.
Click Ethernet, Wi-Fi, or other connections that you are currently using.
Click Properties.
Click Internet Protocol Version 4 (TCP /IPv4) then click Properties.
Use the following DNS addresses:
Preferred DNS server: 8.8.8.8
Alternate DNS server: 8.8.4.4
Check the check box beside Validate settings upon exit and then click OK.
After You have finished changing DNS you need to flush your cache
Type Command Prompt in the search bar on your desktop and then click the Command Prompt icon that displays in the results. Command Prompt will open instantly.
In the Command Prompt window, type the following command and press Enter.
ipconfig /release
ipconfig /flushdns
ipconfig /renew
Solution 10: Clean install Propnight
You have to uninstall and reinstall Propnight if none of the solutions worked. Reinstalling Propnight will also give you a clean install and resolve several game-related issues.
Uninstalling Propnight
Open the Steam client.
Go to the library tab.
Right-click on the Propnight game then click on manage then uninstall.
Select uninstall again to uninstall the Propnight game .
Installing Propnight
Open the Steam client.
Go to the Library tab.
Right-click on the Propnight game then click on install.
Click next to proceed with the installation.
Check if you’re still having problems with the game’s servers by connecting to it. You shouldn’t get a server error if you try to access or connect to the game.
Suggested Troubleshooting Tips:
- How To Fix Propnight Keeps Crashing Issue on PC
- How To Fix Propnight FPS Drop Issue on PC
- How To Fix Propnight Keeps Freezing Issue on PC
Feel free to visit our YouTube channel for additional troubleshooting guides and solutions on various devices.