How To Fix Propnight Keeps Lagging On PC
Different reasons can contribute to Propnight lagging on Steam as experienced by many players. It could be a game bug, outdated drivers, corrupted files, a poor internet connection, or even hardware issues. To fix Propnight lag issue, you’ll need to go through a series of troubleshooting procedures and recommended fixes.
Propnight is a famous survival horror game that has recently been released on Steam. It’s a 4vs1 game set in a small provincial town, with players having the option of joining a thrilling group of four survivors or becoming the killer in a match. The killer’s main objective is to find and kill the survivors so they can’t repair the machines and stay on the map, whereas the survivors’ main goal is to fix the equipment so they can open the gate and exit the map.
Fix Propnight game lag
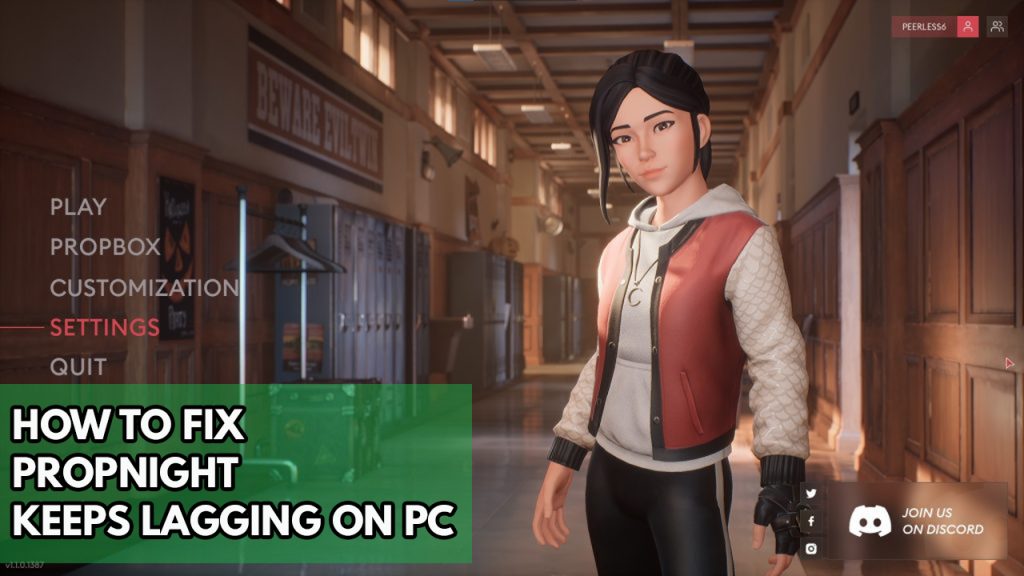
Lag is one of the challenges that Propnight players will experienced when playing Propnight. The time between a player’s action and the game’s response is known as lag. The game will frequently pause, stutter, or freeze, which might be caused by software, hardware, or internet connection problem.
To fix Propnight gameplay lag issue, follow these recommended fixes.
Fix #1 Check Propnight system requirements
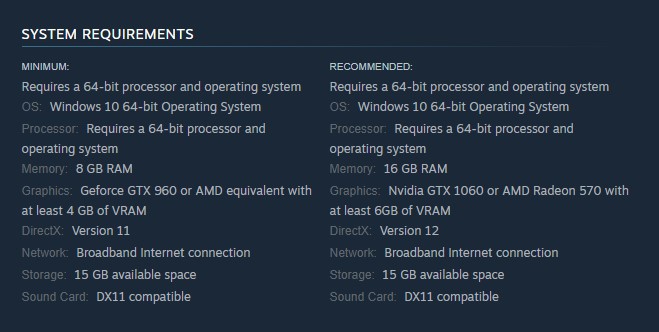
When you’re having gaming lag problems, the first thing you should do is check the game’s PC requirements to see if your computer meets them. This ensures that you have a pleasant gaming experience. To get the best performance, it’s best to play a game with hardware components that surpass the minimum system requirements.
Minimum system requirements
- OS: Windows 10 64-bit
- Memory: 8 GB RAM
- Graphics: Nvidia GTX 960 or AMD equivalent with at least 4 GB of VRAM
- DirectX: Version 11
- Network: Broadband Internet connection
- Storage: 15 GB available Space
- Sound Card: DX11 compatible
Recommended system requirements
- OS: Windows 10 64-bit
- Memory: 16 GB RAM
- Graphics: Nvidia 1060 or AMD Radeon 570 with at least 6GB of VRAM
- DirectX: Version 12
- Network: Broadband Internet connection
- Storage: 15 GB available
- Sound Card: DX11 compatible
Fix #2 Check internet connection
Because Propnight is an online game, the next step is to check your internet connection speed. If your internet connection is slow or intermittent, it can influence the game’s performance, causing lags, low fps, or even freezing.
You should try using popular internet speed test services like speedtest.net to check the status of your internet connection speed.
If your network speed is poor or inconsistent, try reconnecting and restarting your modem and router to see if the problem is caused by your networking devices.
Step 1: Unplug power cable of your Modem and Router from the power source to power cycle the devices.
Step 2: Wait for a minute then plug your power cable of modem and router back into the power source.
Step 3: Wait until the blinking lights turn back on.
If you’re connecting to the internet via a wireless connection or a wireless network device, connect using a wired ethernet connection for a lag-free experience, wireless is more prone to interference.
If the issue is with your internet connectivity, you can contact your internet service provider to resolve the issue.
Fix #3 Update graphics drivers
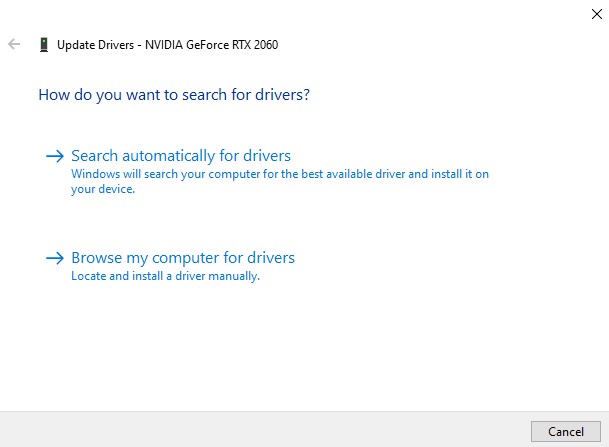
Propnight may lag for a variety of reasons, one of which is that your video card driver is outdated. You should download the most recent drivers for your video card because they will usually include multiple performance improvements as well as bug fixes that the older version did not provide. This is one of the recommended fixes that will fix Propnight lagging issue.
Updating graphics driver
Step 1: Simply type Device Manager in the search bar on your desktop and then click the Device Manager icon that appears in the results. This will open the device manager.
Step 2: Click the Display adapters icon. The list of display adapters will be expanded.
Step 3: Right-click the dedicated graphics card you are using to play the game and then select Update driver. This will allow you to update your driver.
Step 4: Choose Search automatically for drivers. This will search online for any new drivers and will automatically download it and install it on your computer.
Fix #4 Temporarily disable antivirus program
It’s possible that your antivirus program is causing the game to lag if it’s constantly scanning the Propnight game file. Turn off your computer’s antivirus software and then play the Propnight game to check whether this is the issue. If the game does not lag when the antivirus software is turned off, you’ll need to add it to the antivirus software’s exemption list to fix the lagging issue.
Turning off Antivirus
Step 1: Press Windows Start menu key.
Step 2: Click Settings.
Step 3: Click update & security.
Step 4: Click Windows Security.
Step 5: Click Virus & Threat protection.
Step 6: Click Manage settings.
Step 7: Turn off real-time protection.
Turning off Avast
Step 1: On the taskbar, look for the Avast icon.
Step 2: Right-click Avast icon.
Step 3: Select Settings.
Step 4: Select disable option from Avast Shields.
Turning off AVG
Step 1: Right-click the AVG symbol in the system tray.
Step 2: Select Disable AVG Protection temporarily.
Turning off McAfee
Step 1: In the system tray, double-click the McAfee antivirus icon.
Step 2: In the upper right corner, click the Navigation link.
Step 3: Select Real-Time Scanning and then turn it off.
Adding Propnight to the antivirus exclusion list
Step 1: Click the Start Menu button.
Step 2: Click Settings.
Step 3: Click Update & Security.
Step 4: Click Window Security.
Step 5: Click Virus & threat protection.
Step 6: Click Manage settings.
Step 7: Click Add or remove exclusions.
Step 8: Click Add an exclusion.
Step 9: Click Folder.
Step 10: Locate and select the game folder.
Fix #5 Verify game integrity of game files in local files tab
Propnight will experience lagging if there are corrupted or missing game file. To fix this, you’ll need to check the game integrity of files using the Steam client. To replace any missing or corrupted files, new files will be downloaded from the servers after you have finished checking game integrity.
Verifying game integrity of propnight
Step 1: Open Steam client.
Step 2: In your Steam launcher, click Library.
Step 3: Find the game then right-click the game your Library and select Properties.
Step 4: Choose the Local Files tab and click Verify integrity of game files. This will let you verify the game.
Fix #6 Reinstall Propnight
Finally, If the above recommended fixes and methods does not resolve the lagging gameplay issue, you should consider uninstalling the game and reinstalling. This will usually fixed any errors that you are experiencing as done by many players and users.
Reinstalling Propnight
Step 1: Run Steam launcher.
Step 2: Go to the Library
Step 3: Right click Propnight game then click on Manage then uninstall.
Step 4: Click Uninstall.
Step 5: Right click the game then click on install.
Step 6: Click next to proceed with the installation
Check if any of the lagging issues have been fixed.
These are the most effective ways to solve your lagging issues.
Feel free to visit our YouTube channel for additional troubleshooting guides on various devices.