How To Fix Stray Crashing On PC
Are you experiencing Stray crashing on pc? Several factors can cause this issue such as corrupted game files, outdated graphics driver, outdated Windows, to name a few. To fix Stray crashing on PC, several troubleshooting steps will be needed to perform.
Stray is a third-person cat adventure game developed by BlueTwelve Studio, the game is set in the neon-lit alleys of a decaying cybercity. Explore the area from top to bottom, stand your ground against unforeseen dangers, and unravel the mysteries of this unwelcoming location populated by curious droids and perilous monsters. A stray cat that is lost, alone, and cut off from its family must solve an old mystery to leave a long-forgotten city. Take on the perspective of a cat and engage in amusing interactions with your surroundings. Be as sneaky, nimble, silly, and occasionally as irritating as you can around the unusual denizens of this enigmatic environment. The cat makes friends with B-12, a diminutive flying drone, along the way. The two must escape together with the aid of their new friend.
Why does Stray crashing on PC? Here’s the solution

One of the issues that players might experience while playing Stray is the crashing issue. This can be a common issue since the game has just been recently released.
Here’s what you need to do to fix Stray crashing issue.
Solution #1 Check Stray PC Hardware requirements
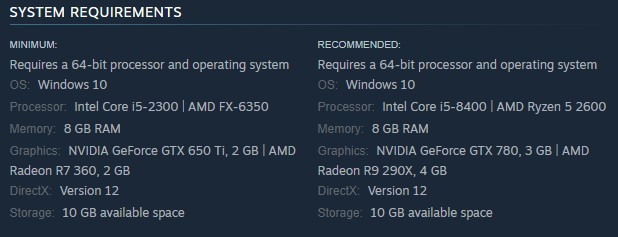
Making sure your computer has the necessary hardware system requirements to run Stray is one of the first things you should do before playing. The Stray game Steam page lists both the recommended and minimum system requirements. Your computer must at least have the minimum system requirements to play properly.
Minimum requirements
- OS: Windows 10
- Processor: Intel Core i5-2300 | AMD FX-6350
- Memory: 8 GB RAM
- Graphics: NVIDIA GeForce GTX 650 Ti, 2 GB | AMD Radeon R7 360, 2 GB
- DirectX: Version 12
- Storage: 10 GB available space
Recommended Requirements
- OS: Windows 10
- Processor: Intel Core i5-8400 | AMD Ryzen 5 2600
- Memory: 8 GB RAM
- Graphics: NVIDIA GeForce GTX 780, 3 GB | AMD Radeon R9 290X, 4 GB
- DirectX: Version 12
- Storage: 10 GB available space
Solution #2 Update graphics driver
The next step to do is to make sure your graphics driver is updated. The graphics driver enables your PC’s video card to perform at its best. In order to improve their products and address issues found in earlier driver versions, your GPU manufacturer will frequently provide new driver updates. Additionally, this will fix Stray crashing issue.
After you have updated the graphics card driver try to play the game and check if the Stray crash issue is fixed.
Solution #3 Update Windows
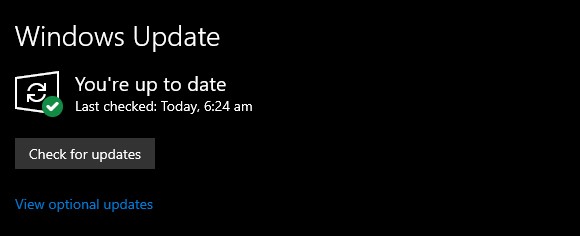
Make sure your computer has the latest Windows update installed. Stray’s crashing issue will be resolved by the performance updates, security updates, and bug fixes in these updates. It is advised to download and install the latest update for your computer.
Updating Windows OS
Step 1: Right click the Start button.
Step 2: Select Settings.
Step 3: Select Windows Update found on the bottom left menu of the new window that appears.
Step 4: Select Check for updates.
Solution #4 Disable in game overlay option
Although overlay apps are helpful, they can cause Stray to crash since they run in the background and use system resources. Disabling Steam overlays, third-party overlay programs, and game bars like the Xbox game bar and NVIDIA overlay may solve the crashing issue.
Disable Steam overlay apps
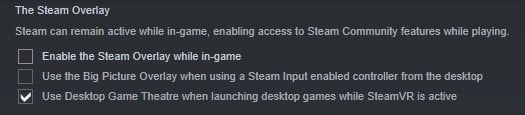
Step 1: Open Steam client.
Step 2: Click on Steam found on the upper left side of the client.
Step 3: Click Settings.
Step 4: Click In-Game.
Step 5: Uncheck Enable the Steam Overlay while in-game box.
Step 6: Click OK.
Disable Xbox game bar
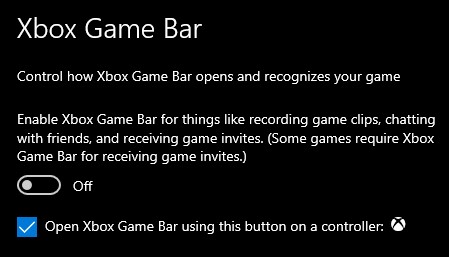
Step 1: Click the Start button.
Step 2: Click Settings.
Step 3: Click Gaming.
Step 4: Turn off the switch for Xbox Game Bar
Disable NVIDIA GeForce Experience overlay
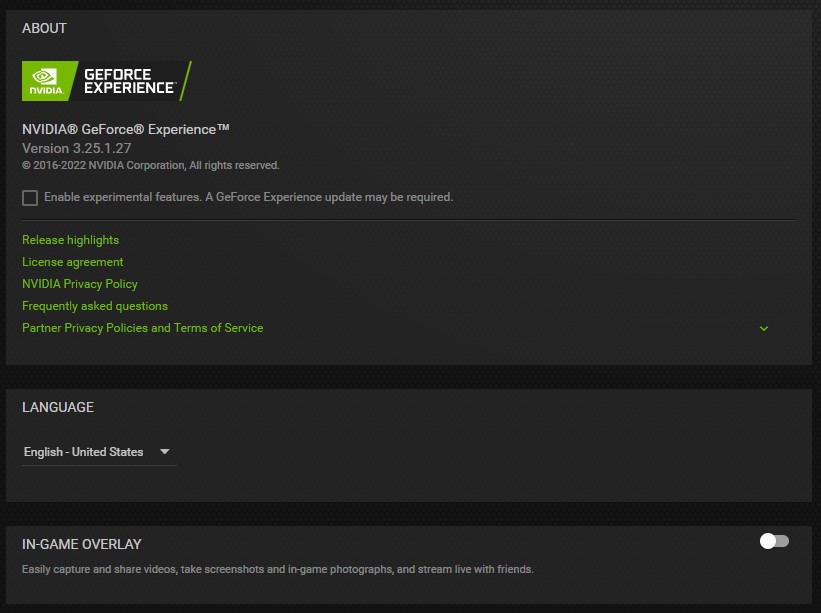
Step 1: Open NVIDIA GeForce Experience.
Step 2: Click Settings or the gear icon.
Step 3: Turn off In-game overlay.
Solution #5 Check antivirus software and Firewall
Antivirus program that actively scans the game folder may be the cause of the issue and a Firewall that is blocking the game. To determine if this is the cause, temporarily disable your antivirus and check your Firewall if Stray is allowed to communicate with the server.
Turning off Windows Security
Step 1: Press Windows Start menu key.
Step 2: Click Windows Settings.
Step 3: Click update & security.
Step 4: Click Windows Security.
Step 5: Click Virus & Threat protection.
Step 6: Click Manage settings.
Step 7: Turn off real-time protection.
Adding the game to the antivirus exclusion list
Step 1: Press the Start Menu button.
Step 2: Click Windows Settings.
Step 3: Click Update & Security.
Step 4: Click Window Security.
Step 5: Click Virus & threat protection.
Step 6: Click Manage setting.
Step 7: Click Add or remove exclusions.
Step 8: Click Add an exclusion.
Step 9: Click Folder.
Step 10: Locate and select the game folder.
Adding as an Exception through Windows Firewall exceptions
Step 1: Type Windows Firewall in the search bar on your desktop and then click the icon that appears in the results.
Step 2: Choose Allow an app or feature through Windows Defender Firewall.
Step 3: Scroll down until you find the game, then check all boxes.
Step 4: Click the OK button.
Solution #6 Close background program
When playing Stray, you may experience problems if you run too many background programs. In order to give Stray more CPU, GPU, and RAM to work with, make sure no other unneeded Windows apps are running on the system. Your memory and disk use, as well as GPU workload, will decrease if you quit these background programs using the task manager.
Closing background programs
Step 1: Right click on the Start button. This can be found on the left pane of the screen.
Step 2: Select Task Manager. This will open Task Manager.
Step 3: On the pop up window, Click processes tab. This will allow you to show the running program.
Step 4: Right-click on the running program then select end task. This will allow you to close unused program.
Solution #7 Verify game files in Steam local files tab
The game will crash each time one of the installation folder’s game files is corrupted or has missing files. To whether you need to repair game files, use the Steam client to verify integrity of game files. The servers will quickly download and install and replace the corrupted and missing files when you finish to verify integrity the game files.
Verifying game files
Step 1: Open Steam client.
Step 2: In your Steam launcher, click Library.
Step 3: Find the game then right-click the game in your Library and select Properties.
Step 4: Choose the Local Files tab and click Verify integrity of game files.
Solution #8 Reinstall game
If the above solutions do not work, you will need to reinstall the game. This will fix the Stray crashing issue as it might be the cause of a corrupted installation. By doing a reinstall you will have a fresh install of the game on your PC.