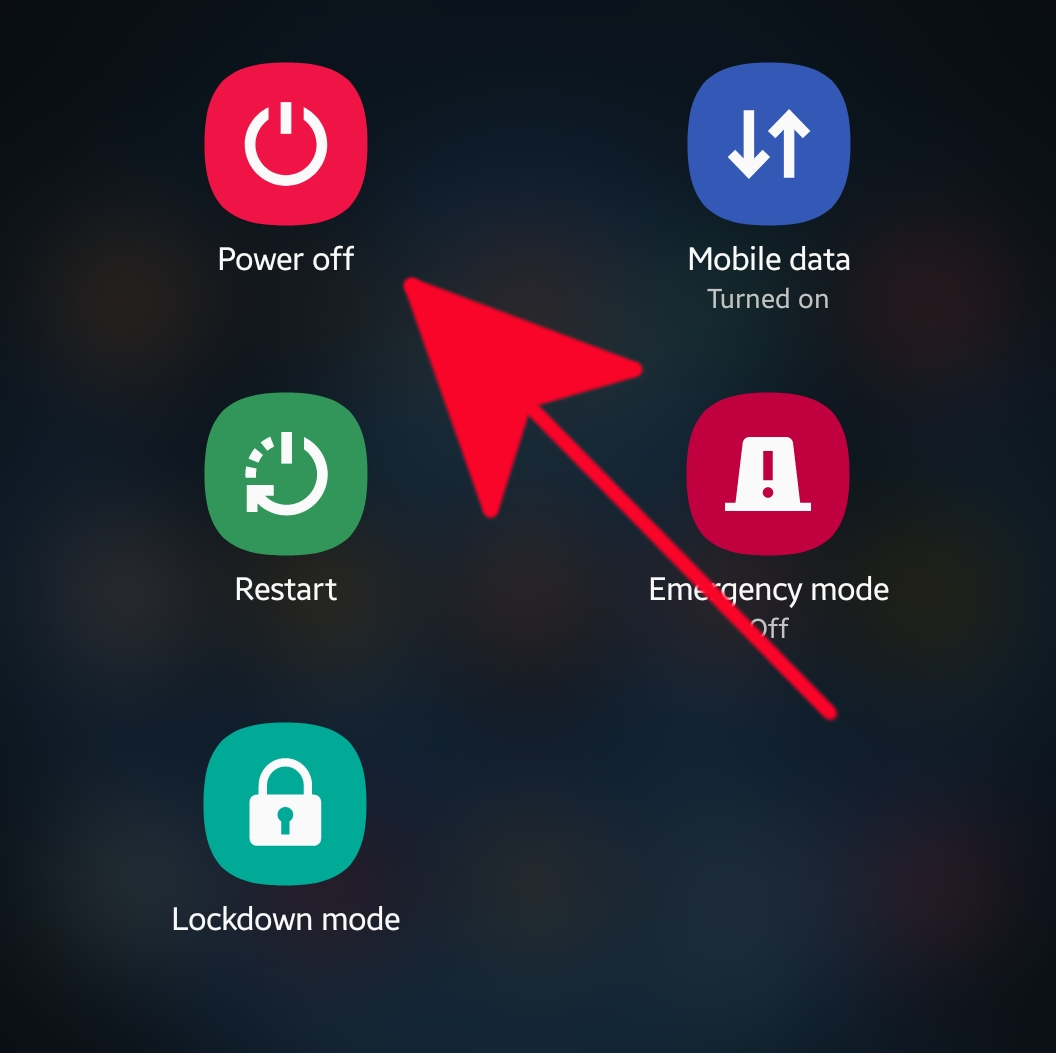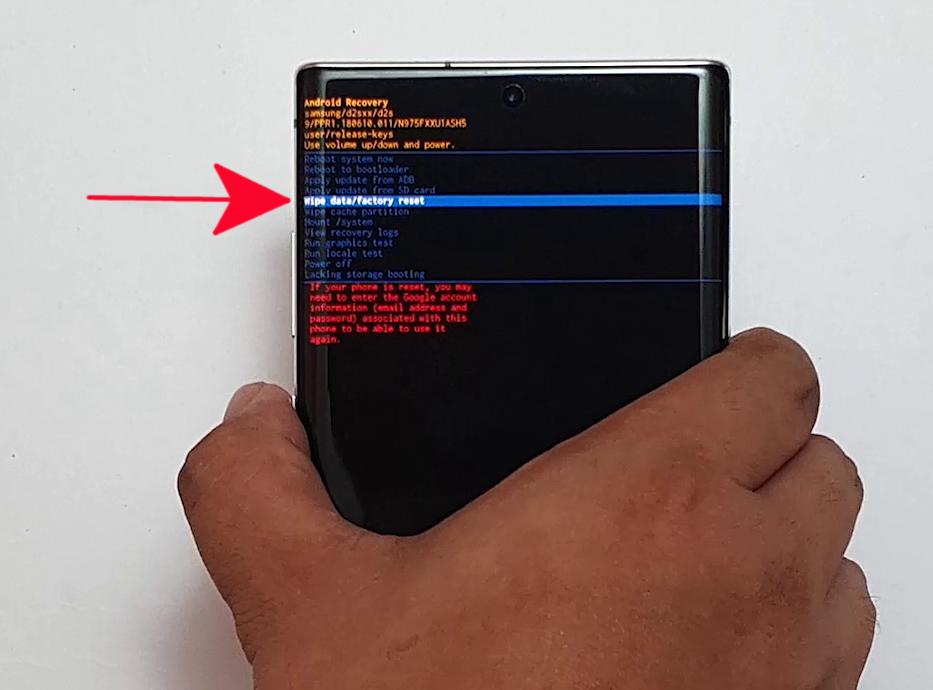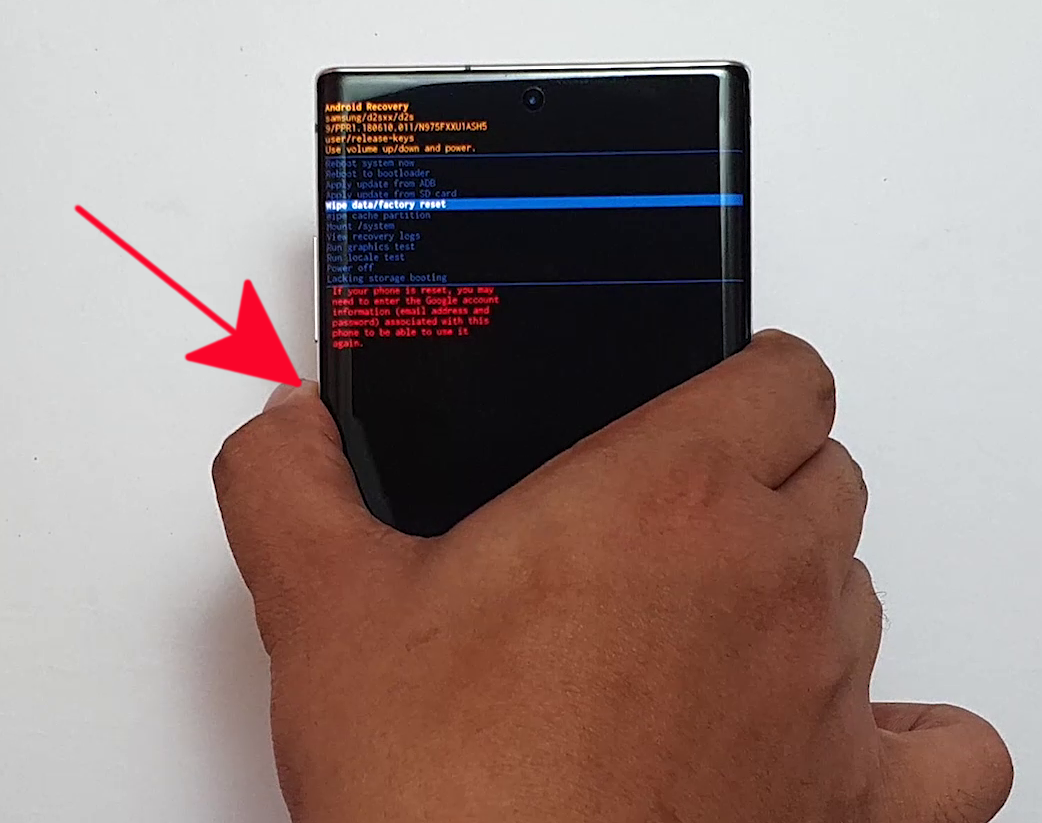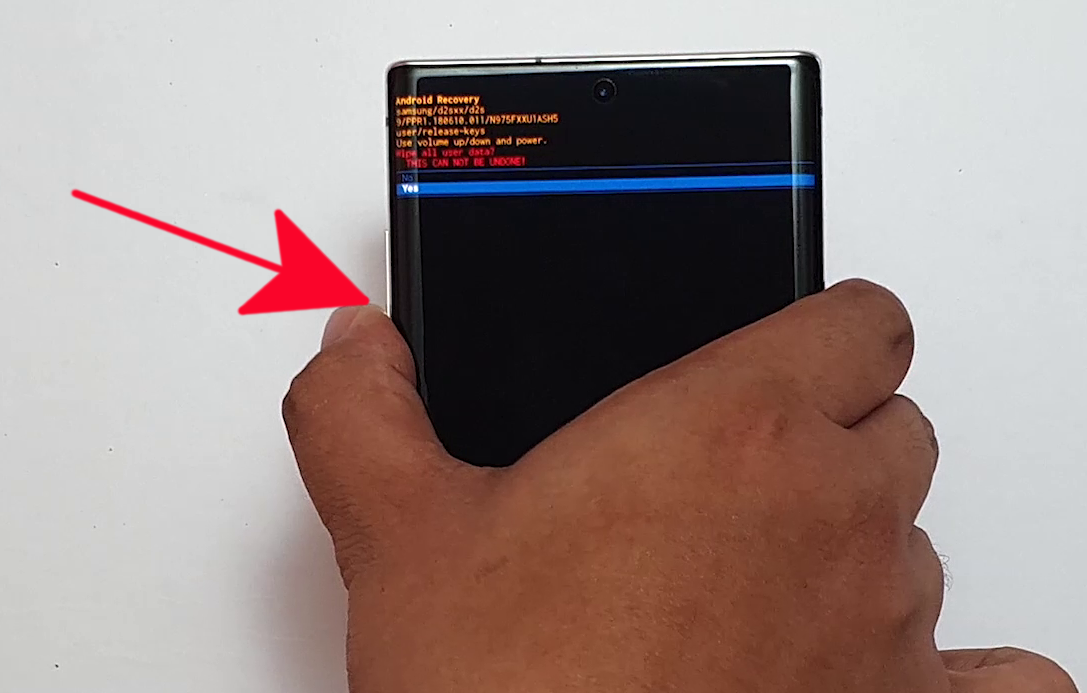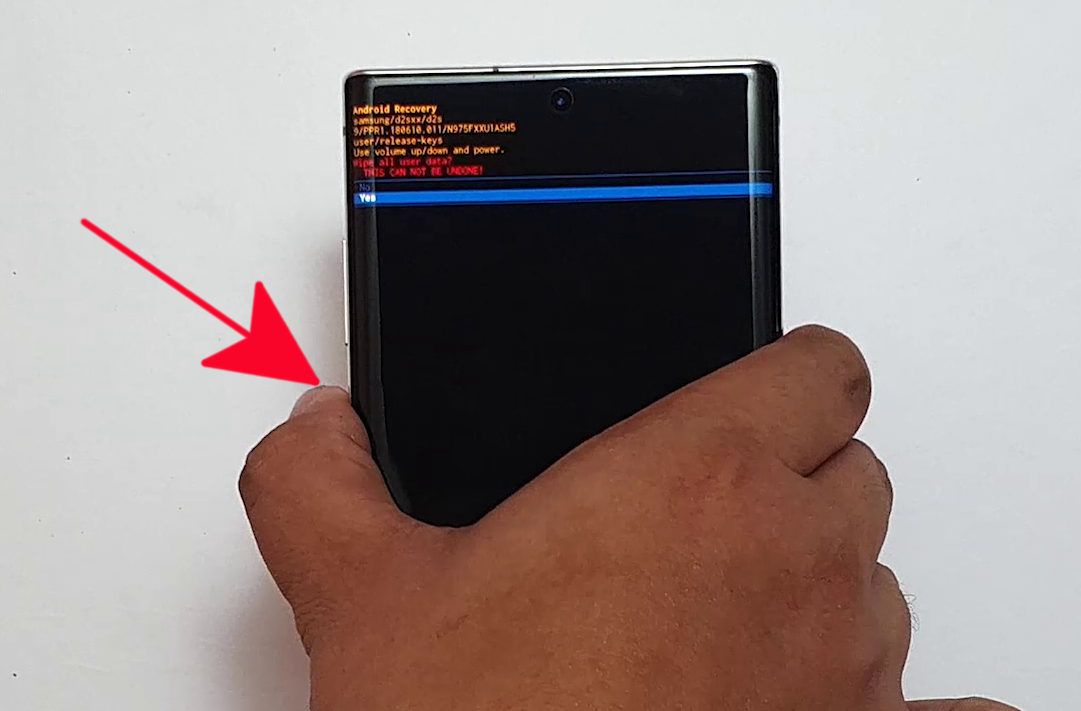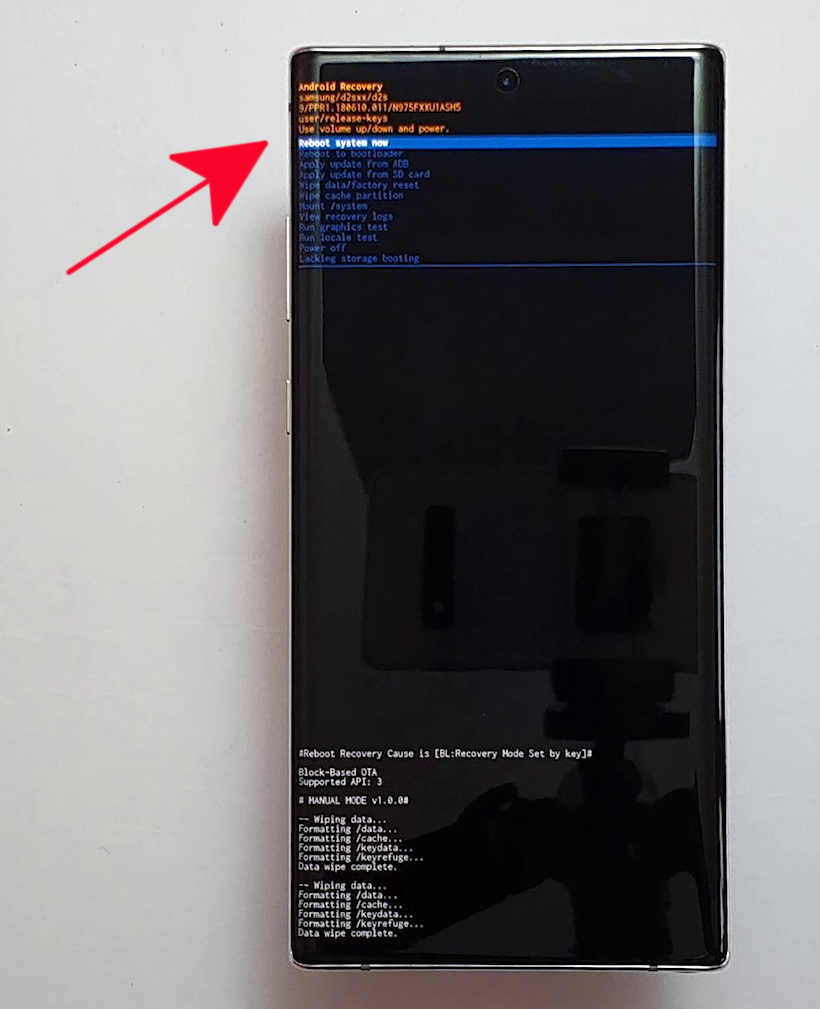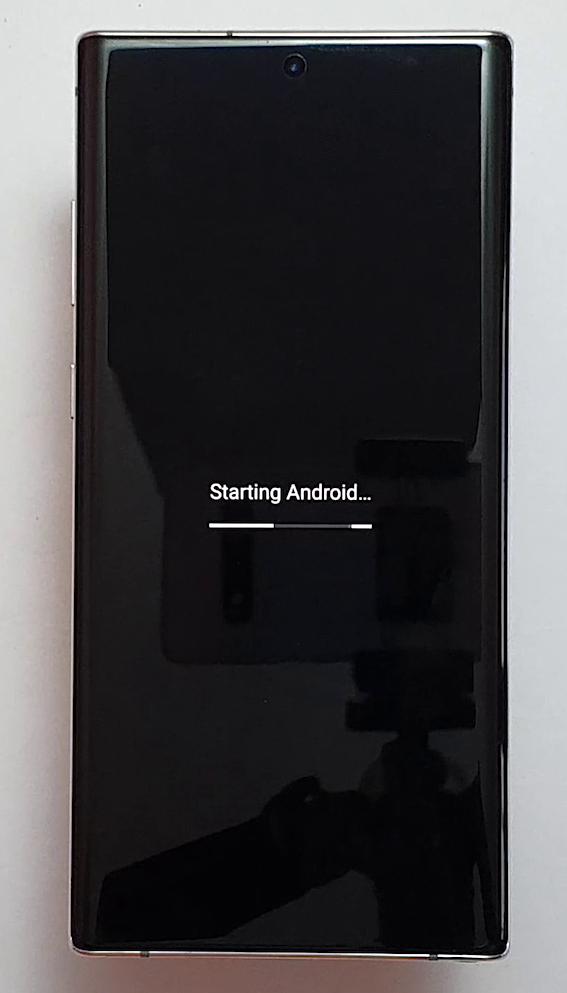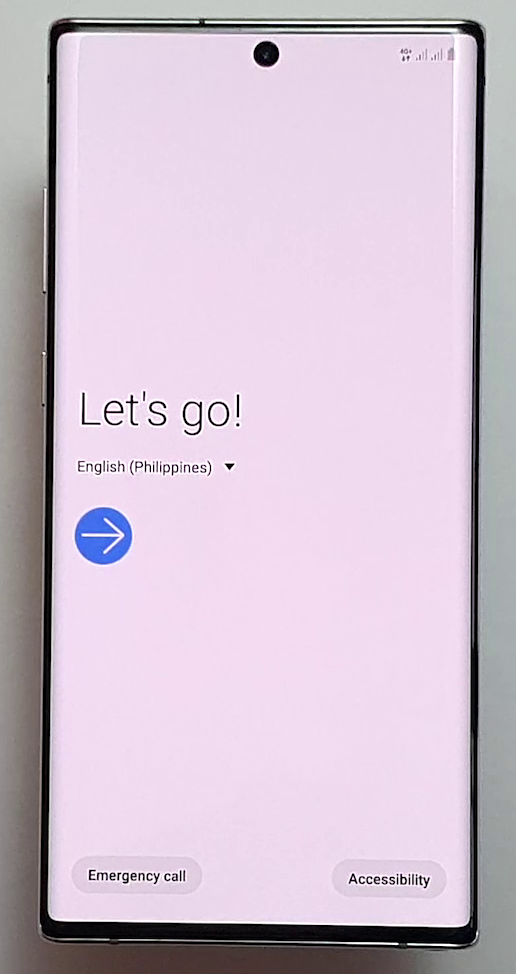How To Fix Note10 Boot Loop Issue After Android 10 Update
Some Samsung Galaxy Note10 users are reporting that their device are experiencing boot loop issue after they’ve updated to Android 10. While this is definitely not happening with the majority of Note10 devices, it’s a valid problem that can occur due to a number of causes. Boot loop is a term used to describe an issue wherein a device can’t complete the boot up process. The phone will attempt to boot up but stops midway and restarts itself, repeating the cycle.
Some boot loop cases are triggered by the update in an already corrupted software state while others may be brought about by user modification of official software version (rooting).
If your Samsung device is stuck in Samsung logo screen and won’t boot up, a factory reset may be the only recourse for you. In some situations, boot loop problem may be due to a bad system cache after an update so a cache partition wipe may be necessary.
In this short tutorial, we’ll show you how to factory reset your Note10 via Recovery Mode in order to fix boot loop problem.
Fixing Boot Loop in Galaxy Note10
Time needed: 5 minutes.
Boot Loop issue usually occurs following a software update, or during a failed software modification by a user. In order to fix it, you’ll need to perform a factory reset via Recovery Mode. This remains your only option since you’ll be unable to factory reset the device via Settings menu.
WARNING: Factory reset will erase all user data such as photos, videos, contacts, documents, etc. Be sure to create a backup using Smart Switch, Google Cloud, or Samsung Cloud.
If you’re using an encrypted SD card, your Note10 will no longer be able to read them after the reset. You’ll need to reformat the SD card to be able to use it again (the data in the card will be erased).
Lastly, be sure that you know your Google account credentials as you need to enter them after the reset. Your device will block access if you can’t provide the correct username and password due to Factory Reset Protection.
- Turn off the device.
This is important. If you can’t turn it off, you’ll never be able to boot to Recovery Mode. Press and hold the Power button and select Power off. If you are not able to shut the device off regularly via the Power button, wait until the phone’s battery is drained. Then, charge the phone for 30 minutes before booting to Recovery Mode.

- Charge your Note10.
The device must have at least 50% battery. To be on the safe side, just connect your phone to the charger all throughout this procedure.

- Boot to Recovery Mode.
Press and hold the Volume Up key and the Bixby / Power key. Once the Samsung logo screen shows up, release the buttons.

- Select “Wipe data/factory reset.”
Use the Volume Down key to highlight Wipe data/factory reset.

- Use the Power button to factory reset.
Once the Wipe data/factory reset has been highlighted, press the Power button.

- Select Yes.
Use the Volume Down key to highlight Yes.

- Confirm Wipe data/factory reset.
Use the Power button to select Yes and to begin the factory reset.

- Reboot the device.
After the device has been wiped, you’ll need to reboot it to finish the reset procedure. Press the Power button to reboot.

- Let the device reboot.
It may take up to 30 seconds for your Note10 to restart. Don’t interrupt it while it’s rebooting.

- Set up the phone again.
Follow on-screen prompts to set the device up.

Get help from Samsung
In many cases of boot loop issues, a factory reset should help but if yours is unsuccessful, you should visit your local Samsung Service Center for assistance. Sometimes, a device that’s stuck in an endless boot cycle is actually a sign of a deeper software issue or even a hardware malfunction. Unfortunately, there’s nothing much that you can do when this is your situation. You’ll have to let Samsung check the device so they can decide whether or not they’ll have to repair or replace it.
Suggested readings:
- How To Remove Pop-up Ads On Samsung
- How To Identify The Last Used App To Fix Pop-Up Ads In Android
- How To Block Pop-up Ads In Samsung Internet Browser
- How To Block Pop-Up Ads In Google Chrome
Get help from us
Having Issues with your phone? Feel free to contact us using this form. We’ll try to help. We also create videos for those wanting to follow visual instructions. Visit our TheDroidGuy Youtube Channel for troubleshooting.