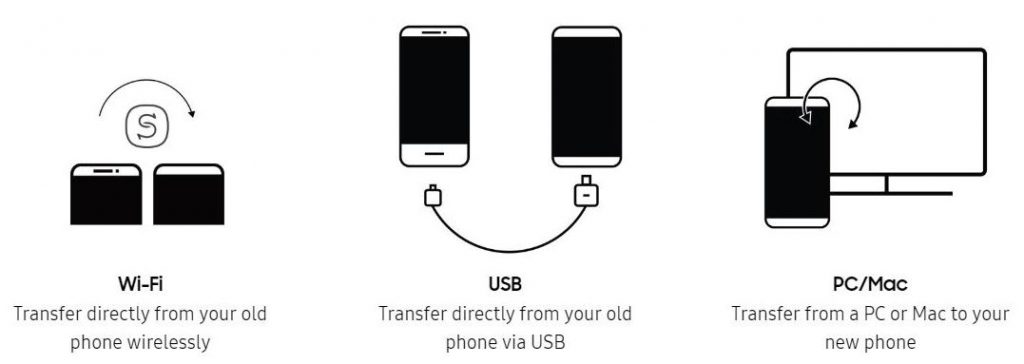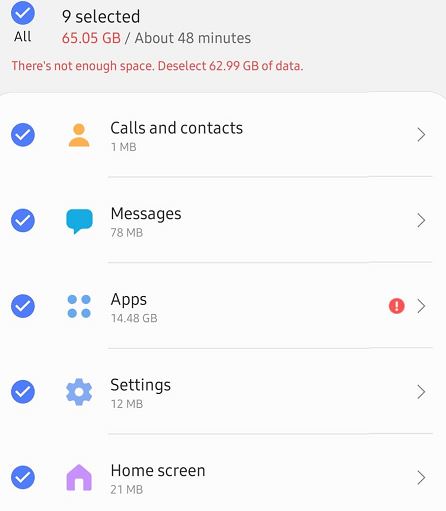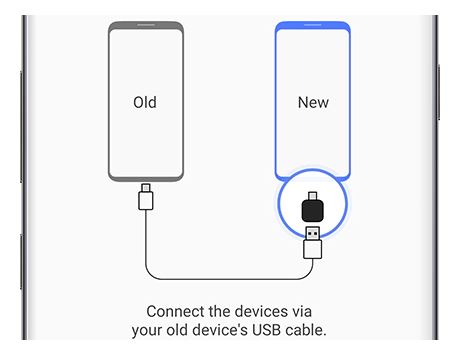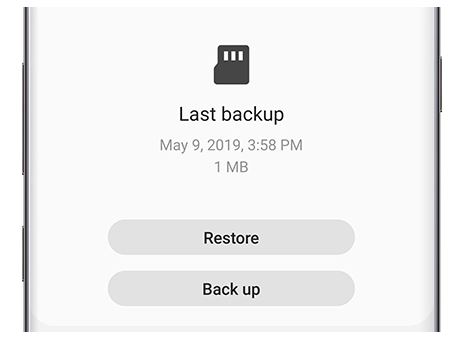How To Create Backup Of Your Data Using Smart Switch
Are you trying to find a way to save your photos, videos, music, documents, contacts, etc. before doing any troubleshooting step, or simply finding a way to safeguard them for good? Then you’ve come to the right article. In this post, we’ll show you one of the methods to easily create a data backup using the official Samsung Smart Switch app.
Many Samsung Galaxy users, usually those that are new to Android or Samsung device, don’t exactly know the ways to save their precious data that have accumulated over time. Given how easy to fill the internal storage of a phone in a few months time, it’s not surprising that many soon realize that they’re running low on storage space.
Fortunately, there’s a handy answer to this concern: Smart Switch app.
Smart Switch is an official Samsung app designed to make moving files from one phone to another device a breeze. The steps to create a data backup with Smart Switch are easy to follow so even first time Android users should be able to follow them. If you’ve never heard of it before, don’t worry as this app won’t compromise your information at all.
Learn how to use Smart Switch below.
Install Samsung Smart Switch
Before you can start moving your files to another phone, PC, Mac, or storage device, you have to make sure that Smart Switch is installed. Top Samsung phones like the Galaxy S and Note series already come with Smart Switch but if this app is missing on your own, you can readily install it from the Play Store.
You have to make sure that your device runs Android 4.0 or higher.
Begin transferring your data using Smart Switch
If Smart Switch is ready on your device, you can start creating your data backup at once. You have a handful of options to choose from depending on your circumstances. Let’s discuss each of them briefly below.
Transfer data via Wifi
If you are connected to a wifi network and you want to transfer files to another phone, this option is a good pick.
To begin the transfer, make sure that you observe the following:
- Ensure that both phones have Smart Switch app installed in them.
- Place the phone about 4 inches from each other.
- Launch Smart Switch on both phones.
- Tap Send data on the phone you want to create a data backup from.
- Then, tap Receive data on the phone where you want to store your data. You may have to select the type of your other phone.
- Complete the connection by tapping Allow on the phone sending the data.
- On the other phone, pick the content you want to save and tap Transfer.
- Tap Done after the transfer is finished.
A slightly similar process should be followed if you want to create data backup to your laptop via wifi. Make sure that you install Smart Switch for PC or Mac.
Transfer data using a USB cable
If you want to use a USB cable between two phones, you may need a special gadget called USB-OTG adapter to make it happen. Depending on your device, it may or may not come with a free USB-OTG adapter. Check the box to see. If necessary, you can secure this adapter from your local electronics store.
To begin moving files from your main phone to another, follow the steps below:
- Ensure that both phones have Smart Switch app installed in them.
- Connect the two phones using a USB cable.
- Launch Smart Switch on both phones.
- Tap Send data on the phone you want to create a data backup from.
- Then, tap Receive data on the phone where you want to store your data and then tap Cable.
- On the main phone, tap Allow to complete the connection.
- On the other phone, pick the content you want to save and tap Transfer.
- Tap Done after the transfer is finished.
NOTE: Don’t pick this option if you’re trying to transfer large amounts of files. Use wifi option instead so you can charge both phones while transferring data.
Transfer data with a microSD card
You can also use Smart Switch to easily save your files to an SD card. This is a more efficient option for you if you’re looking at GBs of photos and videos in your internal storage.
Freeing the internal storage by moving non-system essential files to an SD card is highly recommended to avoid clogging the system in the long run.
To begin creating a backup of your data to an SD card using Smart Switch:
- Make sure that the SD card is inserted in your phone.
- Open Smart Switch app.
- Tap the SD card icon.
- Tap Back up.
- Select the content you want to back up.
- Tap Done when finished.
Suggested reading:
If you want to create a backup of your data to a PC:
How to use Smart Switch for PC to backup Samsung Galaxy phone
Get help from us
Having Issues with your phone? Feel free to contact us using this form. We’ll try to help. We also create videos for those wanting to follow visual instructions. Visit our Youtube page for troubleshooting.