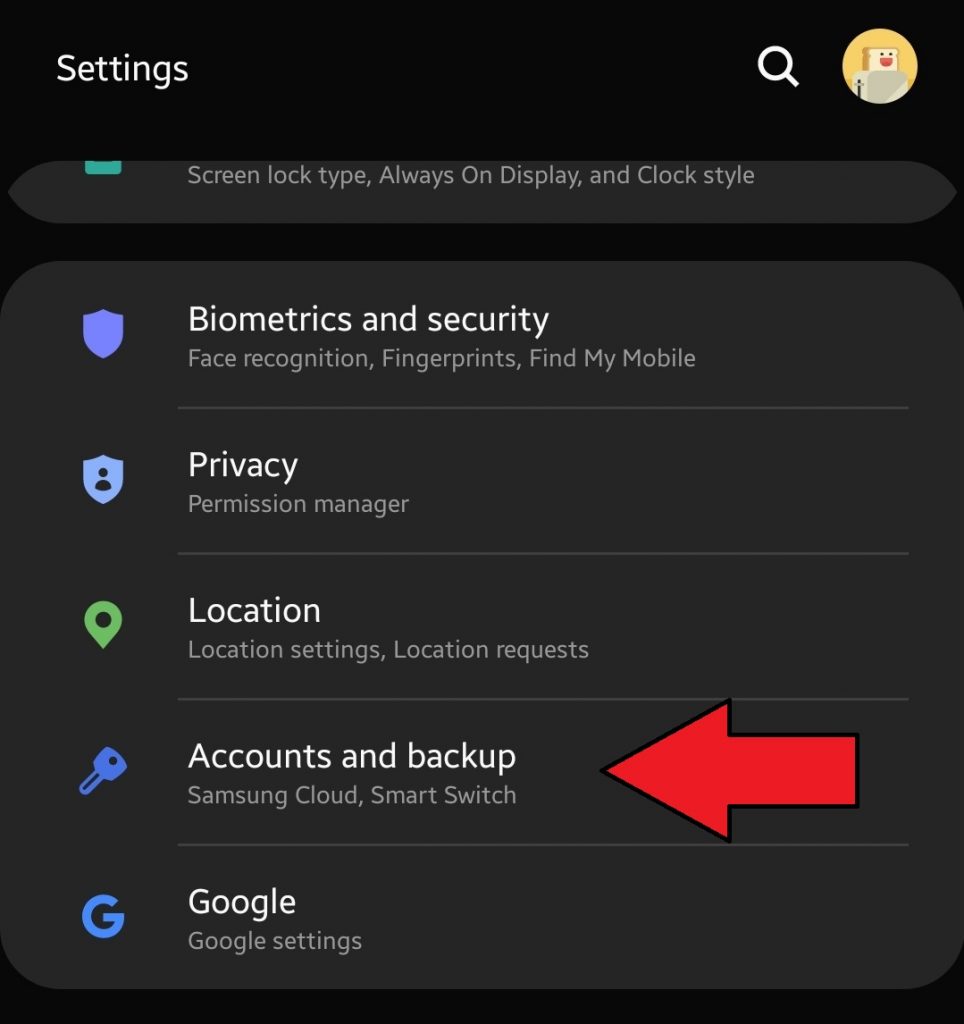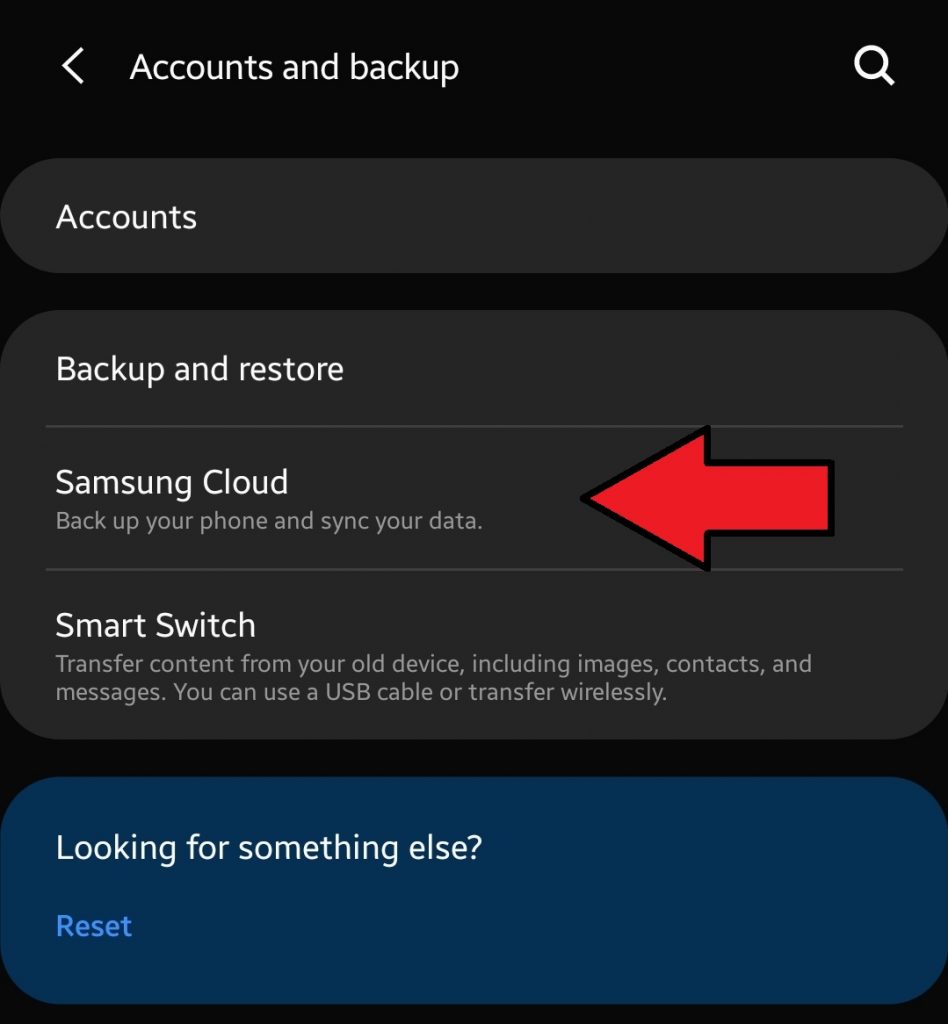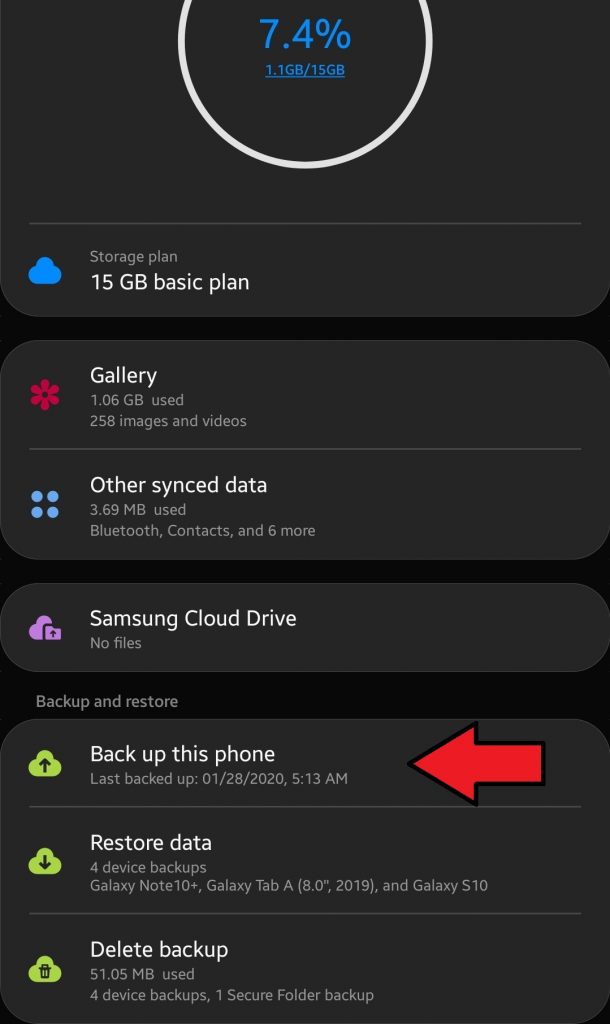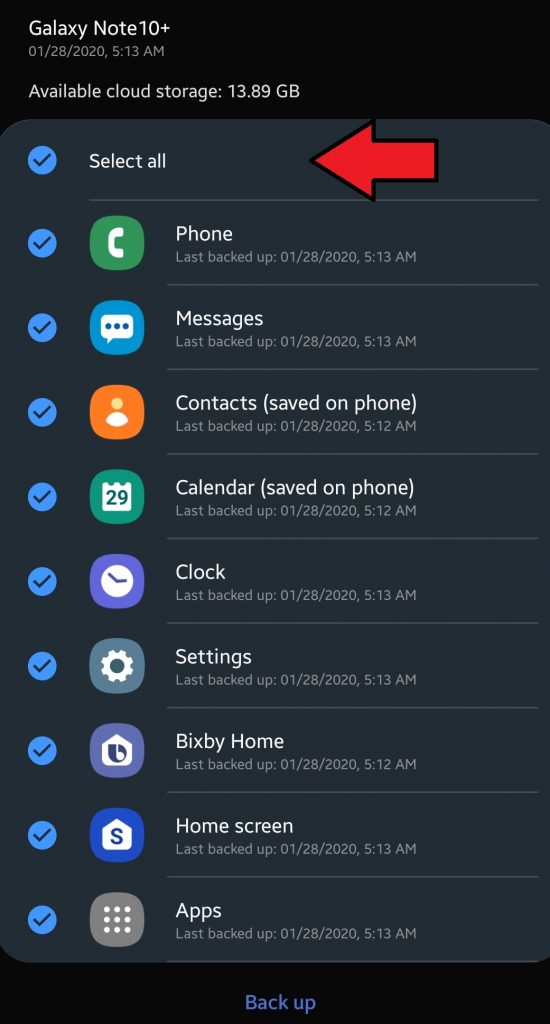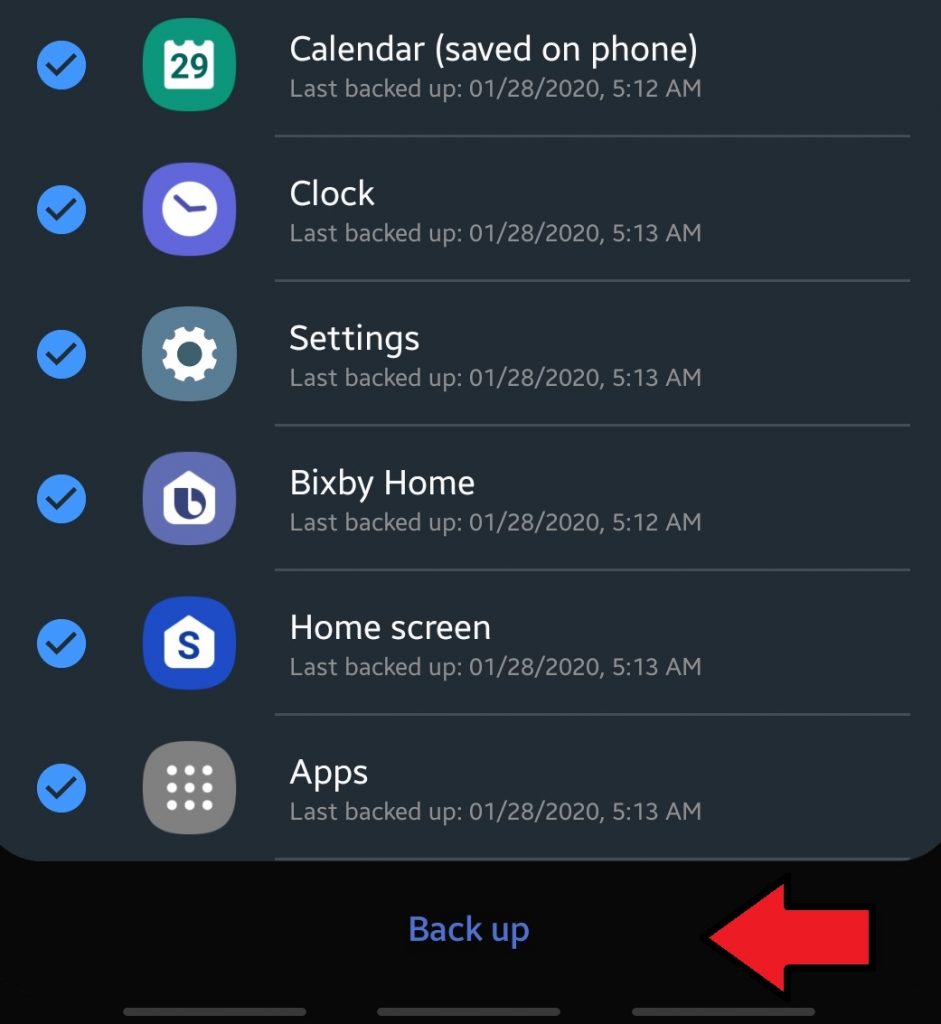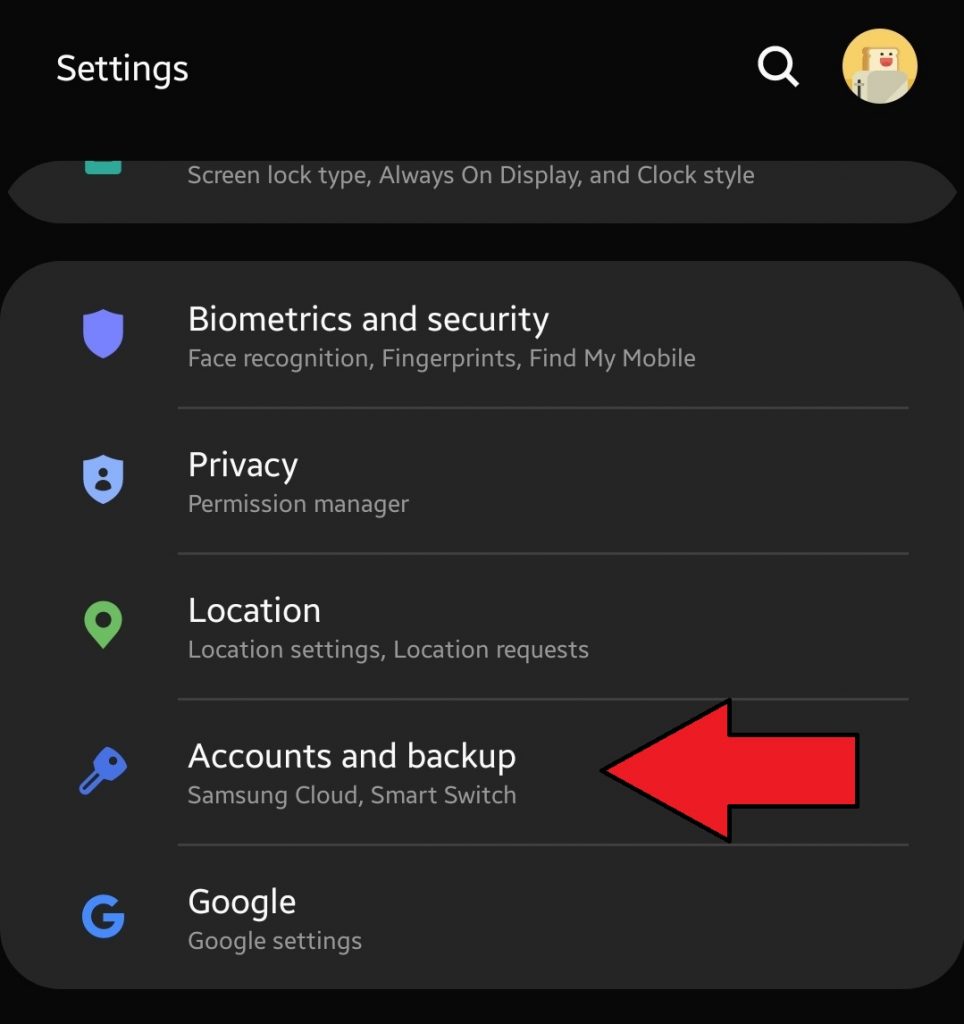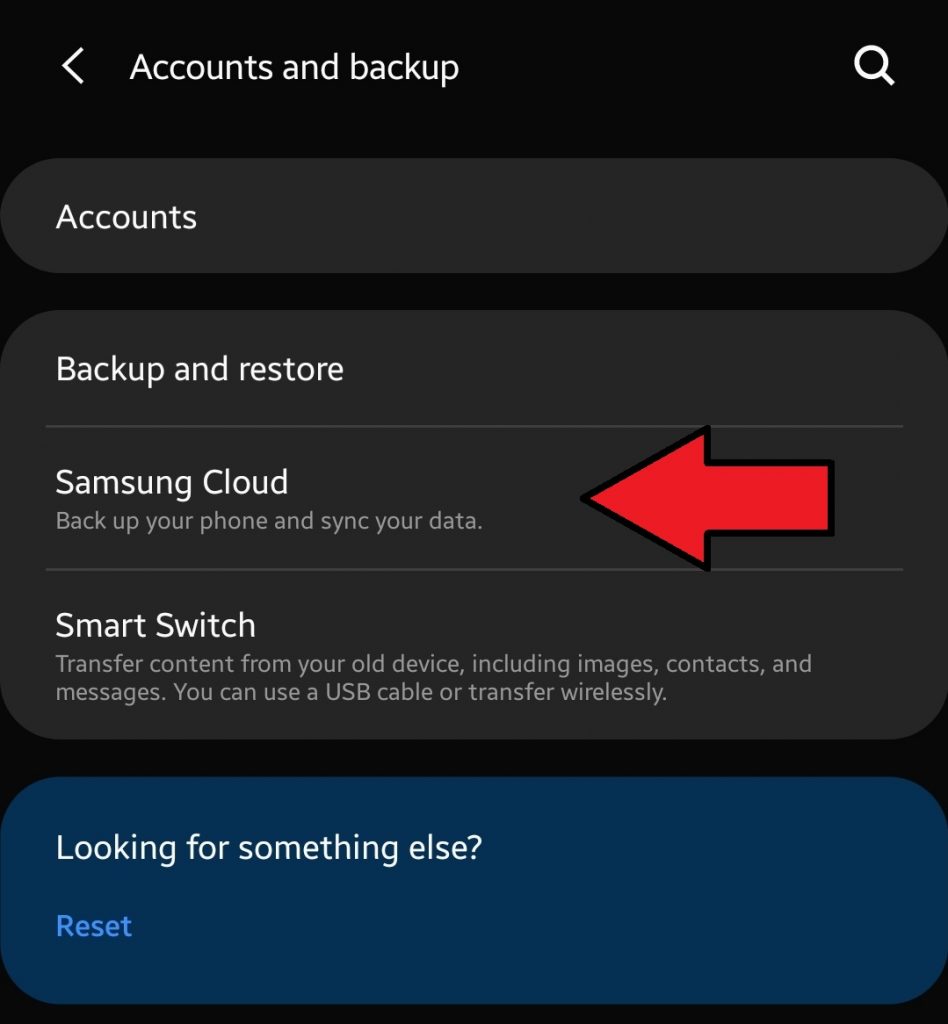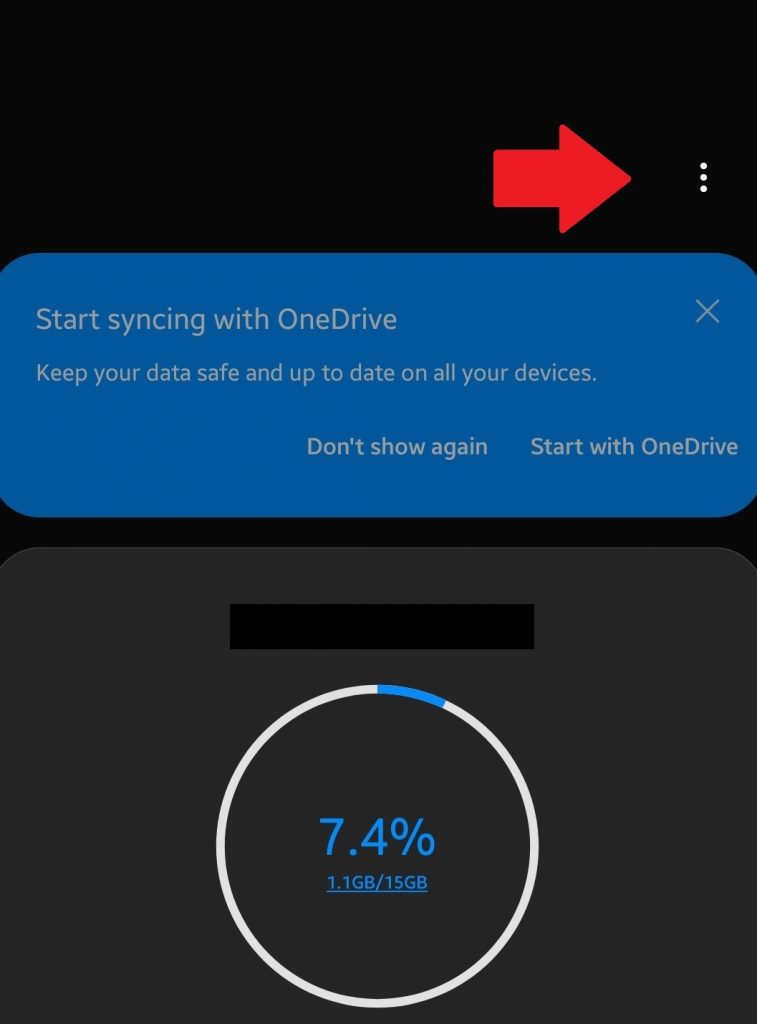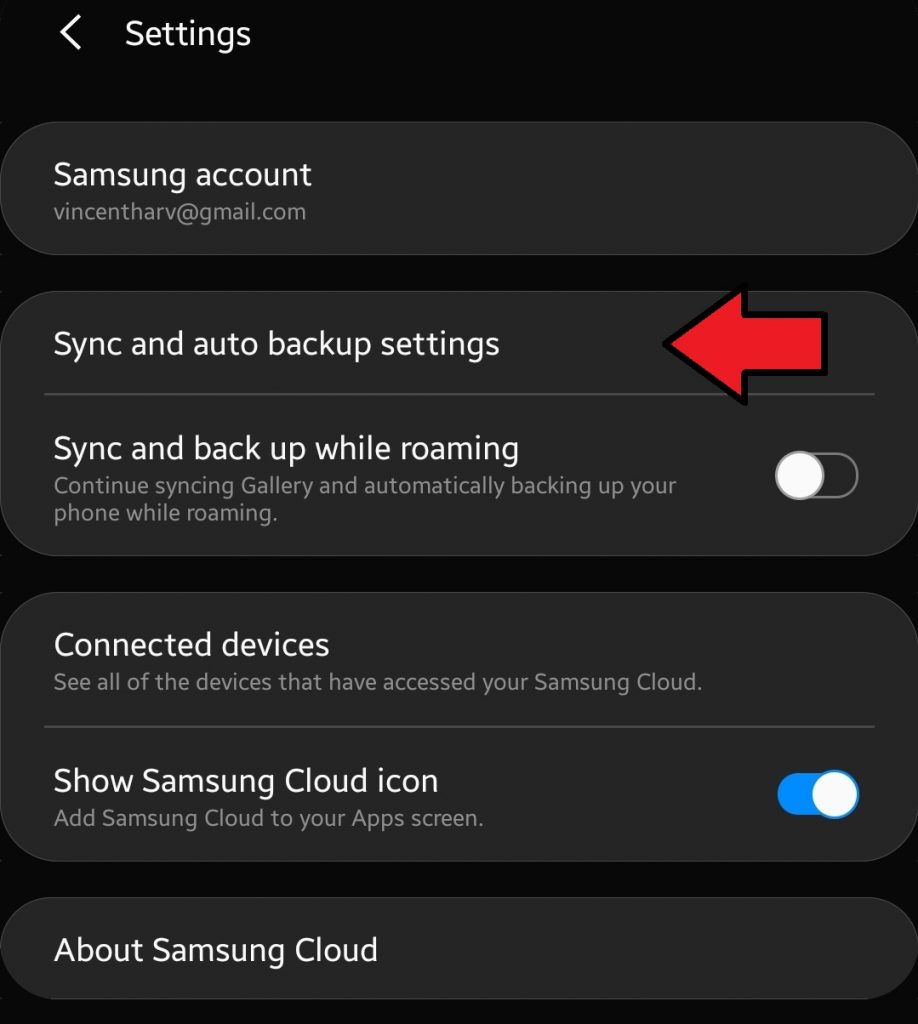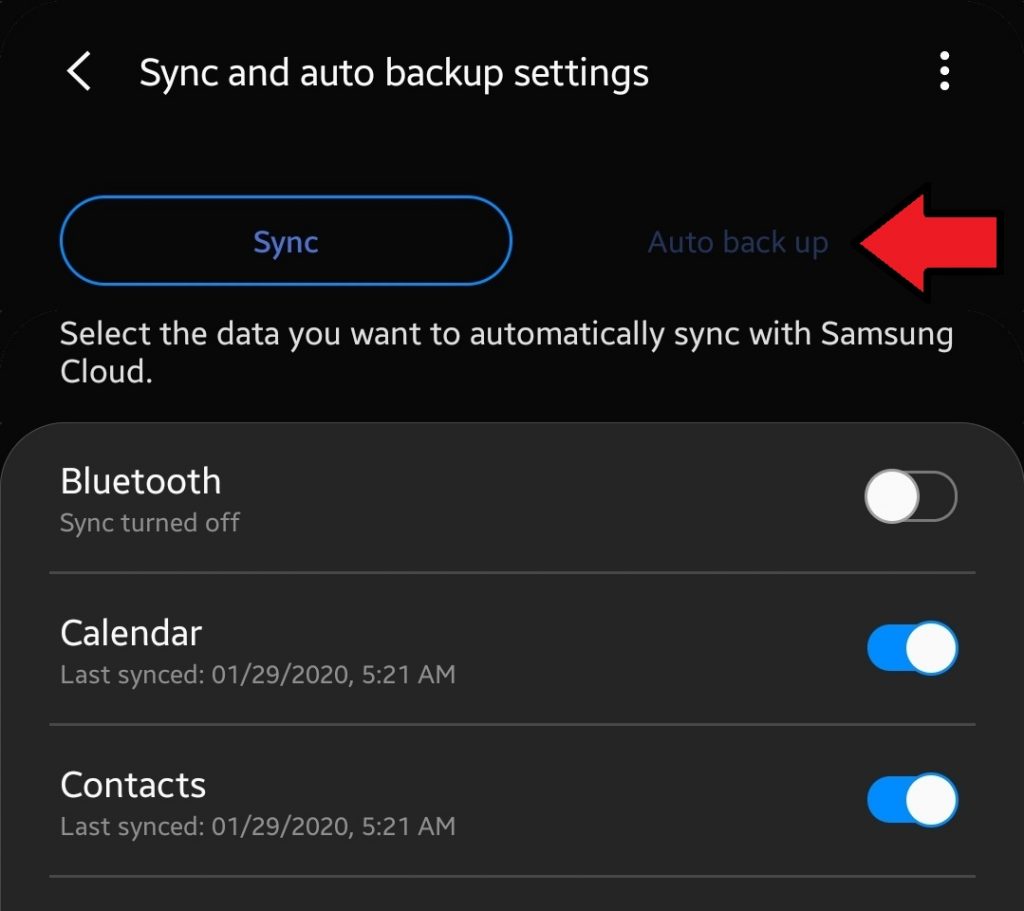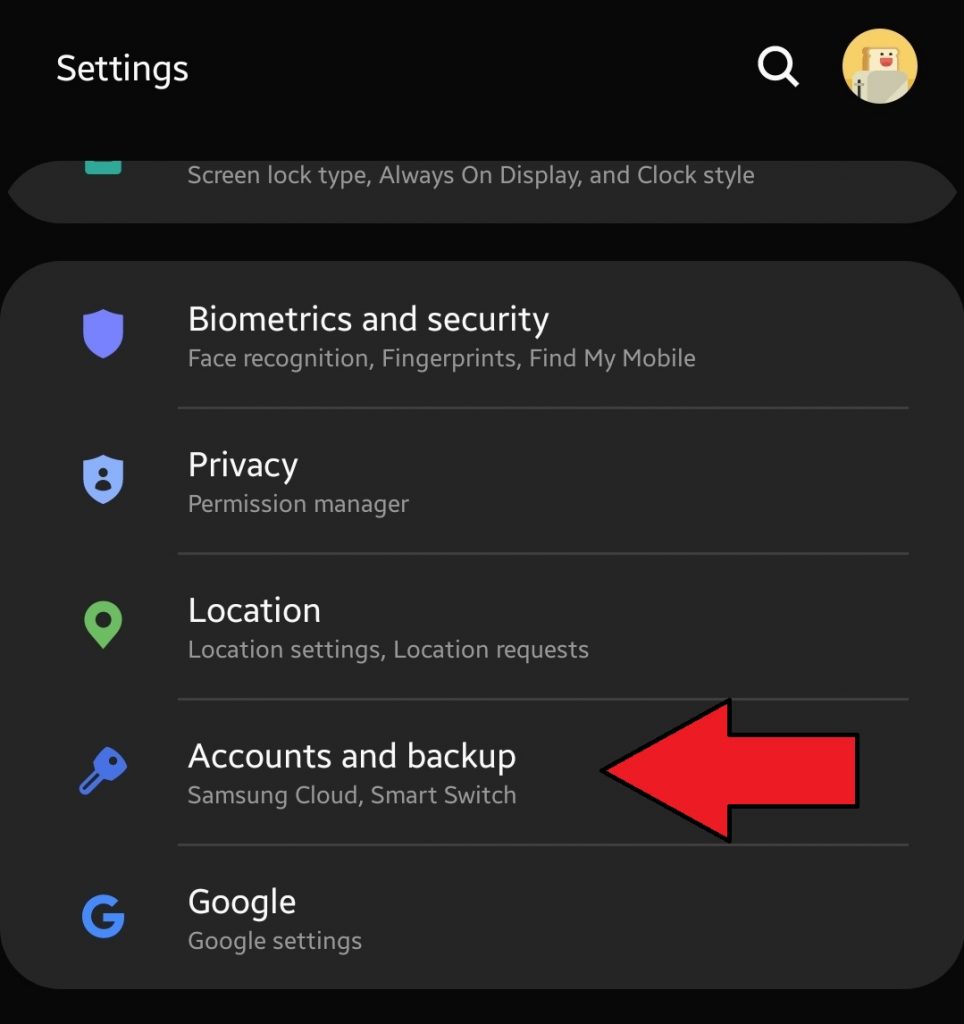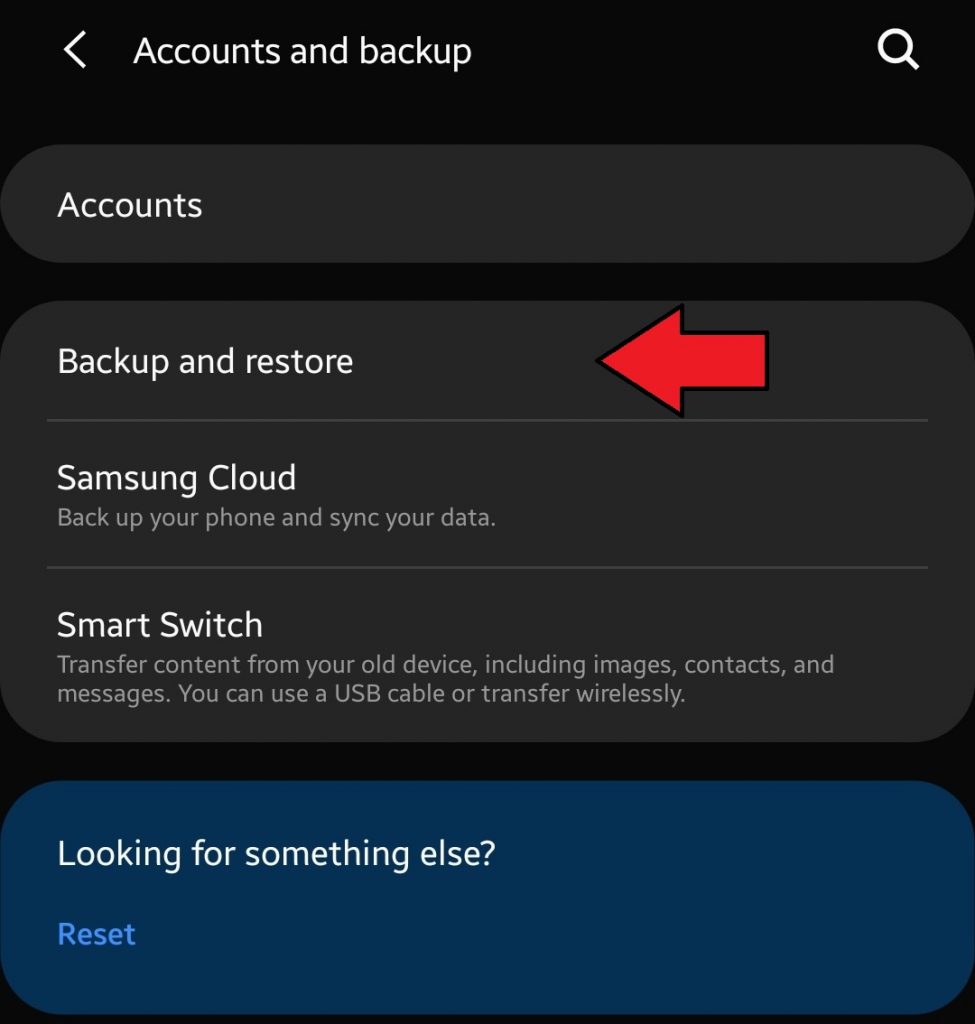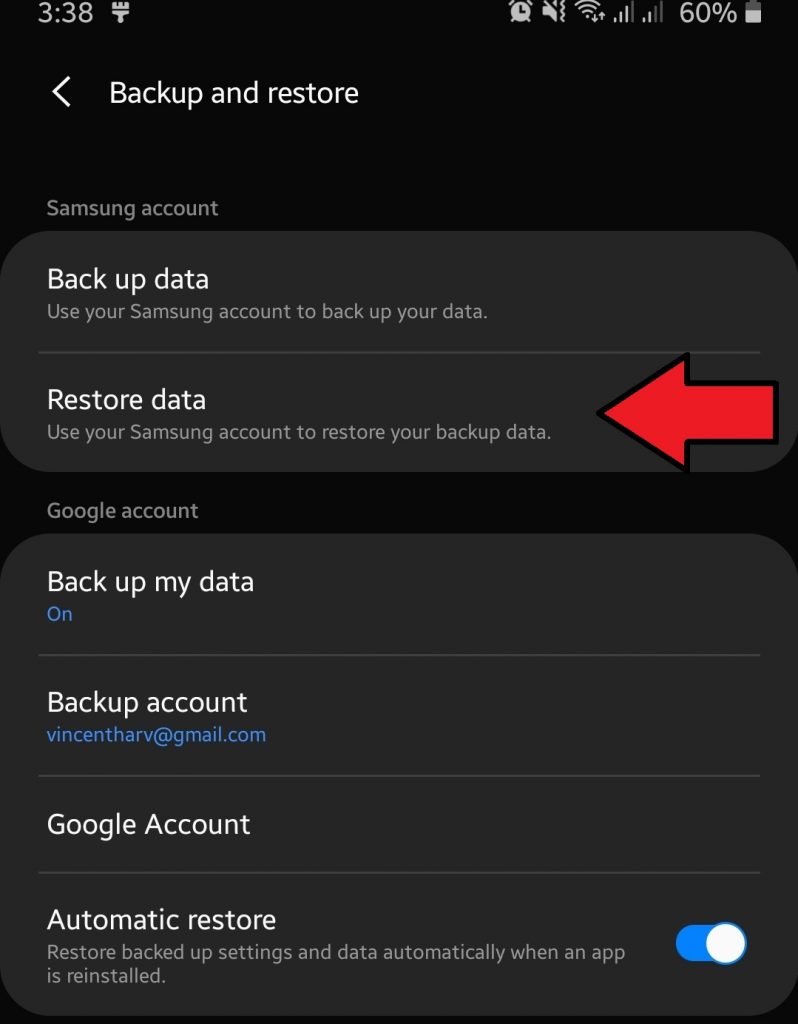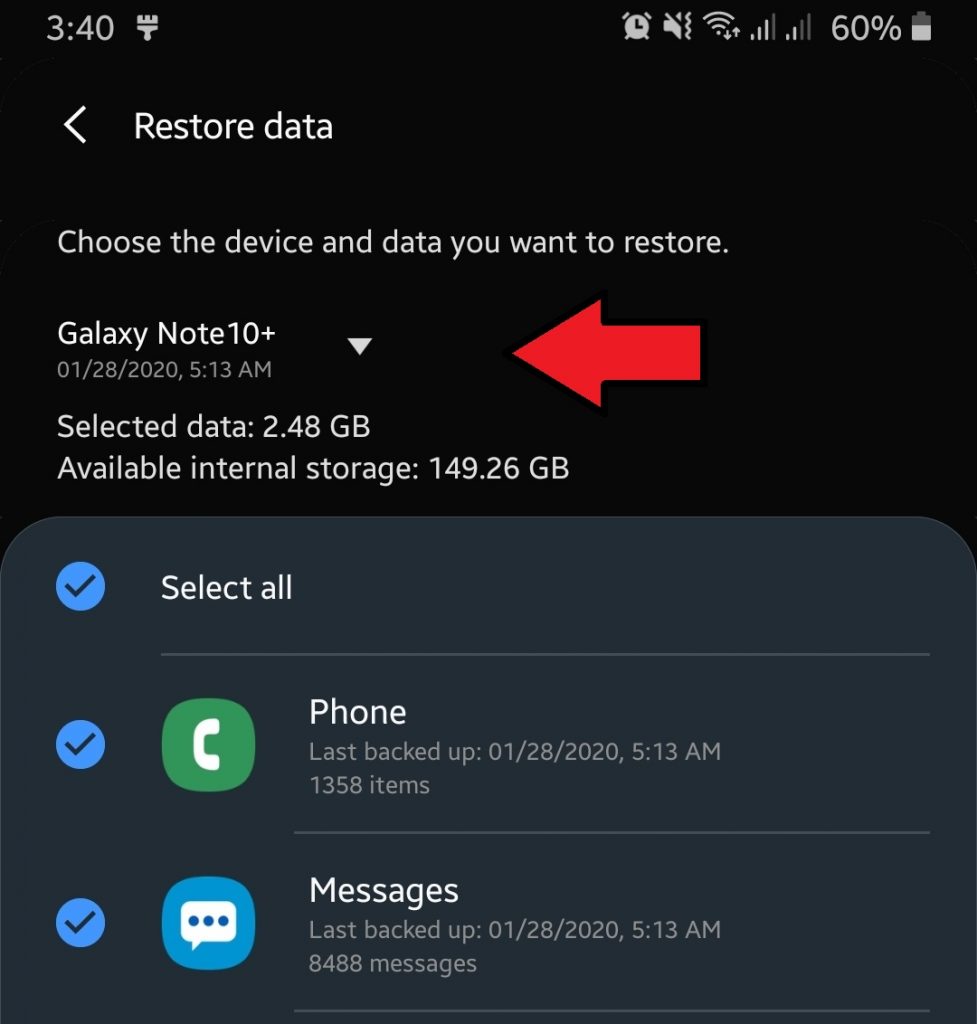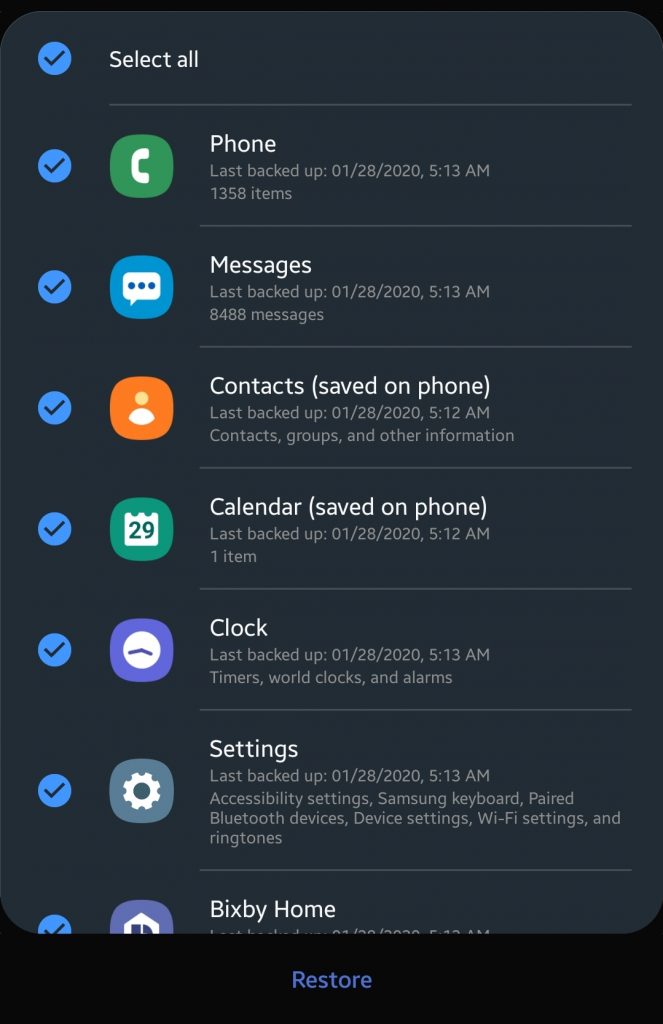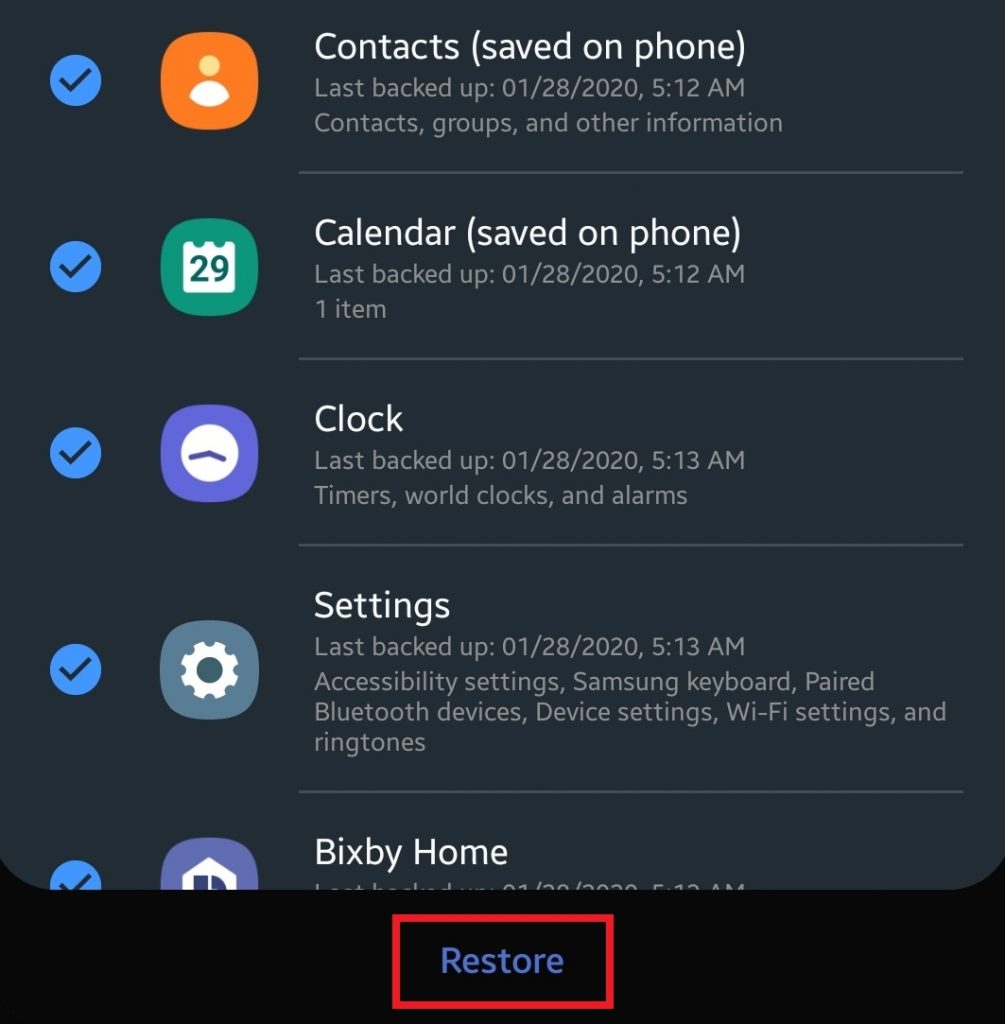How To Create Backup Of your Data Using A Samsung Account
There are three ways to create a backup of your data in a Samsung device and one of them is by using your Samsung account (Samsung Cloud). By default, Samsung provides a free 15 GB storage for free for every created Samsung account. This means that the moment you add your Samsung account during unboxing, you already have an available cloud storage that you can use to save your data.
What types of data can you save to your Samsung account?
Creating a backup data to your Samsung account is easy but not all file types or contents can be saved. Nor can you save a file larger than 1 GB.
When you back these data up, you can easily restore them again to your Samsung phone using the Back Up and Restore feature. This means that you can update the contents of your new phone with your saved files. For example, all your configured alarms should in your new phone like they are in your old one.
Below are the content types that can be saved to your Samsung account:
- Calendar: Events and tasks saved on your phone
- Contacts: Contacts, email addresses and business cards saved on your phone or USIM
- Phone: Call and message history
- Clock: Alarms, world clocks, and timers
- Home screen: Layout, wallpapers, and Samsung DeX settings (your default wallpapers won’t be backed up)
- Apps: Installation files and app settings
- Settings: Accessibility settings, ringtones, Samsung Keyboard options, Wi-Fi settings, and Always on Display settings (your default ringtone won’t be backed up)
- Messages: Enhanced messages, multimedia messages, and text messages
- Music: Audio files (MP3, M4A, 3GA, OGG, and WAV files)
- Voice Recorder: Audio recordings
- Documents: DOC, PDF, TXT, and HTML files
How to manually create data backup to Samsung Cloud?
This is the main purpose of this post, to teach you how to begin creating your Samsung account backup data.
To start letting your device save your files to Samsung Cloud:
Connect to a strong wifi network.
1. In your phone, open Settings menu.
2. Tap Accounts and backup.
3. Tap Samsung Cloud.
4. Swipe down to and tap Back up this phone.
5. On the next screen, select the content you want to back up, or simply tap Select all.
6. When you’re ready, tap Back up.
7. Once it’s finished, tap Done.
Let device create backup to Samsung Cloud on its own (Auto Backup feature)
At a later date, you can actually set your Samsung device to automatically back your data up for you. Just make sure that your phone is charging, connected to a wifi network, and the screen is not unlocked in the last 30 minutes. Just like when you manually back your data, you can select which types of data your device backs up automatically.
To enable automatic back up feature:
1. Connect to a strong wifi network.
2. In your phone, open Settings menu.
3. Tap Accounts and backup.
4. Tap Samsung Cloud.
5. Tap More Options and then tap Settings.
6. Tap Sync and auto backup settings.
7. Tap the Auto back up tab.
8. Adjust which options get backed up automatically by tapping the switch next to your desired apps.
NOTE: Automatic back up feature will stop if your Samsung Cloud storage is full.
How to restore backup data
Your saved backup will be kept in Samsung Cloud until you decide to use it. If the time comes that you will need your backup, you simply need to restore it.
To use Restore data feature:
1. Open Settings menu.
2. Tap Accounts and backup.
3. Tap Backup and restore.
4. Tap Restore data.
5. Select your desired device.
6. Pick the contents you want to restore.
7. Tap Restore.
8. Follow on-screen instructions to download your backup data.
Suggested readings:
If you want to create a backup of your data to a PC:
- How to use Smart Switch for PC to backup Samsung Galaxy phone
- How To Create Backup Of Your Data Using Smart Switch
Get help from us
Having Issues with your phone? Feel free to contact us using this form. We’ll try to help. We also create videos for those wanting to follow visual instructions. Visit our Youtube page for troubleshooting.