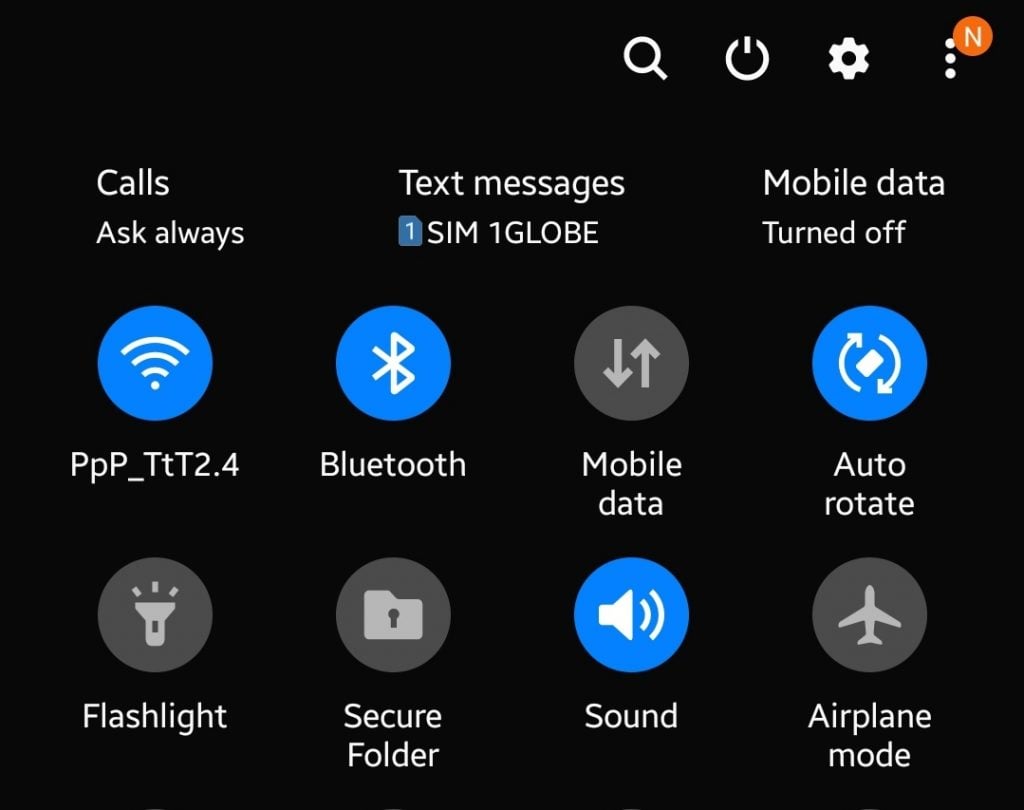Galaxy Note10 Auto-Rotate Not Working After Android 10 Update
One of the surprising issues we encountered with Samsung Galaxy Note10 Android 10 update is about Auto-rotate not working. We did not encounter this problem with the older Note9 before. Since there have been a number of Note10 users reporting this trouble, we decided to create a troubleshooting post for it. If you’re looking for a solution to this same problem on your Note10, be sure this page is bookmarked.
https://www.youtube.com/watch?v=hKABMbDVABQ
What is Galaxy Note10 auto-rotate?
Auto-rotate is a feature in your Galaxy Note10 that automatically flips the screen, also known as changing of screen orientation, depending on what you’re doing or which app you’re using. The default orientation of your screen is Portrait.
The default Portrait orientation may change if you enable auto-rotate. In some cases though, auto-rotate may not work properly.
Why Galaxy Note10 Auto-rotate may fail to work?
Below are the possible causes for Note10 Auto-rotate feature failure:
- Minor bug in Android’s auto-rotate feature
- Incorrect or corrupted software settings
- Bad system cache
- broken third party app
- Poor coding issue (difficult to resolve and requires “patch”)
- Unknown software bug
- Hardware malfunction (broken sensor)
Solutions to Note10 auto-rotate not working after installing Android 10 update
Fixing auto-rotate problems is simple. All you have to do is to follow known working solutions for it and you should be good to go. Below are the things that you must do.
Avoid touching the screen when holding the phone
Auto-rotate may not work if your finger is touching the screen when holding the phone. Some apps like Netflix and other games will force the system to go on auto-rotate no matter what you do but other apps may not be designed to do so. So, just try not to touch the screen and see if that will fix your auto-rotate issue.
Also, if you see dirt or smudges on the screen, turn the screen off first, then remove it using clean, soft cloth. If that doesn’t work still, proceed to the next steps below.
Toggle auto-rotate
Just like any other Android features, auto-rotate problems may go away after restarting or toggling them on and off. Some app bugs may develop if an app or feature has been left running in the background for some time.
To quickly turn Auto Rotate on and off:
- Using two fingers, swipe down from the top of the screen to access your quick settings.
- Find and tap Auto rotate. If auto-rotate is off, you’ll find Portrait instead of the word Auto-rotate below a padlock icon.
- If it’s current on, turn it off, and vice versa.
Keep apps and software updated
Updating apps and your phone’s software are some of the little responsibilities of you as a smartphone owner. Google, phone manufacturers, and carriers makes this as seamless as possible for every Android device by automating the update process for apps and software.
If you have a carrier-branded phone, all you have to do is to confirm the installation for the available updates in your notifications. This means that all you have to do is to simply tap on a few buttons and you’re good to go.
If you have the unlocked, global Galaxy Note10 version, you can always manually check for app and software updates if you think that notifications for their updates are long from coming.
If you want to check if there are any pending software update:
- Open Settings app.
- Tap Software update.
- Tap Download and install.
For apps, you can also check manually for any available updates by using the Play Store app. Here’s what you need to do:
- Open Play Store app.
- Tap More settings icon at the upper left (three-horizontal lines).
- Tap My apps & games.
- Tap Update or Update All.
If you want to keep your apps updated all the time, you want to enable auto-update in the Play Store. Here’s how that’s done:
- Tap Auto-update apps.
- Tap Over wifi only (select Over any network if you don’t have wifi).
- Tap Done.
While you’re at it, it might also help if you ensure that there’s no pending software updates that you’ve missed at this time. In some rare cases, major software updates are followed up by smaller update to fix known bugs.
If you have a global, unlocked version of Galaxy S10, you can manually check for Android updates with these steps:
- Open Settings app.
- Scroll down to the bottom and tap Software update.
- Tap Download and install.
Refresh the system by rebooting
Restarting your Galaxy Note10 can be beneficial. In fact, it is recommended that you restart your device at least once every few days to minimize bugs from developing.
Try restarting it normally first by pressing the Power button to access the boot menu. Then, select Restart option and see if that works.
Another way to restart the device is by pressing and holding the Volume Down button and the Bixby/Power key at the same time for 10 seconds or until the device’s screen turns on. This simulates the effect of having disconnected the battery from the device. If this works, this may unlock the device.
If doing the regular restart won’t help, then try this:
- Press and hold the Volume Down button first and don’t release it.
- While holding it down, press and hold the Power key.
- Keep both keys held down for 10 seconds or more.
The second restart procedure tries to simulate the effects of removing the battery pack. On older devices, disconnecting the battery is often an effective way in fixing unresponsive devices. If nothing changed though, proceed to the next suggestions.
Rebooting your device regularly at least once every week can be beneficial. If you tend to forget things, we suggest that you configure your phone to reboot on its own. You can schedule it to do this task by doing these steps:
- Open Settings app.
- Tap Device Care.
- Tap the 3-dot at the top.
- Select Auto restart.
Run a sensor test
Auto-rotate feature depends on one particular sensor in your device called accelerometer. This sensor senses velocity. Android OS uses data from this sensor to know whether or not auto-rotate will flip the screen of your phone or not.
If auto-rotate is not working on your Galaxy Note10 after installing Android 10 update, you can do a sensor test. If the sensor works normally during this test, then you’ll have to move on to the next troubleshooting steps.
If the sensor fails during the test though, you’ll have to visit your local Samsung Service Center or Store for repair.
To begin an accelerometer sensor test on your Note10:
- Open the Phone app.
- Dial *#0*#
- Tap Sensor.
- Try moving your phone around to see if the sensor is fine. The details about the Accelerometer Sensor should adjust to the direction of movement.
If the data under Accelerometer sensor do not change whenever you move your device, that means that the sensor is dead.
NOTE: To go back to the normal mode on your phone, simply tap on the Back soft key button.
Refresh the System Cache
Major software updates can sometimes unintentionally impact the system cache, which Android OS uses to load apps quickly, and this can lead to problems.
In many cases wherein a device appears stuck or frozen after a system update, a bad system cache is to blame. In this case, the update may have corrupted the system cache in your Note10 resulting to the issue we’re dealing with right now.
In order to refresh the system cache, you’ll want to clear the partition where it’s stored.
- To clear the cache partition:
- Turn off the device.
- Press and hold the Volume Up key and the Bixby / Power key.
- When the green Android logo displays, release both keys (‘Installing system update’ will show for about 30 – 60 seconds before showing the Android system recovery menu options).
- The Recovery screen menu will now appear. When you see this, release the buttons.
- Use the Volume Down button until you are highlighting ‘Wipe cache partition.’
- Press the Power button to select ‘Wipe cache partition.’
- Use Volume Down to highlight Yes.
- Press the Power button to confirm the action to clear the cache.
- Wait for a second as the system wipes the cache.
- Press the Power button again to reboot the device. This will return the device to the normal interface.
- That’s it!
Run device to Safe Mode
A broken third party app can sometimes cause Note10 auto-rotate problems as well. If Note10 Auto-rotate is not working coincidentally after an Android 10 update, it can be due to a bad third party app.
Maintaining an app may not be sustainable for some developers. This makes some apps not ready or incompatible when new a new Android version is released.
Even a single bad app is enough to mess up Android. To check if you have a broken third party app, you can run the phone to safe mode.
By restarting your Note10 to safe mode, all third party apps will be blocked (greyed out). If your wifi works normally only when your Note10 is on Safe Mode, you can bet a bad third party app is to blame.
To Restart a Note10 to safe mode:
- To boot your device to safe mode:
- Press and hold the Power button until the Power off window appears then release.
- Touch and hold Power off until the Safe mode prompt appears then release.
- To confirm, tap Safe mode.
- The process may take up to 30 seconds to complete.
- Upon reboot, “Safe mode” appears in the lower-left of the home screen.
Remember that third-party applications are disabled in this mode so what you can use are pre-installed apps. If Galaxy Note10 wifi works normally on safe mode only, that means that the problem is due to a bad app. Uninstall the app you recently installed and see if that will fix it.
If the problem remains, use the process of elimination to identify the rogue app. Here’s how:
- Boot to safe mode.
- Check for the problem.
- Once you’ve confirmed that a third party app is to blame, you can start uninstalling apps individually. We suggest that you begin with the most recent ones you added.
- After you uninstall an app, restart the phone to normal mode and check for the problem.
- If your Galaxy Note10 still won’t turn on normally (but works on safe mode), repeat steps 1-4.
Reset all settings
This solution option is similar to factory reset minus the hassles of deleting user data, apps, and more. If Auto-rotate is still present at this juncture, then you should do this solution to see if you can fix the software bug this way.
To reset all settings on a Note10:
- Open Settings app.
- Tap General management.
- Tap Reset.
- Tap Reset all settings.
- Tap RESET button.
Restore software settings to defaults (factory reset)
You should consider wiping the device if your Note10 Auto-rotate feature is not working after installing Android 10 update. Auto-rotate problems are usually fixable on a user level so if the cause of your particular issue is software-related, a factory reset will most likely help.
Below are the two ways to factory reset your Note10:
Method 1: How to hard reset on Samsung Galaxy Note10 via Settings Menu
This is the easiest way to wipe your Galaxy Note10. all you have to do is to go under Settings menu and follow the steps below. We recommend this method if you have no trouble going under Settings.
- Create a backup of your personal data and remove your Google account.
- Open Settings app.
- Scroll to and tap General management.
- Tap Reset.
- Select Factory data reset from the given options.
- Read the information then tap Reset to continue.
- Tap Delete All to confirm action.
Method 2: How to hard reset on Samsung Galaxy Note10 using hardware buttons
If your case is that the phone is not booting up, or it boots but Settings menu is inaccessible, this method can be helpful. First, you need to boot the device to Recovery Mode. Once you successfully access Recovery, that’s the time that you begin proper master reset procedure. It may take some tries for you before you can access Recovery so be patient and simply try again.
- If possible, create a backup of your personal data ahead of time. If your problem prevents you from doing that, then simply skip this step.
- Also, you want to make sure that you remove your Google account. If your problem prevents you from doing that, then simply skip this step.
- Turn off the device. This is important. If you can’t turn it off, you’ll never be able to boot to Recovery Mode. If you are not able to shut the device off regularly via the Power button, wait until the phone’s battery is drained. Then, charge the phone for 30 minutes before booting to Recovery Mode.
- Press and hold the Volume Up button and the Bixby button at the same time.
- While still holding the Volume Up and Bixby keys, press and hold the Power button.
- The Recovery screen menu will now appear. When you see this, release the buttons.
- Use the Volume Down button until you are highlighting ‘Wipe data/factory reset.’
- Press the Power button to select ‘Wipe data/factory reset.’
- Use Volume Down to highlight Yes.
- Press the Power button to confirm factory reset.
Suggested readings
- How To Fix S10 Smart Switch Crashing After Android 10 Update
- How To Fix S10 Chrome Problems After Android 10 Update
- How To Fix S10 Instagram Problems After Android 10 Update
- How to fix Galaxy Note10 screen won’t auto rotate
Get help from us
Having Issues with your phone? Feel free to contact us using this form. We’ll try to help. We also create videos for those wanting to follow visual instructions. Visit our Youtube page for troubleshooting.