How To Do A Nintendo Switch Speed Test | NEW & Updated in 2025
If you are new to the Nintendo Switch system, you may not know that there’s an easy way to check your download and upload speeds by simply using the speed test feature. In this short guide, we’ll explain to you what this speed test feature is and how you can get the results and interpret them for your needs.
What is a Nintendo Switch speed test?
Your Nintendo Switch console has a built-in feature that allows a user to know the active download and upload speeds. It’s a useful feature especially when trying to troubleshoot a network or connectivity issue that requires knowing any changes to download and upload speeds.
For example, if your Switch seems to be taking its sweet time to download and install a game, you would want to know if you have poor download speed issue on the console. You will also need to run a connection speed test after every troubleshooting step in order to know if anything has done to improve the situation.
Reasons why you want to run a speed test on your Nintendo Switch?
There are three main reasons why you would want to conduct an internet connection test on your Nintendo Switch.
To know the download speed and upload speed.
The Nintendo Switch is mainly designed to be a portable gaming console and so, it’s primary connection setup is wireless. While this is fine for most people, some may encounter problems regarding their connection due to many factors.
Wireless connection is inherently less reliable over a wired setup and some people have less than ideal wifi environment at home.
If you are having trouble with your online game, or if your downloads are taking too long, you may want to know the download and upload speeds on your Nintendo Switch by running an internet connection test.
To check if a troubleshooting step is working.
For some, conducting an internet connection test is necessary after every troubleshooting step. If you have any network or connectivity troubles such as when your Switch has slow internet connection, intermittent connection problem, or wifi issues, doing a connection test is a must.
To gather other network information.
The internet connection test result not only shows the actual download speed and upload speed but also other data such as:
- Connection name (if you’ve given your connection a custom name before)
- Wifi network name or SSID
- Nintendo server connection status
- External or global IP address
- NAT Type
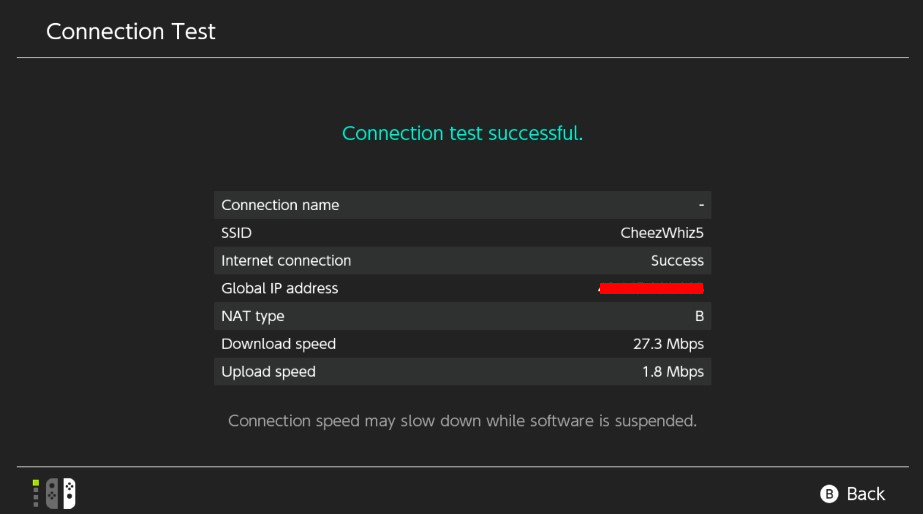
How to do a Nintendo Switch speed test (easy steps)
Running the connection test on your Nintendo Switch is easy. You simply have to go to System Settings and find the Internet option from there. Below are the exact steps on how to perform a Nintendo Switch speed test:
- Go to the Nintendo Home Menu.
- Select the System Settings icon.
- Scroll down through the System Settings menu and select Internet.
- Select Test Connection.
- Wait for the test connection result.
How to interpret your Nintendo Switch speed test results?
As mentioned above, the internet connection test result shows other information aside from download and upload speeds. If you have to idea what they are, the information below should help.
Connection name. This is the name of the internet connection you’ve provided. You can set up a connection name under Connection Settings by doing the following:
- Go to the Nintendo Home Menu.
- Select the System Settings icon.
- Scroll down through the System Settings menu and select Internet.
- Select Internet Settings.
- Select your network.
- Select Change Settings.
- Select Connection Name.
Connection Name is merely an identifier to allow you easily recognize the connection you may want to use. This is useful if you have multiple wifi networks at home, or if you’re using a dual-band router and you want to know which is the 2.4GHz and which is the 5GHz band. It’s not necessary to put a connection name to your network and you can leave it blank.
Wifi network name or SSID. SSID stands for Service Set IDentifier, also known as wireless network name. If you have other wifi networks nearby, the names that you see together with your wifi network in a list are the SSIDs.
Internet Connection. If the Nintendo Switch can connect to the Nintendo servers after a speed test, it will show the word Success for Internet Connection.
Global IP address. Global IP address is also known as external IP address is the IP address that’s given to you by your Internet Service Provider. This is the identifier of your network when you connect to the internet.
Global IP address is different from an internal IP address provided by your router to your devices in your home network. Internal IP addresses are formatted in this manner: 192.168.xx.xx.
NAT Type. NAT stands for Network Address Translation. In Nintendo Switch, the NAT types are labeled from Type A to F.
Also read: How To Get NAT Type A On Nintendo Switch | Port Forwarding
FURTHER READING:
- How To Fix Nintendo Switch 2811-1006 Error | NEW & Updated 2021
- Fortnite Gifting Skin Guide: How To Send And Receive Skins | NEW 2021
- How To Activate Fortnite 2-Factor Authentication (2FA) | 2021
- How To Fix Nintendo Switch 2160-8006 Error | NEW 2021
Visit our TheDroidGuy Youtube Channel for more troubleshooting videos and tutorials.