How to Enable Samsung Galaxy S21 Send SOS Messages Feature
This post shows how to enable the Galaxy S21 Send SOS Messages feature. Read on if you need help setting up the S21 feature that would let you send an SOS message to an emergency contact when needed.
Samsung Send SOS Messages
New Samsung smartphones including the recently rolled out Galaxy S21 series do sport a number of powerful features including those that can be used for emergency purposes. Among these features is the so-called Send SOS Messages. This should be considered among the very first features to enable the moment you get a hold of your new Samsung smartphone.
When enabled, this feature will prompt the device to automatically send out an SOS message to a designated contact whenever the Lock or Power button is pressed 3 or 4 times successively.
To make use of this feature, it has to be activated and set up on the phone beforehand.
SOS messages that are sent to the assigned contact typically comes with a clickable link that redirects to the phone’s coordinates. Aside from emergency texts, SOS messages can also include a photo and a 5-second audio recording or voice message. This therefore gives the recipient more evidence of where the sender is and what is happening.
In case you’re wondering how to activate and set up the Send SOS Messages feature on the Galaxy S21, I’ve laid out a quick walkthrough as follows.
Easy Steps to Enable the Galaxy S21 Send SOS Messages feature
Here’s how to turn on the Galaxy S21 Send SOS Messages feature through settings. Be sure to ready the phone number of your trusted contact.
1. To get started, access the Apps viewer by swiping up from the bottom of the Home screen.
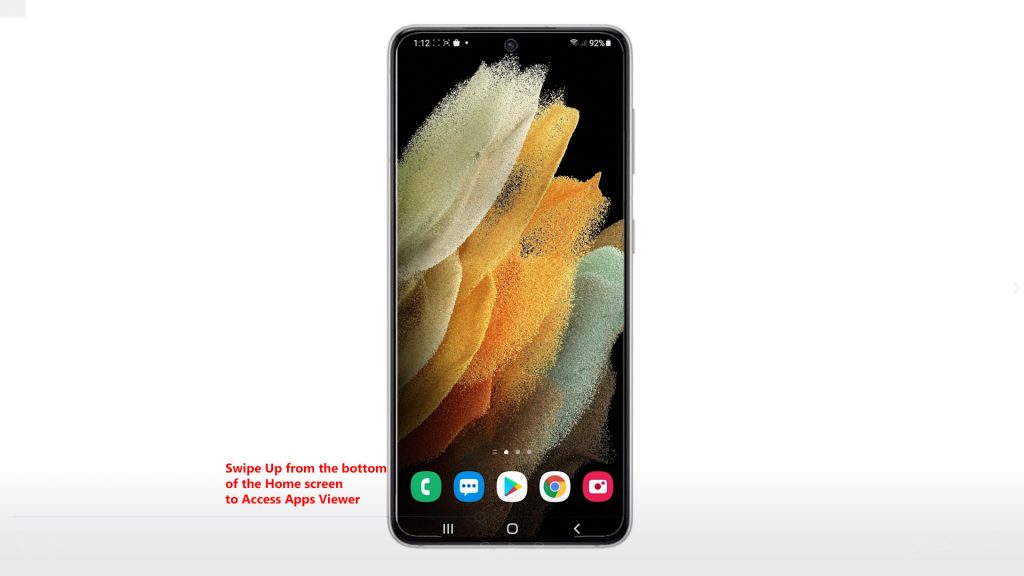
Different icons or shortcut controls will populate the next display.
2. Locate and then tap the Settings icon to proceed.
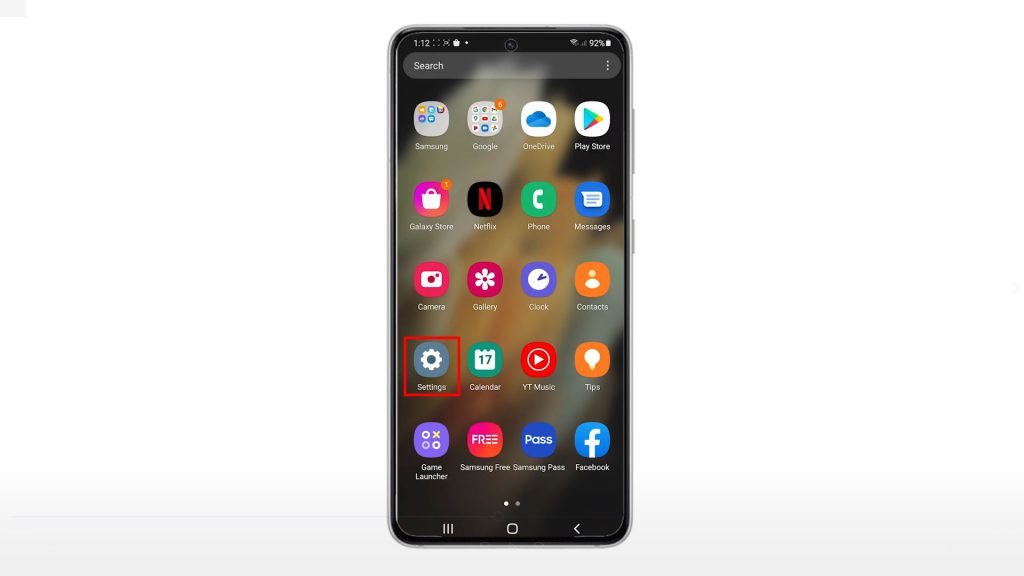
Doing so will load up the main settings menu. Here, you will see a list of all the basic and advanced features of your phone.
3. Scroll down a bit and then tap Advanced features.
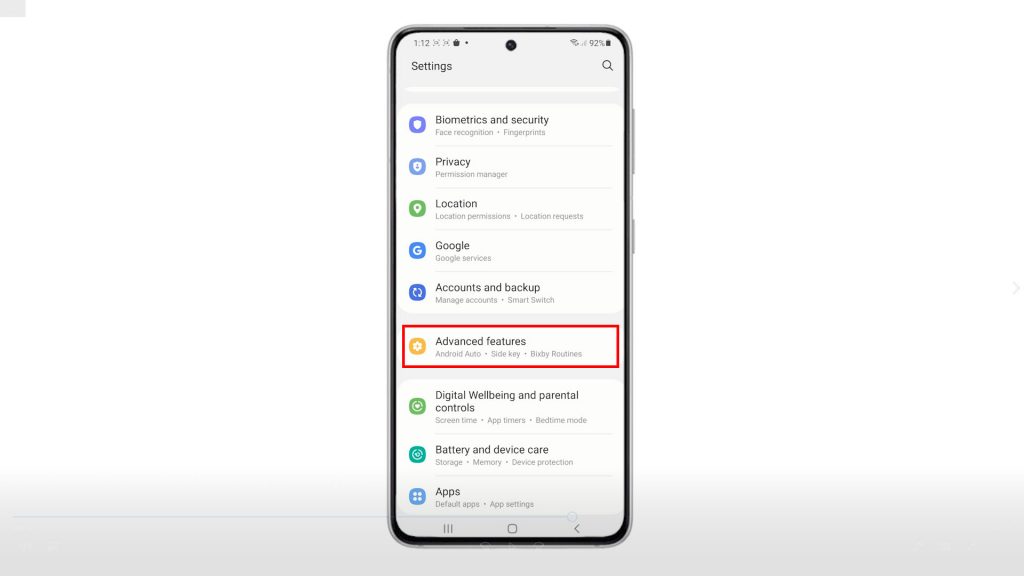
Another menu opens, highlighting all the advanced features you can use and manage.
4. Scroll down to view more items. Then toggle to turn on the switch next to Send SOS messages.
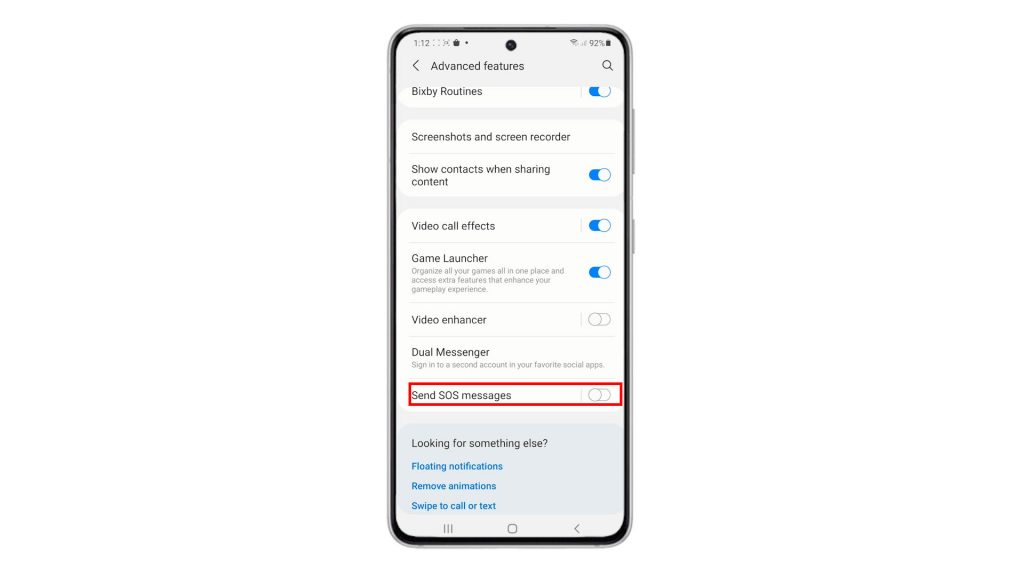
5. If prompted, review the permissions for Send SOS Messages and then tap the Start button to continue.
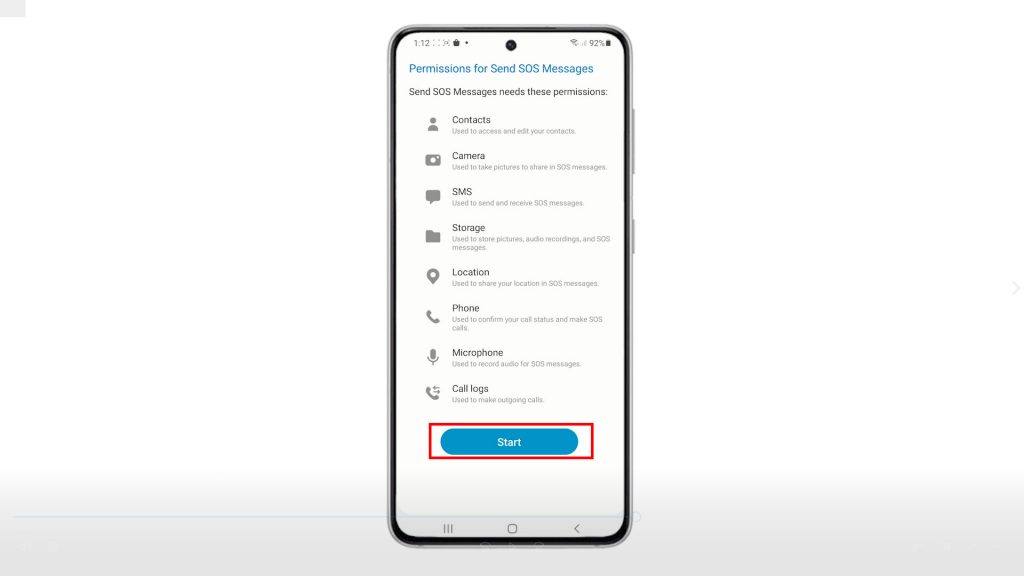
The Add recipient pop-up window appears.
6. Read and review the message and then tap Add to add recipient.
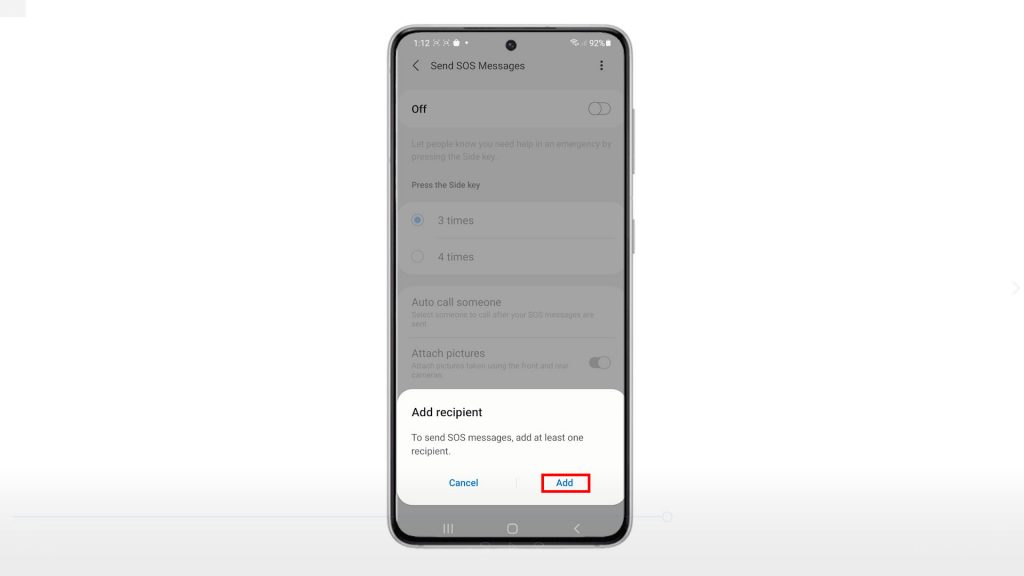
Another pop-up screen will show up next with three options.
7. To proceed with this demo, let’s select the option to Create contact.
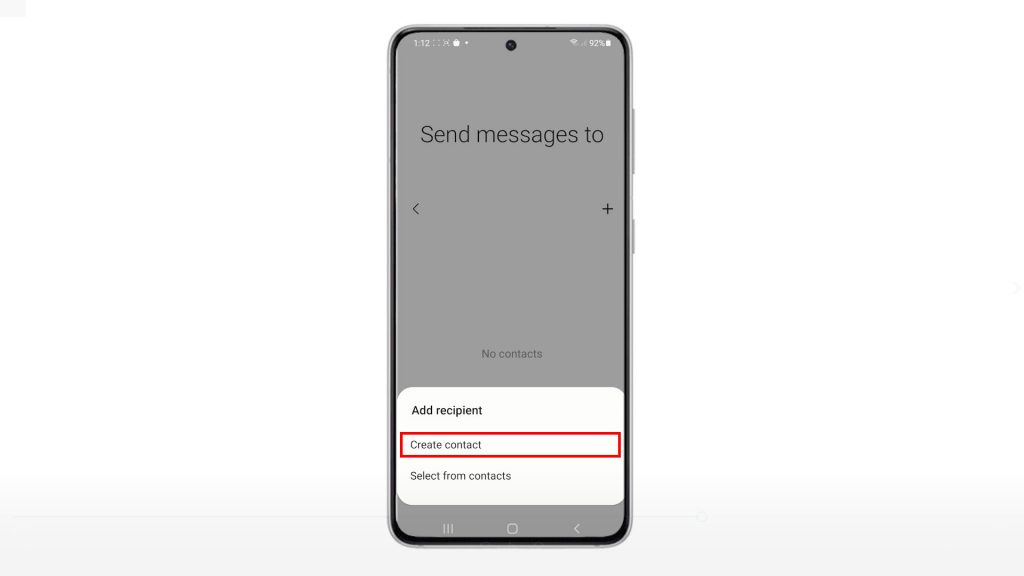
8. On the next screen, enter the contact’s name and phone number in the provided text fields. After providing the information, tap Save.
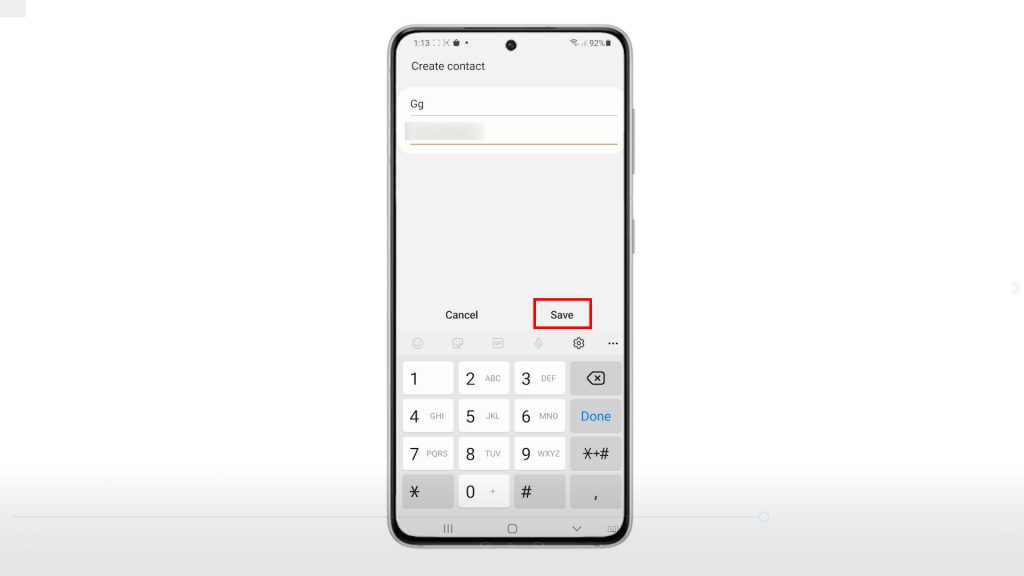
The recent changes will then be saved and posted on the Send SOS Messages window, particularly under Send messages to.
You can specify the number of times to press the Power or Side key. You may choose between 3 times and 4 times.
9. You can also set the device to auto call someone after your SOS messages are sent. Just tap on Auto call someone and then select the contact that you’d like to send an automatic SOS call to.
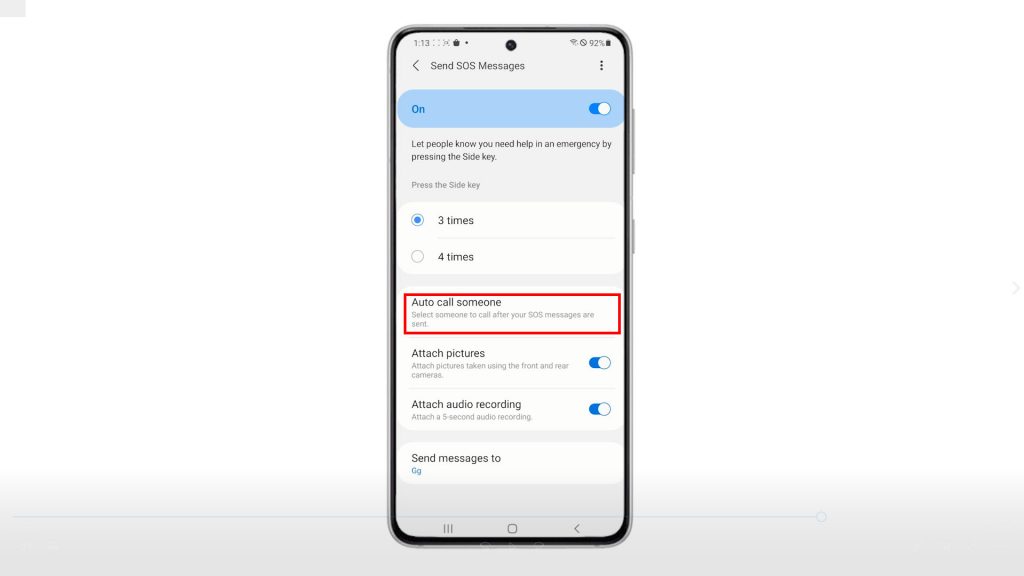
Also make sure to enable the switches next to Attach pictures and attach Audio recording, respectively.
And that’s how you activate the Send SOS Messages feature on the Galaxy S21.
Send SOS Messages Flaws
Should you encounter any problem using the Send SOS Messages on your Samsung device, installing the latest software update available can help. Common problems transpiring on these features are usually attributed to some bugs that are often rectified and addressed by a fix patch from firmware updates.
Hope this helps!
More Video Tutorials
To view more comprehensive tutorials and troubleshooting clips on different mobile phones and tablets, feel free to visit The Droid Guy channel on YouTube anytime.
You might also want to read: