How To Fix Netflix Subtitles Not Working
Most Netflix users will be able to watch their favorite shows and movies on the service, but sometimes something goes wrong while watching. Some common issue is the Netflix subtitles not working with certain content like foreign movies or anime titles. In this article we will show you how to fix Netflix subtitles not working, you will need to perform several troubleshooting steps.
Netflix is a streaming service that makes thousands of internet-connected devices available in a wide range of respectable TV shows, movies, anime, documentaries, and more. You may watch as much as you want, whenever you want, for a single low monthly subscription, and you’ll never see any ads. There is always something new to study about because new TV episodes and movies are released every week.
Netflix subtitles not working on your Netflix account or Netflix app
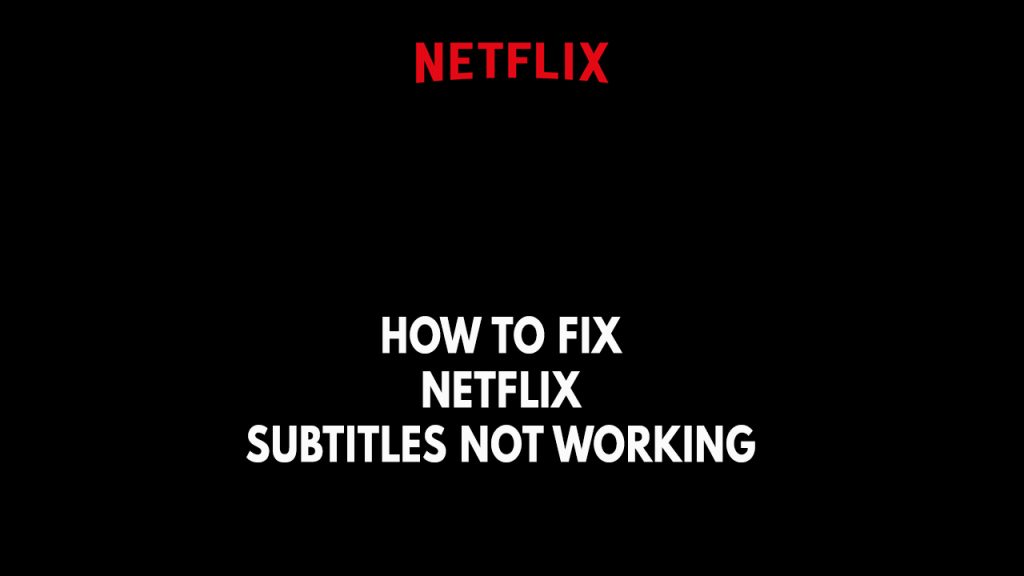
One of the issues you might encounter when watching Netflix on your Smart TV or android phone is the missing subtitles error. This can be a frustrating experience especially if you want to watch you favorite Netflix TV shows with the desired language of subtitle.
Here’s how to fix Netflix subtitles not working issue when you are streaming Netflix.
Before we start the troubleshooting steps make sure you have sign out and then sign in with your Netflix account and check if this fix Netflix subtitles not working.
Fix #1 Check Netflix’s subtitles settings
The first thing to check is if you have enabled the subtitle option when you stream Netflix. If it is already selected, deselect it and then select it once more. The issue might be a temporary glitch when you experience subtitles missing with your Netflix video player. The Netflix subtitles being out of sync issue might also be resolved by turning off and then turning back on the subtitles. because it has the ability to recalibrate the subtitle stream.
Fix #2 Check internet connection
The next thing to do if your Netflix subtitles not working is to check your internet. If you have a slow internet then there’s a possibility that it is affecting your Netflix subtitles when you play Netflix. Before watching Netflix TV shows, check your internet speed.
Checking internet connection
Step 1: Open your browser on your streaming device. Choose any preferred internet browser you want.
Step 2: Type speedtest.net to have your internet speed check. Speed test site is one of the most popular web tools to check your connection speed.
Step 3: Press the Go button. Pressing Go button will start the speed test.
Step 4: Wait for the results of the speed test to be completed. Find out how fast is your download and upload speed.
These are the recommended internet download speeds for playing TV shows and movies on Netflix:
Standard definition (SD):
- 1 Mbps
High definition (HD):
- 720p: 3 Mbps
- 1080p: 5 Mbps
4K/Ultra HD (UHD):
- 15 Mbps
Netflix users must have a stable internet to use the Netflix and avoid Netflix subtitles not working. You may check whether slow, intermittent, or no internet is caused by an issue with your home network devices by restarting it. If you are experiencing a Netflix streaming error or Netflix error code, restarting your streaming device is advised.
Step 1: Restart your streaming device.
Step 2: Unplug the power cords from the power socket on your Modem and Router.
Step 3: Reconnect your modem and router to the power supply after a minute and turn on the devices.
Step 4: Wait for the lights to come on again.
Fix #3 Disable browser extension
The next thing to do is if you play Netflix on a web browser and you have the Netflix subtitles not working issue, then you must check if the browser extensions are the one causing the missing subtitle issue. To do this, you must first disable or remove the extension and then play Netflix show that support subtitles and see if the Netflix subtitles are now working.
Removing Chrome extensions
- On your computer, open Chrome.
- At the top right, click More More and then More tools and then Extensions.
- On to the extension you want to remove, click Remove.
- Confirm by clicking Remove.
Fix #4 Update Netflix
You need to make sure that the Netflix app is updated on your streaming device as this update will have several improvements as well as bug fixes that could possibly fix Netflix subtitles issue.
Updating Netflix on Windows 10
Step 1: On the taskbar, select Microsoft Store to open it.
Step 2: If you don’t see the Store on the taskbar, it might have been unpinned. Here’s how to find it: In the search box on the taskbar, enter Microsoft Store, then select it from the list.
Step 3: After you’ve opened Store app, select More > Downloads and updates > Get updates.
Updating Netflix on Windows 11
Step 1: Select Start > Microsoft Store.
Step 2: After you’ve opened the store app, select Library > Get updates.
Step 3: If there are updates, select Update all or choose which apps you want to update.
After you have updated the Netflix, restart Windows computer.
Update Netflix on Android
- Open the Play Store app.
- In the Search bar, type “Netflix.”
- From the search results, tap Netflix.
- Tap Update.
Update Netflix on Smart TV for Roku TV users
Step 1: Access your streaming device’s App Store.
Step 2: Type Netflix on the search bar field.
Step 3: Select Netflix.
Step 4: Tap the Update button.
Step 5: Wait for Netflix to finish updating.
Step 6: Open Netflix.
After you have updated Netflix, try to check if fix Netflix subtitles issue.
Fix #5 Check Subtitle appearance settings
If the issue is caused by a few missing subtitles stream, then you can change the subtitle appearance such as the font, size, etc.
Changing subtitle appearance
- From a web browser, go to your Account Netflix page.
- From Profile & Parental Controls, select a profile.
- Select Change for Subtitle appearance.
- Save changes.
- Launch Netflix on your device.
Fix #6 Clear data Netflix
Corrupted data and cache files on your smart TV or streaming devices, as well as your web browser, may also be to blame for the Netflix subtitles issue. To resolve this problem, you must delete the corrupted data and clear the cache and data for Netflix. Even if a profile is set to a different language, the Subtitle appearance option is not available in several countries with the following primary languages: Japanese, Arabic, Hebrew, Korean, Romanian, Traditional Chinese, and Thai. Appearance choices may also be unavailable on some older devices.
Clearing cache and app data
Step 1: Go to Settings on your Smart Tv.
Step 2: Select Applications.
Step 3: In Manage Installed Applications, select the app you are having trouble with, in this case Netflix.
Step 4: Tap Clear Cache, and then Clear the Data.
Step 5: Launch Netflix.
Clearing web browser data and cache
Step 1: Open Chrome, then click the three dots in the upper right corner.
Step 2: Open More tools.
Step 3: Select Clear Browsing Data and then select what you want to delete.
Step 4: Choose browsing history, Cookies and other site data, Cached images and files, then click the clear button.
Step 5: Close Chrome then relaunch Chrome.