How To Fix NBA 2K22 Crashing On PS4 | NEW in 2025
The NBA 2K22 is one of the biggest titles this time of the year and millions of fans expects its release with high expectations. While NBA 2K22 works well without any major bugs for most, some players are experiencing crashing issues on their PS4 due to numerous reasons.
In this guide, we’ll show you the fixes that you can do if you keep experiencing crashes when playing the latest NBA 2K iteration.
How to fix NBA 2K22 crashing on PS4?
If NBA 2K22 keeps crashing on your PS4 all randomly, or if the issue occurs all the time, these are the solutions that you need to do:
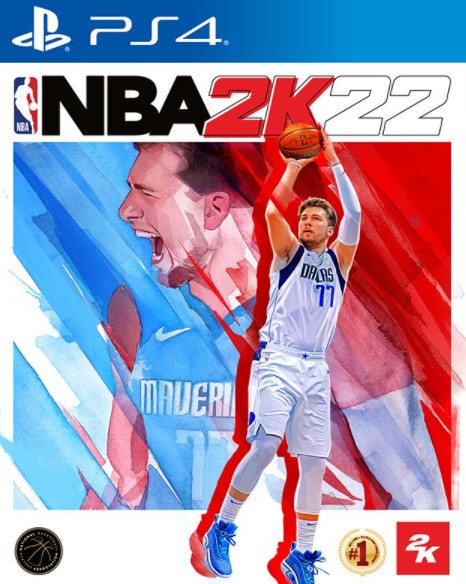
Fix #1: Check the server status.
Before you do any advanced troubleshooting, it’s important that you pay attention to the status of the NBA 2K22 servers. You’ll want to know if there’s any on-going server issues that might affect certain features and online modes of the game. To do that, you can go to the official NBA 2K22 website to see any on-going server problems.
Fix #2: Check for updates.
If there’s no known server issues that impact the game, the next good thing that you can do is to check if your PS4 requires an update, or if the game client is outdated. Keeping the firmware of your PS4 updated is not only required to play online games but can also be a way to fix known bugs. To check for the latest PS4 firmware version:
- Go to the PS4 Home screen.
- Select Settings.
- Go to System Software Update.
Sometimes, software downloads including updates may get stuck. You can check if there’s an on-going download that’s not working by doing these steps:
- Go to the PS4 Home screen.
- Select Notifications.
- Highlight the update file and press the OPTIONS button.
- Select Delete.
When it comes to NBA 2K22, the game should automatically prompt you to update if you play any online mode. If you mainly use your PS4 offline, or if you don’t use the online version of the game at all, make sure that you check if NBA 2K22 game client needs an update at this time. To do that, simply run any online mode and install the update if it’s available.
Fix #3: Force quit the game.
Closing and running the game again may help if the cause of the problem is due to a minor random game bug. Sometimes, PS4 games may crash if they’ve been left running for a long time. You can force quit the game to see if a quick refresh will help. Here’s how:
- While NBA 2K22 is running, go to your Home screen by pressing the PS button on the controller.
- Highlight the Warzone game icon but do not select it.
- On your controller, press the OPTIONS button.
- Select Close Application option.
- Press OK to confirm.
Fix #4: Refresh the system cache.
At other times, refreshing the system cache of the PS4 console helps in fixing crashes. If nothing has changed at this point and your NBA 2K22 game is still crashing, make sure that you power cycle the PS4 and refresh its system cache. To do that, simply turn the console off normally and unplug it from the power outlet for 30-60 seconds. This should be enough time to clear the system and purge the current system cache. This cache will be rebuilt over time and deleting it now will not result to permanent data loss.
Fix #5: Delete saved game data.
Aside from clearing the system cache, you can also try to delete your saved game data. This can be a helpful solution if the crashes appear to affect only certain saved points or parts of the game. For example, if the crashes only happens when you try to load MyCareer, deleting the certain MyCareer saved data may help fix the issue.
At times, deleting the entire saved data of the game is necessary and not just the particular saved point. If you think that nothing has changed, you can erase the saved data of the NBA 2K22 game.
Keep in mind that this procedure may result to permanent loss of your game progress if the files are not backed up in the cloud. Make sure to create a backup of your saved games first before doing the steps below:
- Go to your PS4 Home screen.
- Open the Settings menu at the top of the dashboard.
- Select Storage > System Storage.
- Select Saved Data.
- Choose a game to access the game’s saved data.
- Press the Options button and select Delete.
- Choose the saved data files to delete, then select Delete.
Fix #6: Check for overheating.
If your PS4 is overheating, it can also be the main reason why the game is crashing on you. Make sure that you turn it off immediately and let it cool down for at least an hour before using it again.
To prevent your console from overheating again, be sure to place it on top of a table or place that provides all around ventilation. Your PS4 is designed to operate at normal room temperature so if it’s near a heat source, be sure to relocate it.
You also want to make sure that the vents around and below the console are not blocked objects or dust.
Fix #7: Delete the PS4 database.
If your PS4 does not appear to be overheating but the crashes continues, it’s possible that the problem might lie its database. You can rebuild the PS4 database with these steps:
- Turn off the PS4 by pressing and holding the Power button for about 3 seconds. The LED light on the console will blink before the PlayStation 4 shuts down.
- Once the console has powered down, press and hold the Power button in front again.
- Make sure to hold the Power button for about 7 seconds until you hear two beeps–the first beep should occur after you press the button and second after 7 seconds.
- After the second beep, release the Power button.
- Once you’re in Safe mode, connect the PS4 Dualshock 4 controller with the USB cable and press the PS button on the controller.
- Select Option 5 [Rebuild Database].
- Press the X button to start the rebuild.
- Wait for the process to finish.
OTHER INTERESTING ARTICLES:
- How To Fix NBA 2K22 Crashing On Xbox One | NEW 2021
- How To Fix NBA 2K22 Crashing On Steam | Complete Guide 2021
- How To Fix G-Sync Not Working On Windows 10 | NEW 2021
- How To Change Age On Roblox Account in 2025 | Complete Guide
Visit our TheDroidGuy Youtube Channel for more troubleshooting videos and tutorials.