How to Fix Atomic Heart FPS Drop Issue
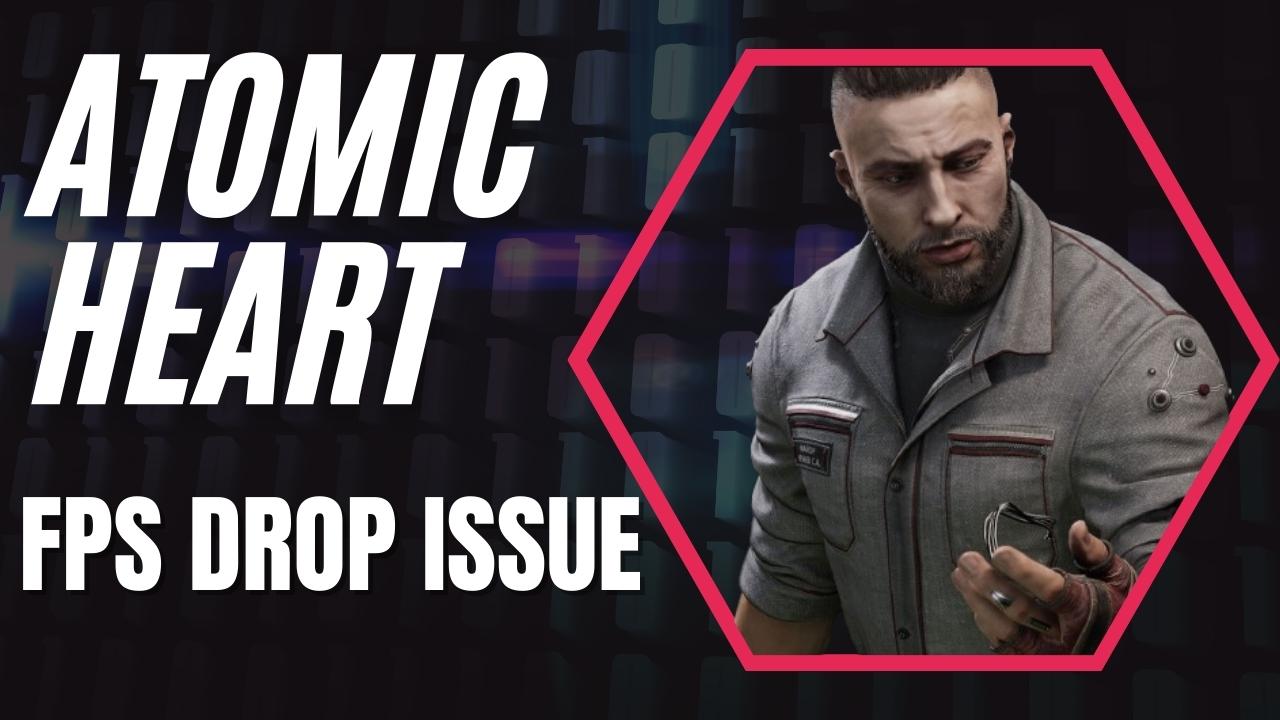
Have you been encountering a decrease in the frame rate while playing Atomic Heart on your computer? This issue can be caused by a variety of factors, such as limitations in your hardware, problems with in-game graphics settings, corrupted game files, or outdated graphics drivers. To resolve the Atomic Heart fps drop problem, you will need to undertake a few troubleshooting measures.
Atomic Heart immerses players into a world where humans and robots coexist in peace, but this balance is jeopardized by the arrival of a new system for controlling robots. The game’s setting is characterized by state-of-the-art technology and secretive experiments that have resulted in the creation of mutant creatures, hostile machines, and powerful robots that are rebelling against their creators. As the player, your goal is to thwart their schemes and uncover the enigmas of this stunning world. Armed with an experimental power glove, an array of blades, and advanced weapons, you must engage in intense and thrilling combat with each unique opponent.
Fixing Atomic Heart FPS Drops
While playing Atomic Heart, you might encounter the challenge of observing a drop in fps. Particularly during gunfights, the game might stutter or become sluggish, which can be aggravating as it usually results in your death during the encounter.
Here’s what you need to do to fix frame drops issue and increase fps to have a good gaming experience.
Fix #1 Check PC Hardware Requirements
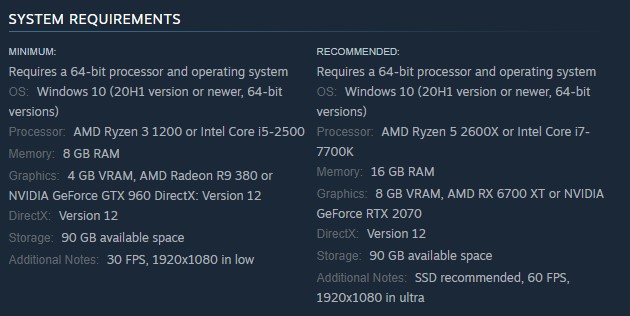
To address the fps drop issue in Atomic Heart, the initial step is to ensure that your computer system has sufficient resources to run the game smoothly. Steam has provided a list of the game’s system requirements, and at the very least, your computer should meet the minimum requirements to resolve the fps drop issue. If you aim to play Atomic Heart at the highest graphics settings and achieve the fastest framerates for optimal in-game performance, your computer must satisfy the recommended system requirements.
Minimum System Requirements
OS: Windows 10 (20H1 version or newer, 64-bit versions)
Processor: AMD Ryzen 3 1200 or Intel Core i5-2500
Memory: 8 GB RAM
Graphics: 4 GB VRAM, AMD Radeon R9 380 or NVIDIA GeForce GTX 960 DirectX: Version 12
DirectX: Version 12
Storage: 90 GB available space
Additional Notes: 30 FPS, 1920×1080 in low
Recommended System Requirements
OS: Windows 10 (20H1 version or newer, 64-bit versions)
Processor: AMD Ryzen 5 2600X or Intel Core i7-7700K
Memory: 16 GB RAM
Graphics: 8 GB VRAM, AMD RX 6700 XT or NVIDIA GeForce RTX 2070
DirectX: Version 12
Storage: 90 GB available space
Additional Notes: SSD recommended, 60 FPS, 1920×1080 in ultra
Fix #2 Update Graphics Driver
A graphics driver is a software that enables your computer to utilize the graphics card efficiently. To enhance graphics card performance and fix issues reported in outdated driver versions, new driver updates are frequently released. It’s likely that the fps drops issue in Atomic Heart is being caused by outdated driver on your computer. It is crucial to ensure that you have the correct drivers and latest drivers installed to resolve this issue.
Updating To the Latest graphics driver
Step 1: Simply type Device Manager in the search bar on your desktop and then click the Device Manager icon that appears in the results.
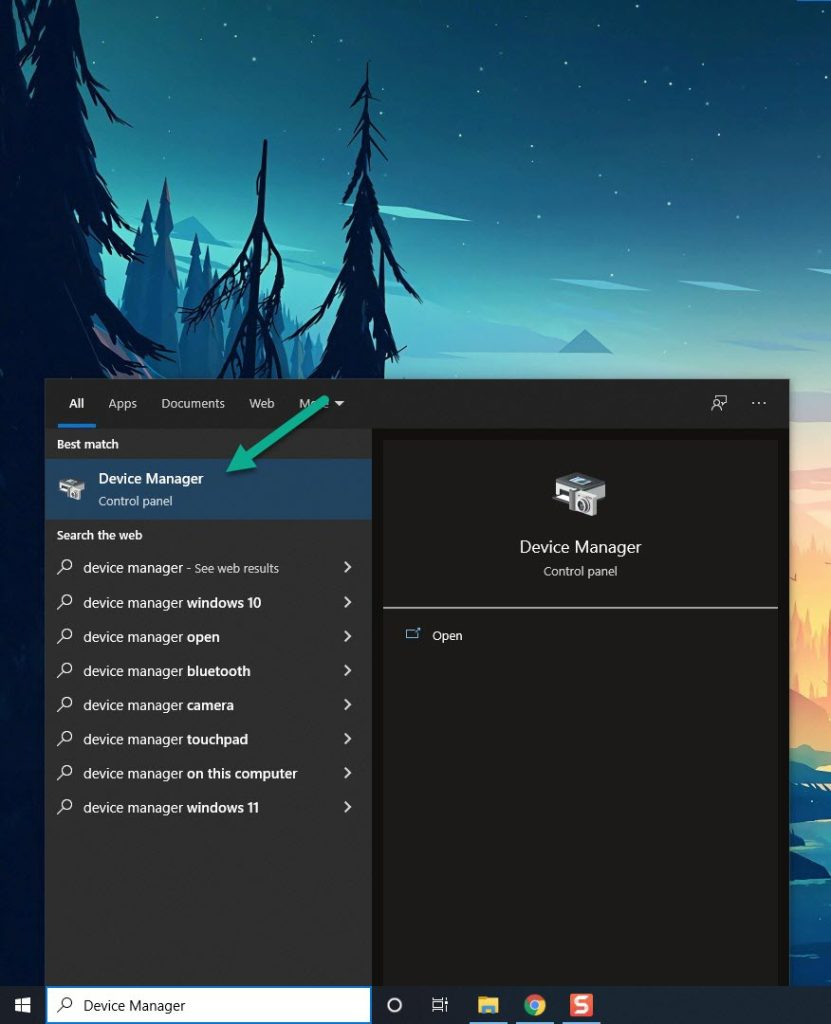
Step 2: Click the Display adapters icon.
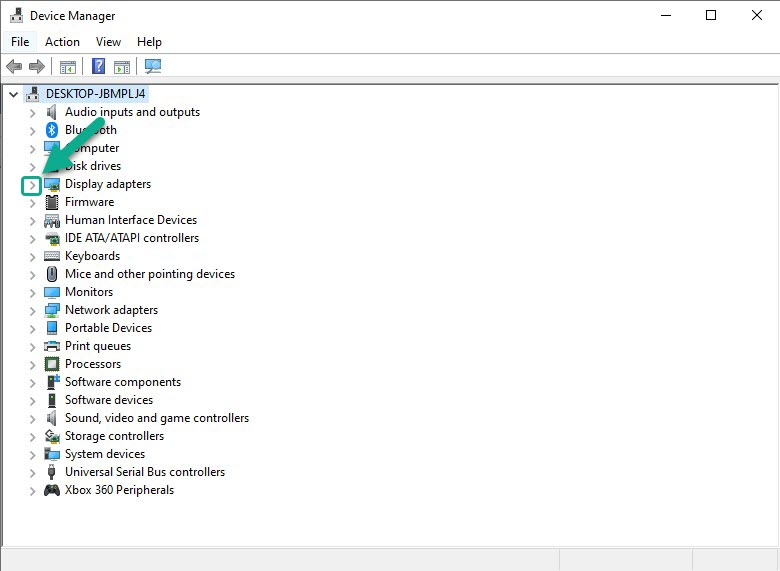
Step 3: Right-click the dedicated graphics card you are using to play the game and then select Update driver.
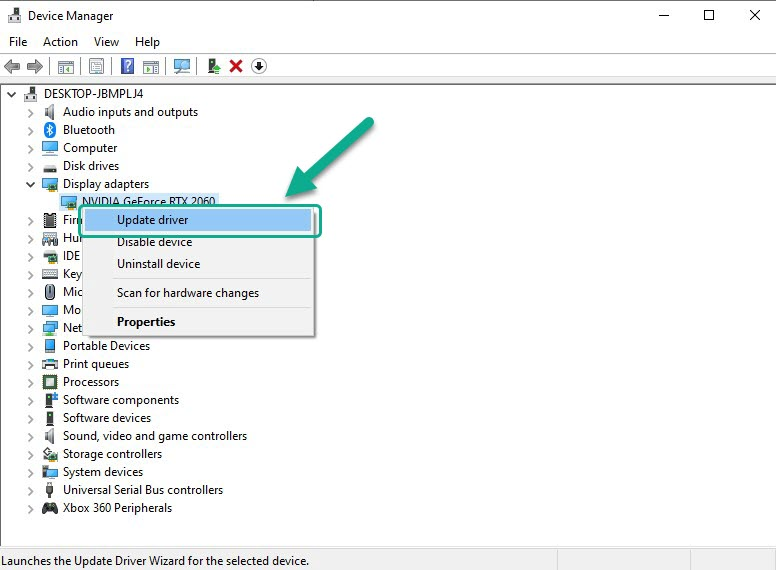
Step 4: Choose Search automatically for drivers. This will search for the latest version of drivers, automatically download and install in on your computer.
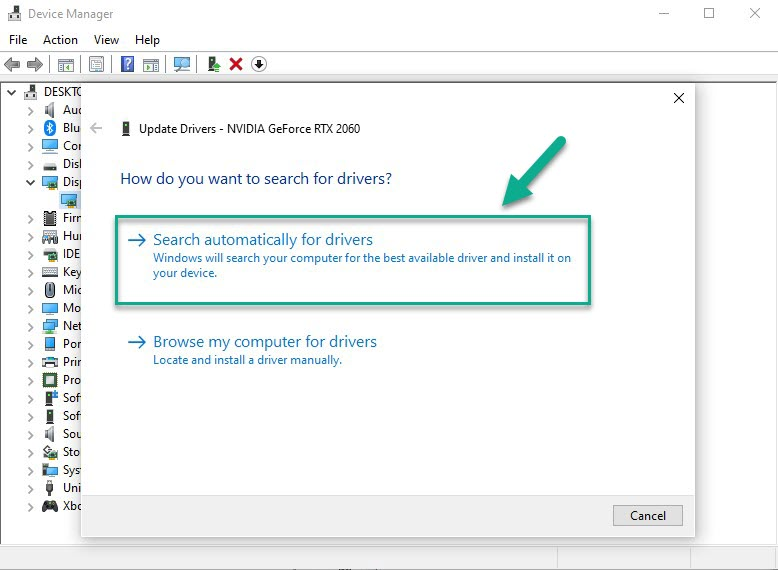
Try to check if it increase fps and fix performance issues you are encountering with Atomic Heart.
Fix #3 Adjust Graphics PC Settings
If you are playing Atomic Heart at the highest possible graphics settings and your computer is not powerful enough to handle the high-end graphics, you may encounter fps drop in the game. To address this issue, you can adjust the in-game graphics settings to reduce the demand on your system’s resources and alleviate the fps drop.
Adjusting Graphics Settings
Step 1: Launch the game and go to the “Options” or “Settings” menu.
Step 2: Look for the “Graphics” or “Video” section in game menu.
Step 3: Locate the in graphics settings of game’s settings menu, such as resolution, texture quality, anti-aliasing, ray tracing reflections, graphical fidelity, video scaling, motion blur, particle quality setting or game’s particle effects in the graphical settings.
Step 4: Adjust the settings to a lower level to reduce the game’s resource requirements or disable ray tracing and NVIDIA’s DLSS feature.
Step 5: Experiment with different settings to find the optimal balance between performance and visual quality for a better immersive experience.
Step 6: Save the changes and restart the game to apply the change.
Using NVIDIA Control Panel
Step 1: Right-click on desktop
Step 2: Click Nvidia control panel
Step 3: Click Manage 3D Settings
Step 4: Click Program Settings
Step 5: Find The game, you can manually add the game if it’s not in the list, then make the following changes
Step 6: Monitor Tech: G-Sync (If available)
Step 7: Maximum Pre-rendered frames: 2
Step 8: Threaded optimization: On
Step 9: Power Management: Prefer Maximum Performance
Step 10: Texture Filtering – Quality: Performance
Step 11: Low Latency Mode: Low
Using Radeon AMD Software
Step 1: Open the AMD Software
Step 2: Anti-Aliasing Mode: Use Application settings
Step 3: Anti-aliasing Method: Multisampling
Step 4: Morphological Filtering: Off
Step 5: Anisotropic Filtering Mode: Use application settings
Step 6: Texture Filtering Quality: Performance
Step 7: Surface Format Optimization: On
Step 8: Wait for V-sync: Off
Step 9: OpenGL Triple Buffering: Off
Step 10: Shader Cache: AMD optimized
Step 11: Tessellation Mode: Override application settings
Step 12: Maximum Tessellation Level: Off
Step 13: GPU Workload: Graphics
Step 14: Chill: Off
Step 15: Frame Rate Target Control: Disabled
Now try to check if it resolve Atomic Heart low fps issue.
Fix #4 Close Background Applications
When playing Atomic Heart, having numerous background applications and programs utilizing resources on your computer can reduce the amount of system resources available to the game, resulting in fps drop. To resolve this issue, consider closing other open programs and background apps that are consuming resources while you play Atomic Heart. This will free up system resources and enhance your computer’s capacity to process the game, resulting in smoother gameplay and fewer fps drop.
Fix #5 Verify Integrity of Game Files
If Atomic Heart is experiencing frame drop, it might be due to corrupted or missing game files. To resolve this issue, use the Steam client to verify the integrity of the game file. The Steam client will identify and replace any corrupted or missing game file by downloading new files from the servers.