How to Fix Hi-Fi Rush FPS Drop Issue
In Hi-Fi Rush, players may experience frame drops frames due to various reasons, including outdated graphics card drivers, damaged game files, overly advanced graphics settings, or hardware limitations. To fix Hi-Rush fps drops, you will need to perform several troubleshooting steps.
In Hi-Fi Rush, players control Chai, an emerging rockstar, and his crew as they engage in rhythm-based battles against a malevolent tech company. Everything in the game, including the characters, world, and action, is synchronized to the music. Developed by Tango Gameworks, known for creating The Evil Within and Ghostwire: Tokyo, and published by Bethesda Softworks, Hi-Fi Rush takes place in a world where everything is in time with the beat. Chai, who was once labeled “defective” after a corporate experiment resulted in a music player being attached to his heart, must now fight for his independence. Engage in musical battles against robotic foes and unleash powerful Beat Hits, unique abilities, and combination attacks with your teammates. Improve your skills by tapping into the rhythm and strive for S-rank scores. The game features an eclectic mix of original tracks and popular songs by renowned artists such as Nine Inch Nails, The Prodigy, and The Joy Formidable.
Fix Hi-Fi Rush PC Version Frame Drops Issue
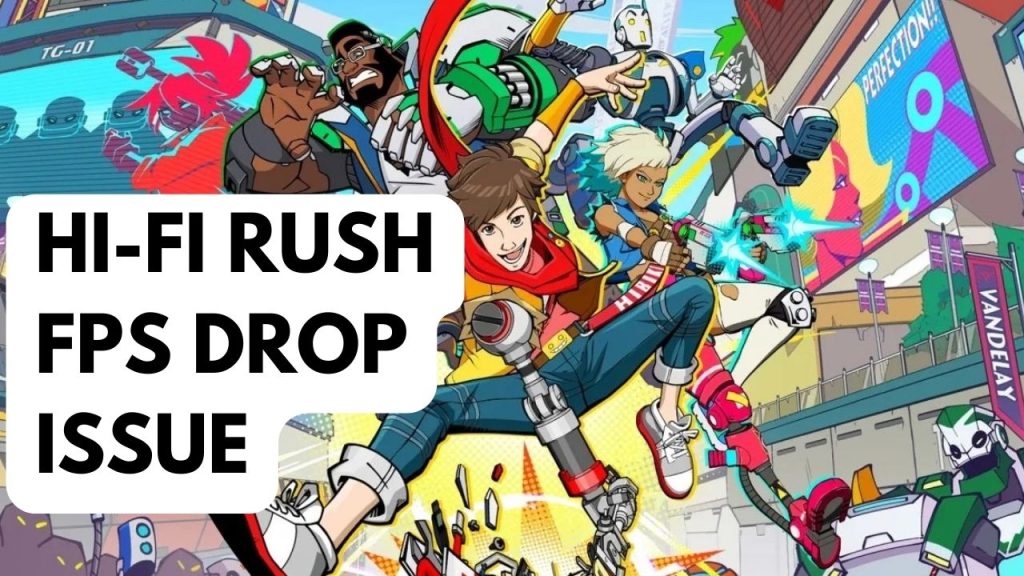
In Hi-Fi Rush, players may experience frequent frame rate reductions, even on high-performance computers, resulting in a rough and disappointing gaming experience. These FPS drops can make the game unpleasant and can cause frustration for players.
Here’s how to fix Hi-Fi Rush gameplay frame rate issue and unintended latency.
Solution #1 Check System Requirements and Minimum Requirements
To resolve frame rate drops issue in Hi-Fi Rush, it is recommended to check if your PC meets the minimum system requirements as specified by the game’s developer support team. Ensuring your computer meets these minimum requirements or recommended requirements can help prevent performance issues and frame rate drops for a smoother gaming experience and stable frame rate.
Minimum System Requirements
Requires a 64-bit processor
OS: Window 10 64-bit
Processor: Ryzen 5 2600x, Intel Core i5 8600
Memory: 16 GB RAM
Graphics: AMD RX 5700, GTX 1070
DirectX: Version 12
Network: Broadband Internet connection
Storage: 50 GB available space
Recommended System Requirements
Requires a 64-bit processor
OS: Window 10 64-bit
Processor: Ryzen 5 5600X, Intel Core i5 11600K
Memory: 16 GB RAM
Graphics: Radeon RX 6700 XT, Geforce RTX 2070
DirectX: Version 12
Network: Broadband Internet connection
Storage: 50 GB available space
Additional Notes: 50GB Solid State Drive PCIe compatible
Solution #2 Update Graphics Card
Upgrading your graphics card drivers to its latest version is an effective solution to frame drops in Hi-Fi Rush. Even with a high-end PC, updating the graphics card can provide performance improvements, stable frame rate and bug fixes for the game, which is recently released.
Updating Graphics Card
Step 1: Simply type Device Manager in the search bar on your desktop and then click the Device Manager icon that appears in the results. This will open the device manager.
Step 2: Click the Display adapters icon. The list of display adapters will be expanded.
Step 3: Right-click the dedicated graphic card you are using to play the game and then select Update driver. This will allow you to update your driver.
Step 4: Choose Search automatically for drivers. This will search online for any new drivers, automatically download driver and install it on your computer.
Solution #3 Set Priority High
If Hi-Fi Rush is experiencing frame drops during gameplay, it may be due to the CPU not providing the game with enough resources. This can occur when other high-priority software is running in the background. To resolve the Hi-Fi Rush, set the Hi-Fi Rush process to high priority, which will ensure the game receives the necessary resources and resolve the frame drop issue.
Setting Hi-Rush High Priority
Step 1: Make sure Hi-Fi Rush is running.
Step 2: Minimize the game to show the desktop.
Step 3: Open Task Manager.
Step 4: Go to the Details tab and then search for the game.
Step 5: Right-click the game and then choose the High setting under the Set priority option.
Solution #4 Disable Game Overlay
On slower computers, game overlays can cause low FPS in games. To resolve this issue, try disabling any overlays running on your PC.
Disable Steam overlay
Step 1: Open the Steam client.
Step 2: Click on Steam found on the upper left side of the client.
Step 3: Click Settings.
Step 4: Click In-Game.
Step 5: Uncheck Enable the Steam Overlay while in-game box.
Step 6: Click OK.
Disabling Xbox game bar
Step 1: Click the Start button.
Step 2: Click Settings.
Step 3: Click Gaming.
Step 4: Turn off the switch for Xbox Game Bar
Disable NVIDIA GeForce Experience overlay
Step 1: Open NVIDIA GeForce Experience.
Step 2: Click Settings or the gear icon.
Step 3: Turn off In-game overlay.
Disabling Discord overlay
Step 1: Open Discord.
Step 2: Click on the gear icon at the bottom.
Step 3: Click on Game Overlay under User Settings.
Step 4: Toggle off the Enable in-game overlay.
Solution #5 Power Option
To enhance performance in Hi-Fi Rush, you can switch your computer’s power plan from “Balanced” to “High Performance” mode in the power options. This change can help improve game performance and resolve low FPS issues.
Setting Power Option
Step 1: On the search bar on your desktop, type Power & Sleep Settings and click it from the search result.
Step 2: Click Additional Power Setting.
Step 3: Choose High Performance Mode.
Solution #6 Adjust Graphics Settings
Running Hi-Fi Rush with maximum graphics settings can result in low FPS and performance issues on some PCs, even high-end ones, due to the recently released status and incomplete optimization of the game. To improve performance, consider reducing the graphics settings in the game’s options.
Nvidia Users Program settings
- Right-click on desktop
- Click Nvidia control panel
- Click Manage 3D Settings
- Click Program Settings
- Find the Game.
- Monitor Tech: G-Sync (If available)
- Maximum Pre-rendered frames: 2
- Threaded optimization: On
- Power Management: Maximum Performance
- Texture Filtering – Quality: Performance
- Low Latency Mode: Low
AMD Users Program settings
- Open the AMD Software.
- Anti-Aliasing Mode: Use Application settings
- Anti-aliasing Method: Multisampling
- Morphological Filtering: Off
- Anisotropic Filtering Mode: Use application settings
- Texture Filtering Quality: Performance
- Surface Format Optimization: On
- Wait for V-sync: Off
- OpenGL Triple Buffering: Off
- Shader Cache: AMD optimized
- Tessellation Mode: Override application settings
- Maximum Tessellation Level: Off
- GPU Workload: Graphic
- Chill: Off
- Frame Rate Target Control: Disabled
Solution #7 Verify Integrity of Game Files
Corrupted or missing Hi-Fi Rush files can cause low FPS. To resolve this issue, verify the game’s integrity through the Steam client. This process will replace any corrupted or missing files with new ones downloaded from the server.
Verifying Hi-Fi Rush files
Step 1: Open Steam client.
Step 2: In your Steam launcher, click Library.
Step 3: Find the Hi-Fi Rush then right-click it in your Library and select Properties.
Step 4: Choose the Local Files tab and click Verify integrity of game files.