How To Fix Muck That Stops Responding On Steam
In this troubleshooting guide, we will show you how to fix Muck that stops responding on your computer and learn how to prevent it from happening again in the future. This is not a serious problem and you should be able to fix it easily. Continue reading to learn more.
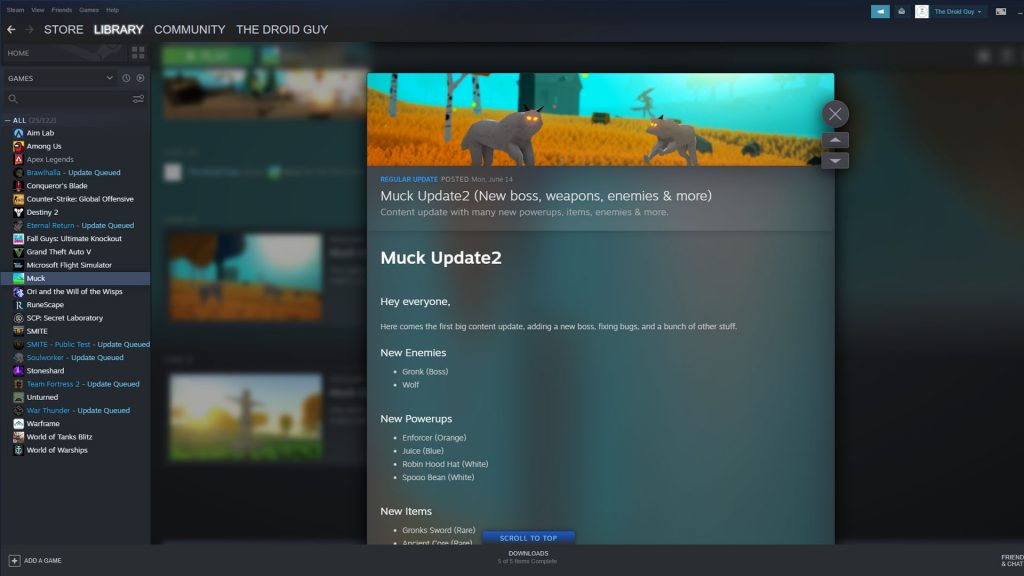
Once a game stops responding, it might be due to a minor glitch with the software or the system. Most of the time, it’s not really that serious and you may be able to fix it easily. However, there are also instances that such a problem can be very persistent. That’s the reason why you need to troubleshoot the game and your computer to be able to enjoy the game again.
One of the games that has a tendency to to stop responding is Muck, which you can download free from Steam. If you’re one of the gamers that’s currently having a problem like this, then here are the things you need to do:
Fix #1: Force close Muck and reopen it
When a game stops responding, you will not be able to continue playing anymore. Sometimes, your computer may also stop responding depending on how serious the problem is. So the best thing you should do is to close and then reopen it. Here’s how it’s done:
- Press CTRL, ALT and DEL keys at the same time, and click Task Manager.
- Look for Muck, click on it and then click the End task button at the lower-left corner of the window.
After doing that, launch the game again and try playing with it to see if it still stops responding at some point.
Fix #2: Restart your PC
Another important thing you need to do is to refresh the memory of your computer, especially if its performance has been affected by the issue with the game. This will also release the RAM and CPU resources that the game’s services might still be using.
- So click the Start button.
- Click on Power, and then select Restart.
Wait for the computer to finish the reboot and then try opening Muck again to see if it works properly now.
Fix #3: Make sure you have an active and fast connection
While you can play Muck offline, you’ll enjoy it more if you play it with somebody or some of your friends. For online games, a stable and fast Internet connection is always a requirement. So what you have to check next is your connection. Just try to perform a speed test and see if you’re getting the speeds you’re supposed to get.
- Log on to SpeedTest.net.
- Click Go and wait until the speed test is complete.
Once the results show, compare your Download and Upload speed to your plan to see if you’re getting the ideal connection. If you have a slow connection or no connection at all, try rebooting your router or modem. Or you may call your service provider and have it fixed.
Fix #4: Verify integrity of game files
Another factor that may cause a game to just stop responding is when its cache and installation files are corrupted, or some of them are missing. So what you have to do next is to let the Steam client scan the files for you. It will automatically repair corrupted files or replace missing ones. Here’s how you do that:
- Launch the Steam client.
- Navigate to the Library tab, right-click on Muck and click Properties.
- Navigate to Local Files and then click Verify integrity of game files.
- Wait until the verification is finished.
It may take a few minutes before this process is finished but once the Steam client is done checking the game files, the problem can be solved.
Fix #5: Uninstall Muck and reinstall it
If all else fails, your last resort will be to remove Muck from your PC to remove all its installation files and its association with the system and other apps. After that, reinstall the game and it should run smoothly after that. Here’s how to uninstall Muck from your PC:
- Launch the Steam client.
- Navigate to the Library tab and right-click on Muck.
- Hover over Manage, and click Uninstall.
- Click Uninstall one more time to remove the game from your computer.
After the game is uninstalled, restart your PC to refresh its memory. After that, download the game and wait until it’s reinstalled successfully. It should work perfectly now.
We hope that this troubleshooting guide can help you one way or the other.
Please support us by subscribing to our YouTube channel. Thanks for reading!
ALSO READ: